如何在 MacBook Air 和 MacBook Pro(2018 年及更新机型)上重置 SMC
 在以前的 Mac 上重置 Mac SMC,这是因为 T2 安全芯片控制着最新 Mac 笔记本电脑上的 Touch ID 和安全启动功能。尽管程序不同,但在 2019 款 MacBook Air、2019 款 MacBook Pro、2018 款 MacBook Air、2018 款 MacBook Pro 上重置 SMC 仍然是解决某些特定问题的必要故障排除程序。
在以前的 Mac 上重置 Mac SMC,这是因为 T2 安全芯片控制着最新 Mac 笔记本电脑上的 Touch ID 和安全启动功能。尽管程序不同,但在 2019 款 MacBook Air、2019 款 MacBook Pro、2018 款 MacBook Air、2018 款 MacBook Pro 上重置 SMC 仍然是解决某些特定问题的必要故障排除程序。
快速了解一下背景知识,Mac 上的系统管理控制器 (SMC) 负责管理计算机的各种硬件组件,包括风扇和热管理、电池和电源管理、显示器和键盘背光、外部显示器以及其他类似的低级硬件功能。因此,如果您在使用 Mac 时遇到与这些类型的硬件组件和功能相关的问题,重置 MacBook Air 或 MacBook Pro 上的 SMC 可能是故障排除过程的一部分,并且通常是一种有效的方法。
如前所述,在这些配备 T2 的新 Mac 上重置 SMC,包括 MacBook Air 2018(及更高版本)和 MacBook Pro 2018(及更高版本)与 在之前的 Mac 机型上重置 SMC。本教程将演示在 Apple 系列的最新 Mac 笔记本电脑型号上重置 SMC 所需的步骤。
如何在 MacBook Air 和 MacBook Pro(2018、2019 或更新机型)上重置 SMC
在配备 T2 安全芯片的现代 Mac 笔记本电脑上重置系统管理控制器不同于其他 Mac 上的 SMC 重置过程,现在是一个两步过程。有时,仅完成第一步即可解决问题,但在这些笔记本电脑上,继续执行 SMC 重置过程的第 1 部分和第 2 部分以进行故障排除过程通常是一种有效的方法。
在 MacBook Air / Pro(2018 及更新机型)上重置 SMC – 第 1 部分
- 转到 Apple 菜单并选择“关机”以关闭 Mac
- Mac 关机后,按住电源键 10 秒
- 松开电源按钮,然后再等几秒钟
- 现在再次按下电源按钮打开 Mac
检查问题是否仍在 Mac 上出现,有时单独执行上述步骤即可解决问题。如果问题仍然存在,请继续执行下一组步骤。
在 MacBook Pro / Air(2018 及更新机型)上重置 SMC – 第 2 部分
- 转到 Apple 菜单并选择“关机”以关闭 Mac
- Mac 关机后,按住右 SHIFT 键、左 OPTION 键和左 CONTROL 键 7 秒
- 在按住这些键的同时,现在再按住电源按钮 7 秒钟
- 松开所有按钮和按键,然后再等几秒钟
- 现在再次按下电源按钮打开 Mac
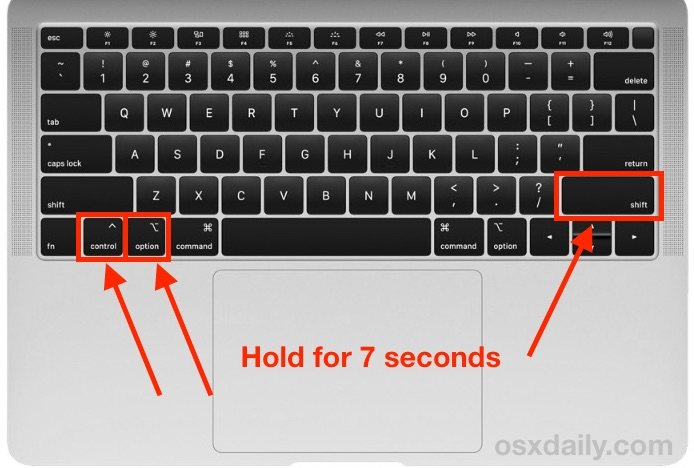

无论系统管理控制器的问题是什么,现在都应该得到解决,假设问题首先出在 SMC 上。
如果重置 SMC 后 MacBook Pro 或 MacBook Air 仍然遇到问题,则可能是 SMC 重置失败,您可以再次尝试该过程,或者问题可能与 SMC 无关,或者问题可能无法通过简单的 SMC 重置来解决。
请记住,与 SMC 相关的问题几乎总是与硬件问题相关,例如风扇失控,或背光键盘不工作,或 USB-C 端口无法为 Mac 正确充电,此类性质的问题几乎从不与 SMC 相关属于软件或系统软件。管理其他奇怪相关问题的另一个常见故障排除技巧是重置 Mac PRAM / NVRAM,这个过程是相同的适用于所有现代 Mac 机型。
系统软件的问题有时可以通过从以前的备份中恢复或重新安装 MacOS 本身来解决,而软件的问题通常可以通过更新软件、删除软件并重新安装或删除相关首选项来解决。
请务必注意,上述重置 SMC 的方法仅适用于配备 T2 的便携式 Mac,例如 2018 年及以后的 MacBook Air 和 MacBook Pro,不适用于任何其他 Mac 或较旧的 Mac 机型。如果您有不同的 Mac,那么您可以了解如何在此处重置其他 Mac 型号的 SMC。
