您需要了解的 10 个基本 Mac 触控板手势

Apple 已经创建了 15 种已知手势,供您的手指在 Multi-Touch 触控板上使用以执行功能。毫无疑问,其中至少有几个已经成为您日常使用的第二天性,但您可能没有机会学习其他可能真正对您有所帮助的内容。
如果您能记住以下 10 个手势,您就可以采取措施提高触控板的使用效率,同时减少手部压力。即使需要一点时间才能记住所有内容,除了使用手势节省时间之外,还有一个额外的好处。还应该减少在触控板上意外使用烦人且干扰任务的手势的频率。
乍看上去
- 完成时间: 10 分钟
- 所需工具:MacBook 触控板或 Magic Trackpad
1.
点击进行点击
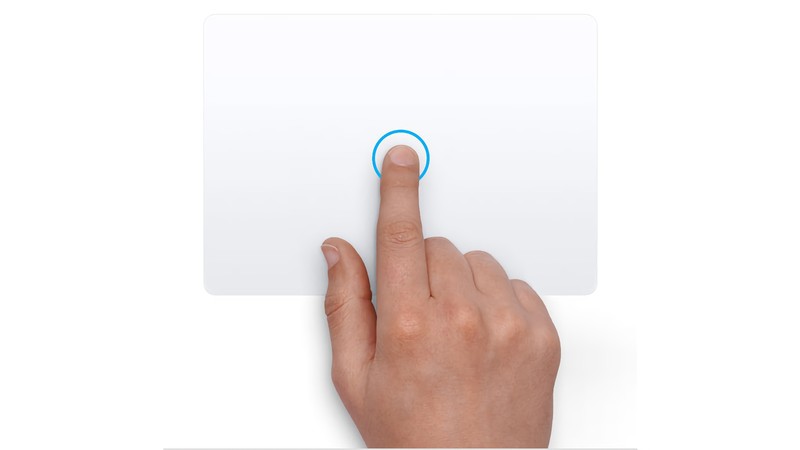
苹果
用一根手指点击进行点击是教某人如何使用触控板的逻辑起点。这种最基本的手势允许用户单击网站上的链接文本和照片以及文字处理器中文档的选定部分。没有它,你实际上哪儿也去不了。如果双击,您将执行可能是最常用的手势:打开文件、文件夹或应用程序。
2.
二次单击(右键单击)
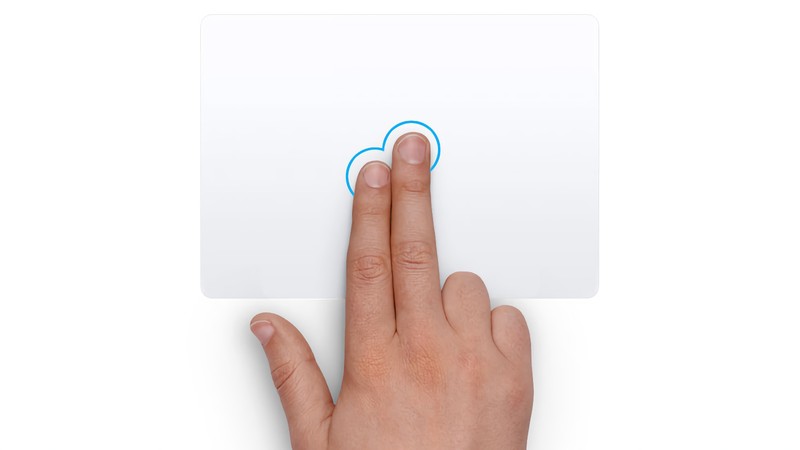
苹果
既然两个关键的问题已经确定,接下来的这些动作只会增强你的武器库。您可以用两根手指单击或点击来实现相同的结果,而不是按 Control 并用一根手指点击来右键单击。辅助点击可以减轻手指(拇指和食指之间的手部区域)的压力。
3.
滚动
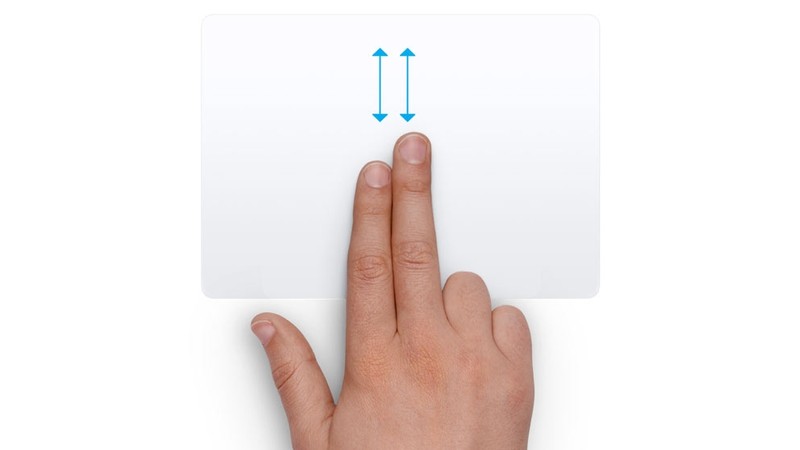
苹果
所有触控板用户都知道并像呼吸一样经常使用的下一个关键手势是两根手指(通常是食指和中指)向上或向下滑动以滚动网站和文档。当您想要快速跳过很多页面时,通常位于网站、文字处理页面或 Finder 窗口右边缘的滑块仍然很方便,但此手势对于更精细的点会更有用.
4.
三指拖动
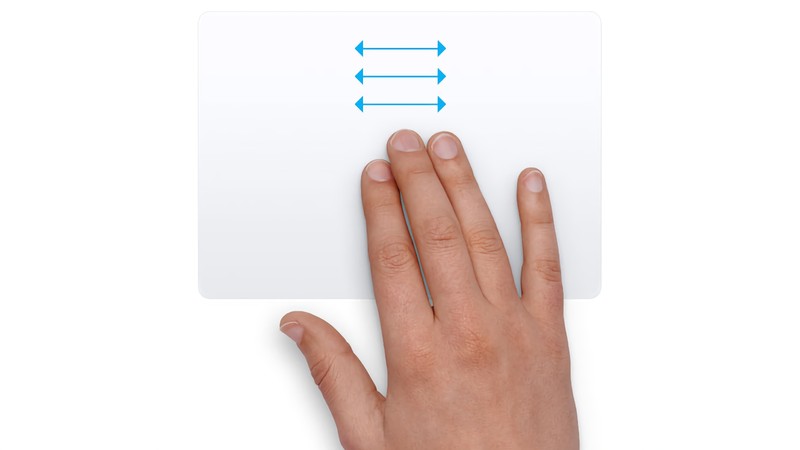
苹果
与其他手势不同,您需要转到”系统设置”中的”辅助功能”偏好设置才能启用三指拖动。为了比您习惯用拇指和食指进行的操作更符合人体工程学,您可以使用三个手指,然后点击或单击,以将项目拖放到屏幕上。
5.
放大或缩小
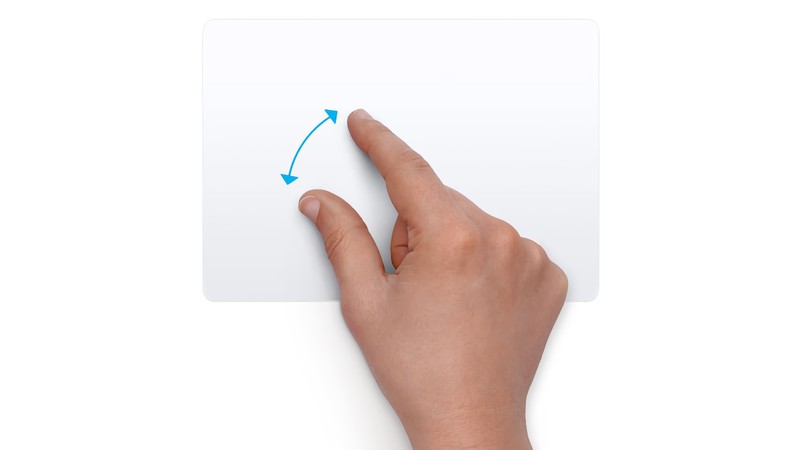
苹果
需要两根手指才能捏合并放大或拉伸以缩小文本或图像。只是要小心,不要意外地缩小得太远,以至于您会看到所有选项卡都分为小的、单独的窗口 – 根据您的选项卡习惯,这可能会令人震惊。
6.
智能变焦
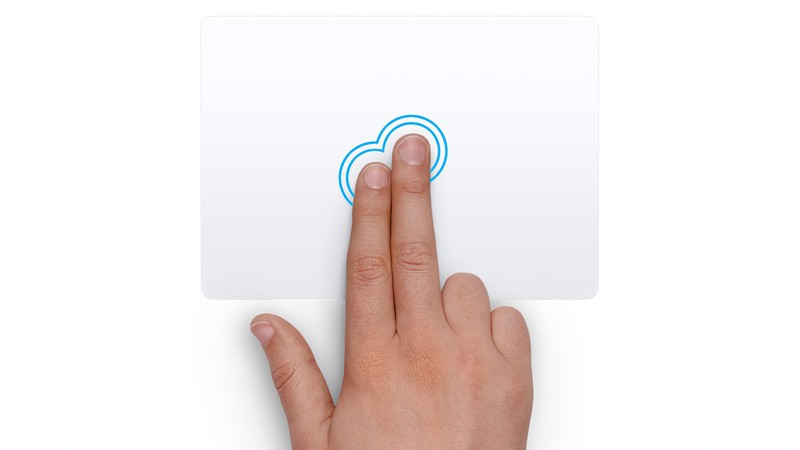
苹果
另一个可以帮助您看得更清楚的双指手势是智能缩放。用两位数点按即可快速放大然后退出页面或图像。这与前面提到的放大或缩小手势不同,因为只有一级可用的缩放。
7.
旋转
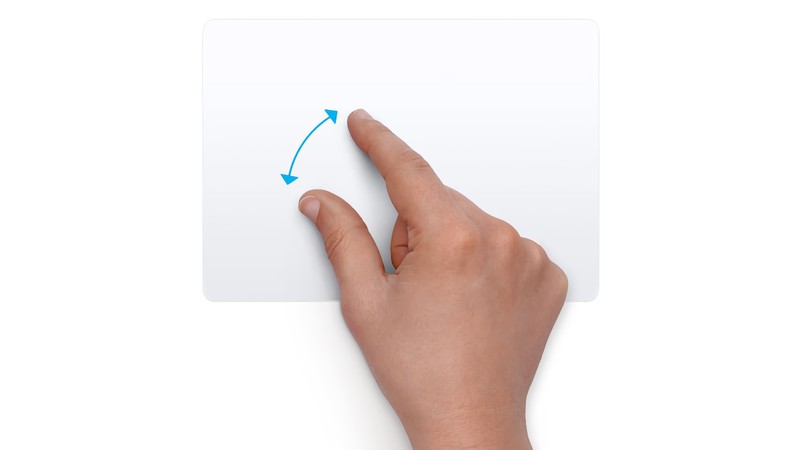
苹果
说到图像,您还可以相互移动两根手指来旋转照片。这对于如果以不同的方向呈现视觉效果可能会更有趣的情况很有用。以精细增量进行旋转可能需要一些练习。
8.
任务控制
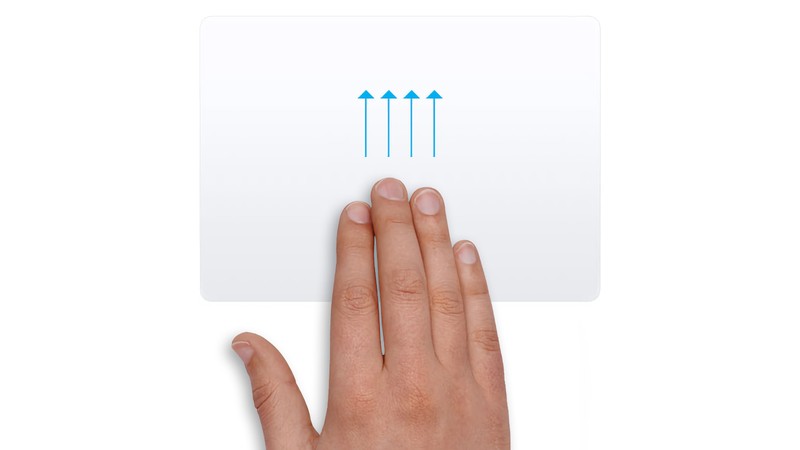
苹果
当您准备好概述已打开和正在运行的所有内容时,您可以用四根手指向上滑动来访问任务控制。
9.
启动板
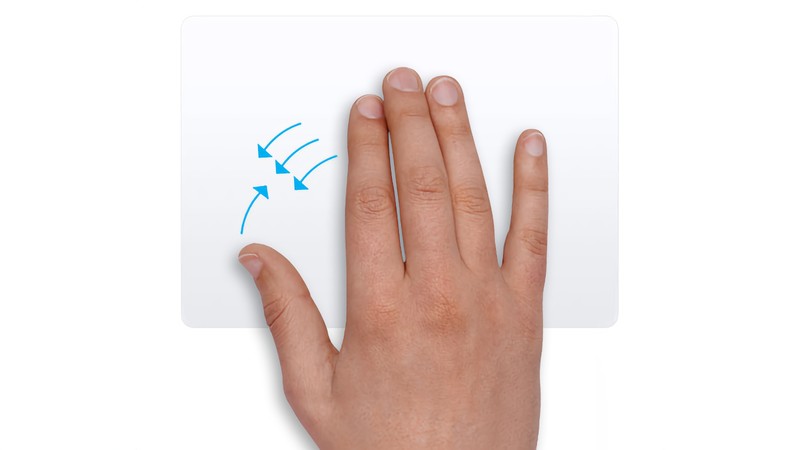
苹果
使用 Launchpad 直观地浏览您的应用程序集合,只需将拇指和三个手指捏在一起即可访问该应用程序。当您想要清理一些内容为新内容腾出空间时,它特别方便。
10.
显示桌面
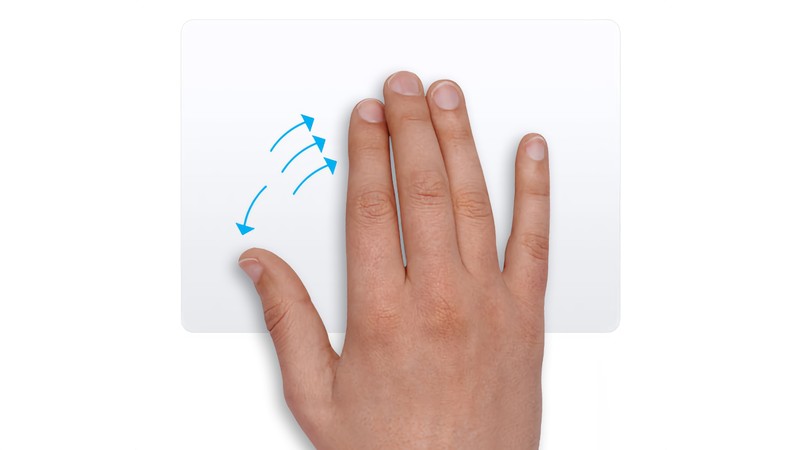
苹果
将拇指和三个手指分开以显示桌面,如果您不偶尔看一眼,桌面很容易变得混乱和分散注意力。此手势和相反的 Launchpad 手势都可以帮助您妥善管理 Mac 用户界面。
