如何在 iPhone 和 iPad 上保存消息中的所有照片
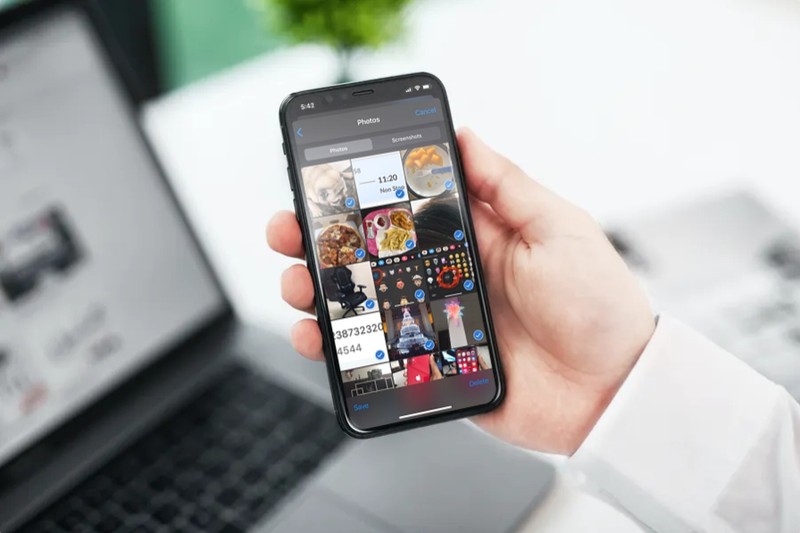
如果您在消息中来回发送大量照片,您可能想知道如何将它们全部保存到您的 iPhone 或 iPad 以供日后使用、备份、共享或其他任何用途。
事实证明,所有通过 iMessage 共享的照片和视频都没有保存到您的 iOS 或 iPadOS 照片库中。因此,为了确保您不会丢失收到的照片(特别是如果您打算删除消息线程),您需要将这些照片保存到您的 iPhone 或 iPad 库中。
滚动浏览数天或数周的对话以找到您想要保存的一张照片是一个非常乏味的过程。但是,有一个巧妙的技巧可以查看消息线程中共享的所有附件,然后轻松地仅保存您想要的照片。一旦将这些照片保存到 iPhone 或 iPad 上的照片库中,即使删除 iMessage 对话也不会丢失它们。
让我们看看这个巧妙的技巧来查看和保存您所有的 iMessage 媒体,您将立即将“信息”中的照片和视频保存到您的设备。
如何在 iPhone 和 iPad 上保存消息中的所有照片
从您通过“消息”应用发送和接收的所有媒体中找到一堆照片进行保存比您想象的要容易:
- 在您的 iPhone 或 iPad 上打开默认的“信息”应用。

- 从您尝试保存图片的位置打开消息线程。

- 接下来,点击联系人姓名,如下面的屏幕截图所示。

- 接下来,点击联系人姓名,如下面的屏幕截图所示。

- 在这里,向下滚动并点击“查看所有照片”。此选项位于缩略图的正下方。

- 现在,您将能够浏览您在该特定线程中发送和接收的所有照片。屏幕截图被过滤掉并作为一个单独的类别包含在内,这使得查找要保存的照片变得容易得多。点击“选择”进入选择菜单。

- 现在,只需点按要保存到照片库中的所有照片。完成选择后,点击底部的“保存”。
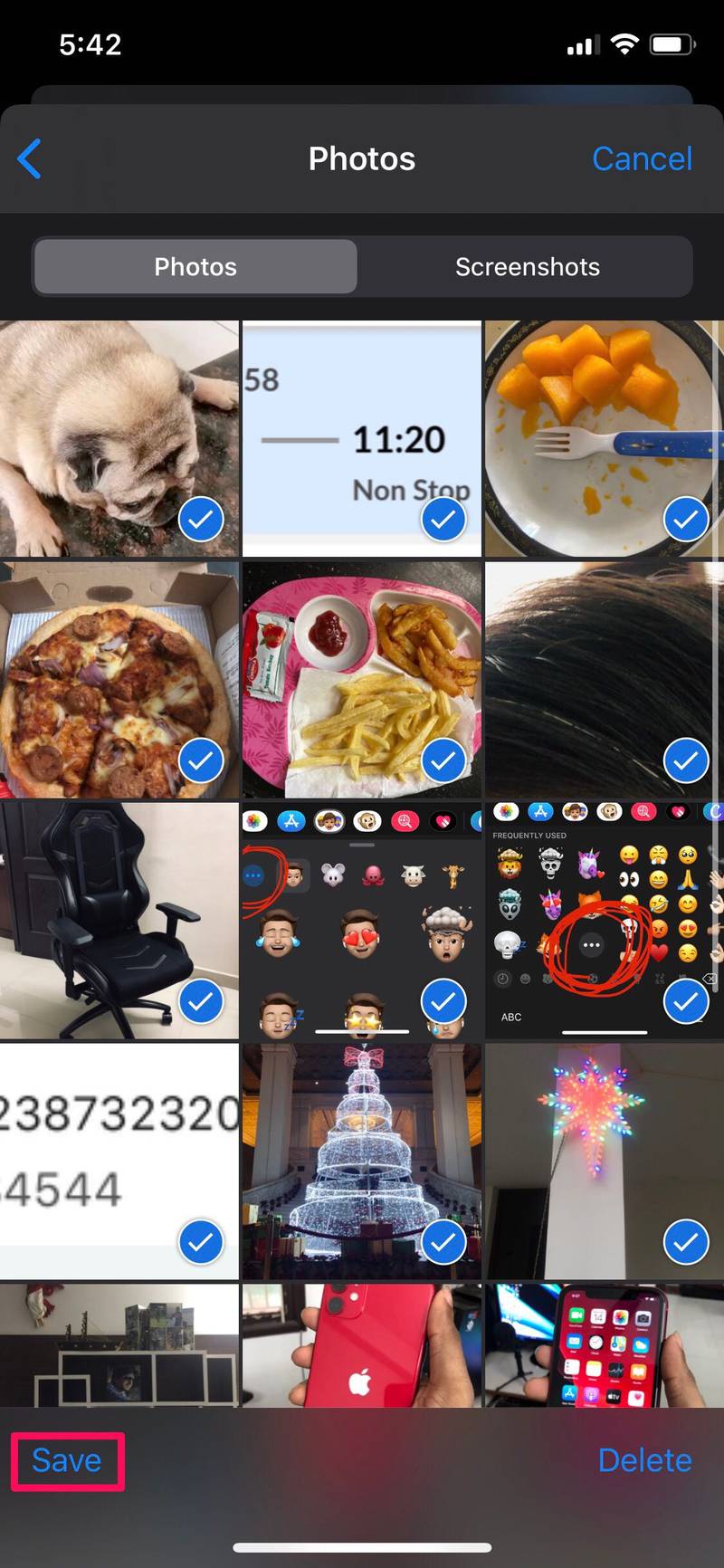
- 如果您只想保存一张照片,请打开它,然后点击左下角的“分享”图标。

- 这将调出 iOS 共享表。选择“保存图像”将其保存到您的照片库。
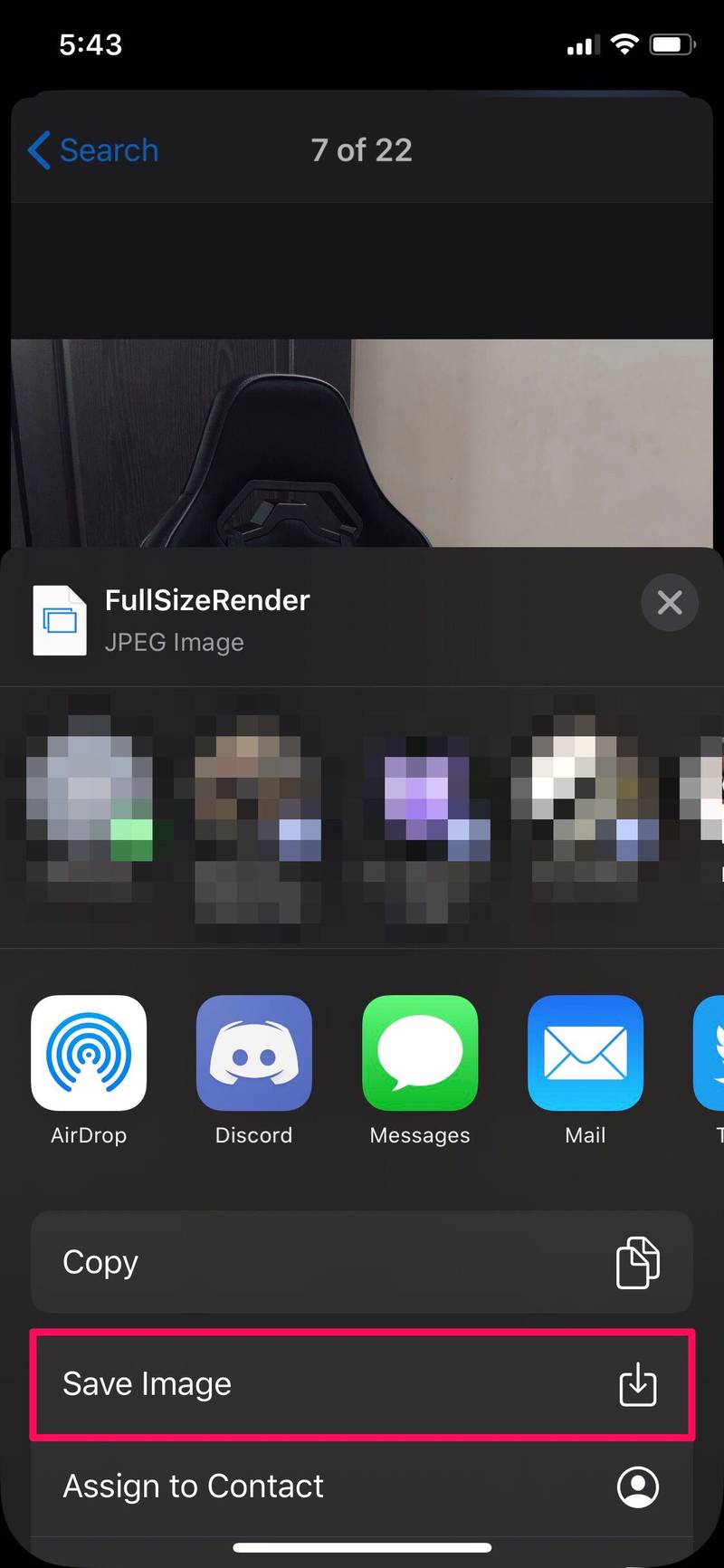
这就是它的全部内容。
您现在可以查看保存在“照片”应用中的所有照片。
重复该过程以保存来自其他 iMessage 线程的照片。
如果您计划从消息线程中删除照片
这尤其重要/a> 或删除整个消息线程以节省手机空间或出于隐私目的,或任何其他原因。
如果您通过 iMessage 发送和接收大量图片,您可以按照类似的删除消息线程中所有媒体的步骤,并可能释放一大块存储空间。
在选择菜单中,您将无法像通常在照片应用中那样使用滑动手势进行快速选择。相反,您必须单独点击每张照片,如果您要保存大量照片,这可能会很麻烦。
如果您在 Mac 上使用 iMessage,您将能够访问信息中的所有附件在文件系统级别使用 macOS Finder 应用程序,并在必要时将它们移动到其他位置。
我们希望您能够使用我们在此讨论的方法方便地保存通过 iMessage 共享的所有附件。您认为将 iMessage 视频和照片自动保存到“照片”应用中的单独相册有用吗?也许这会在未来实现,但现在您可以通过这种方式手动保存 iMessage 中的照片和视频。
如果您有任何有用的技巧、替代方法、有趣的想法、意见或从消息中保存图片的经验,请在评论中告诉我们!
