如何从 iPhone 和 iPad 将日历保存和导出为 PDF
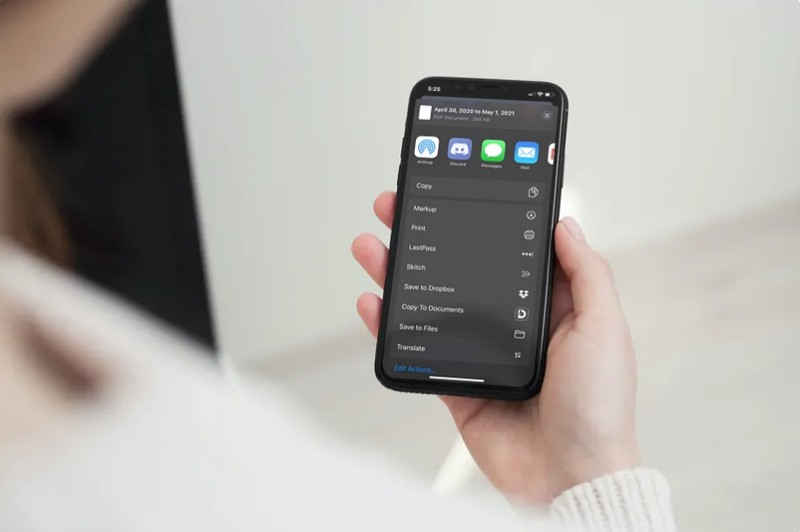
您想将存储在 iPhone 和 iPad 上的日历保存、导出或打印为 PDF 文件吗?值得庆幸的是,使用 App Store 上提供的 PDF 日历应用程序,这是一个相当简单和直接的过程。
我们大多数人都将约会和活动存储在我们的 iOS 和 iPadOS 设备上的默认日历应用程序中。尽管它们在 Apple 设备之间同步,以便在您切换设备时快速方便地访问,但有时您可能想要一份数字副本,甚至保留一份物理副本。或者,如果您要切换到 Android 设备或 Windows PC,将日历导出为 PDF 文件可以更轻松地访问所有日历事件。
有兴趣了解如何生成日历事件的 PDF 文件吗?继续阅读以了解如何将 iPhone 或 iPad 日历保存并导出为 PDF 文件。
如何从 iPhone 或 iPad 将日历保存为 PDF
首先,确保你已经安装了 来自 App Store 的最新版 PDF 日历。它是免费下载和使用的(并且有额外功能的应用内购买)。完成后,只需按照以下步骤开始将日历导出为 pdf 文件。
- 在您的 iPhone 或 iPad 上打开 PDF 日历应用。点击“确定”以授予应用程序访问日历的权限。
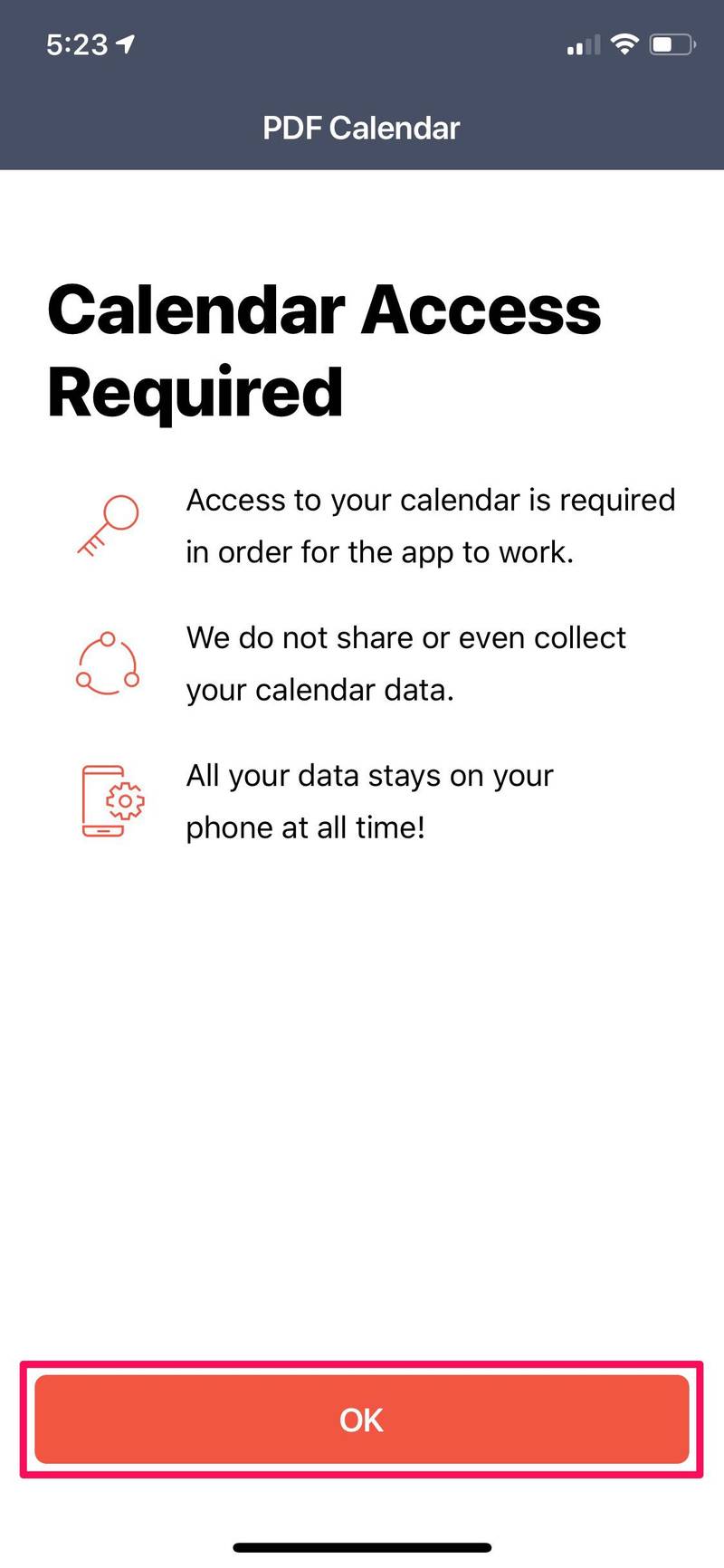
- 您将被带到主菜单。在这里,您可以选择要导出为 PDF 的日历格式。为您要保存或导出的日历选择一个时间范围。点击“日历”以获得更多选项。
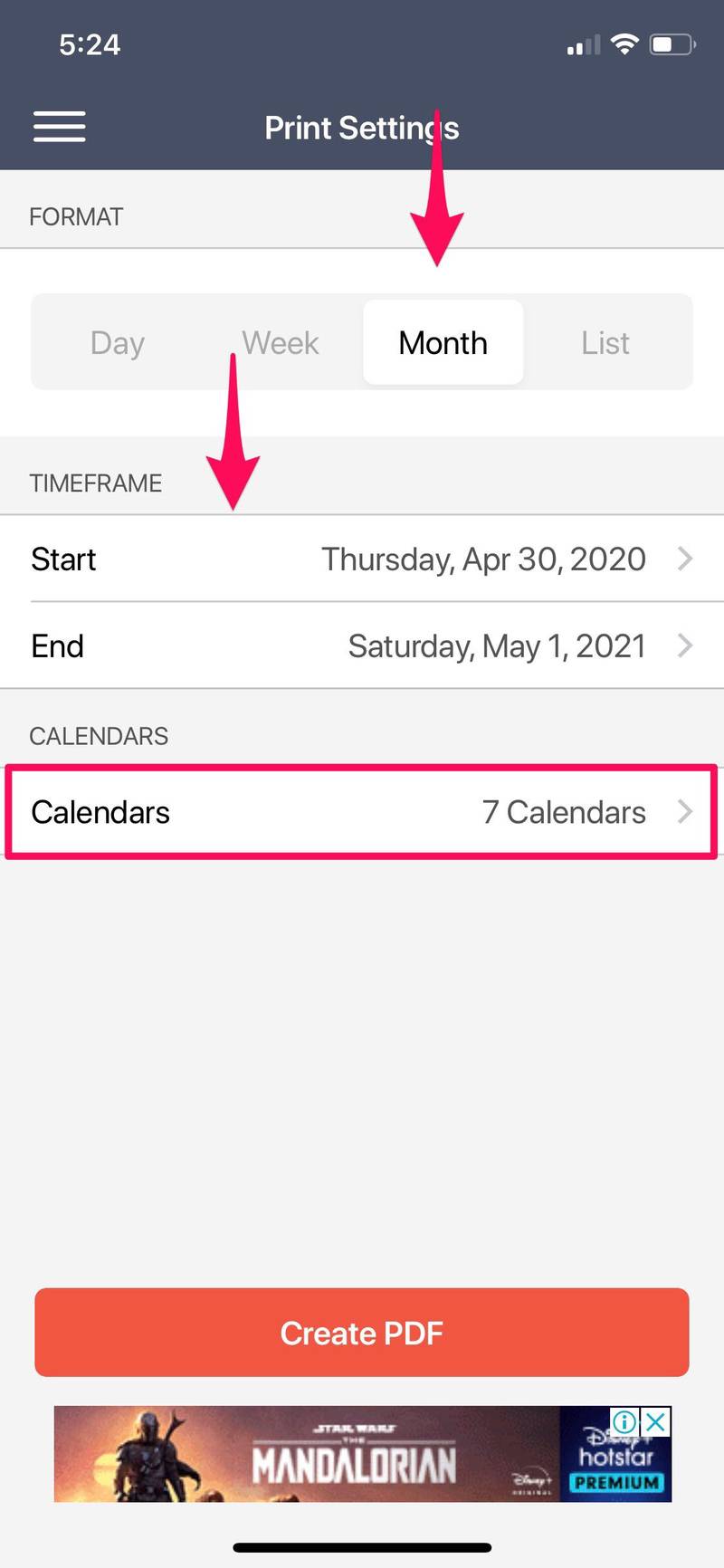
- 在这里,您可以取消选中您不感兴趣的某些约会或活动。进行更改后,点击屏幕右上角的“完成”。
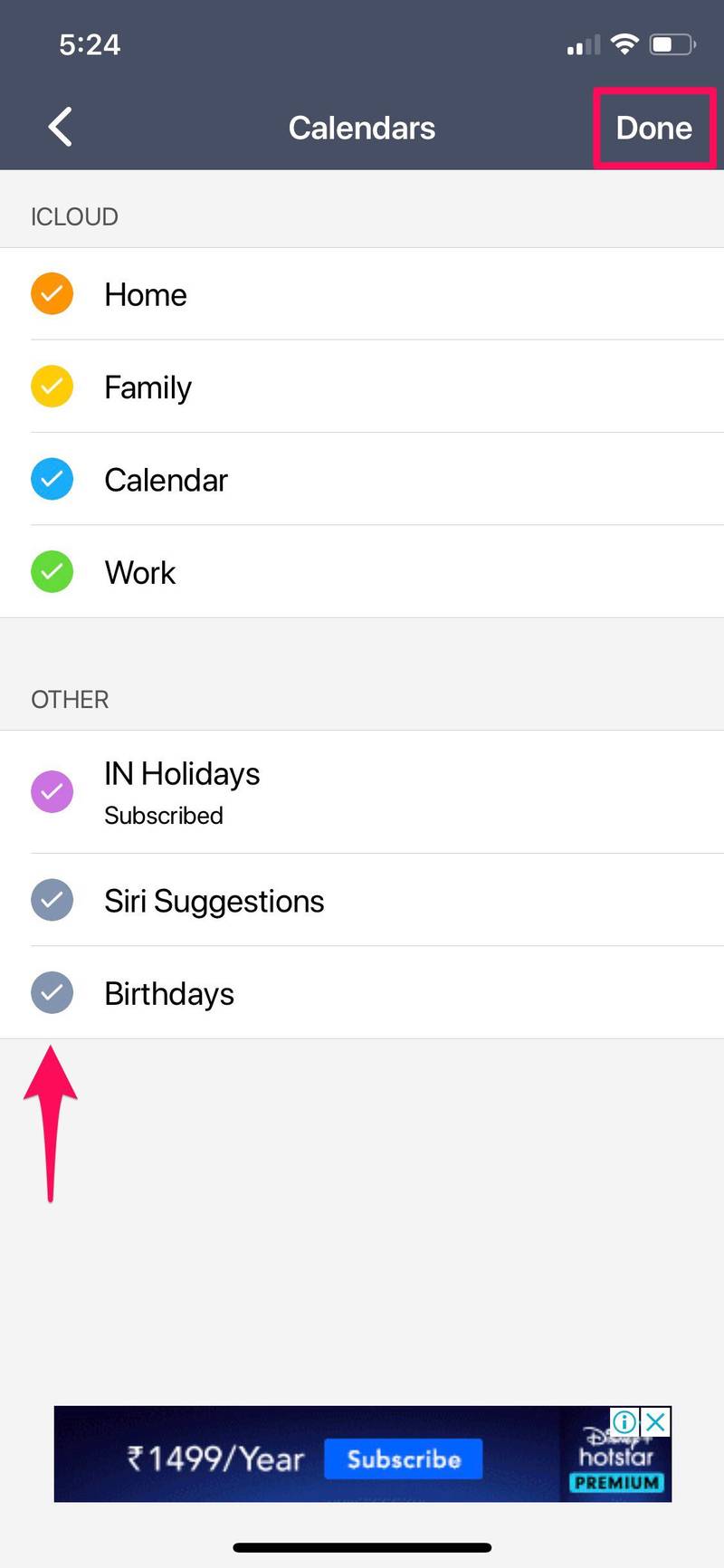
- 现在,只需点击“创建 PDF”,如下面的屏幕截图所示。
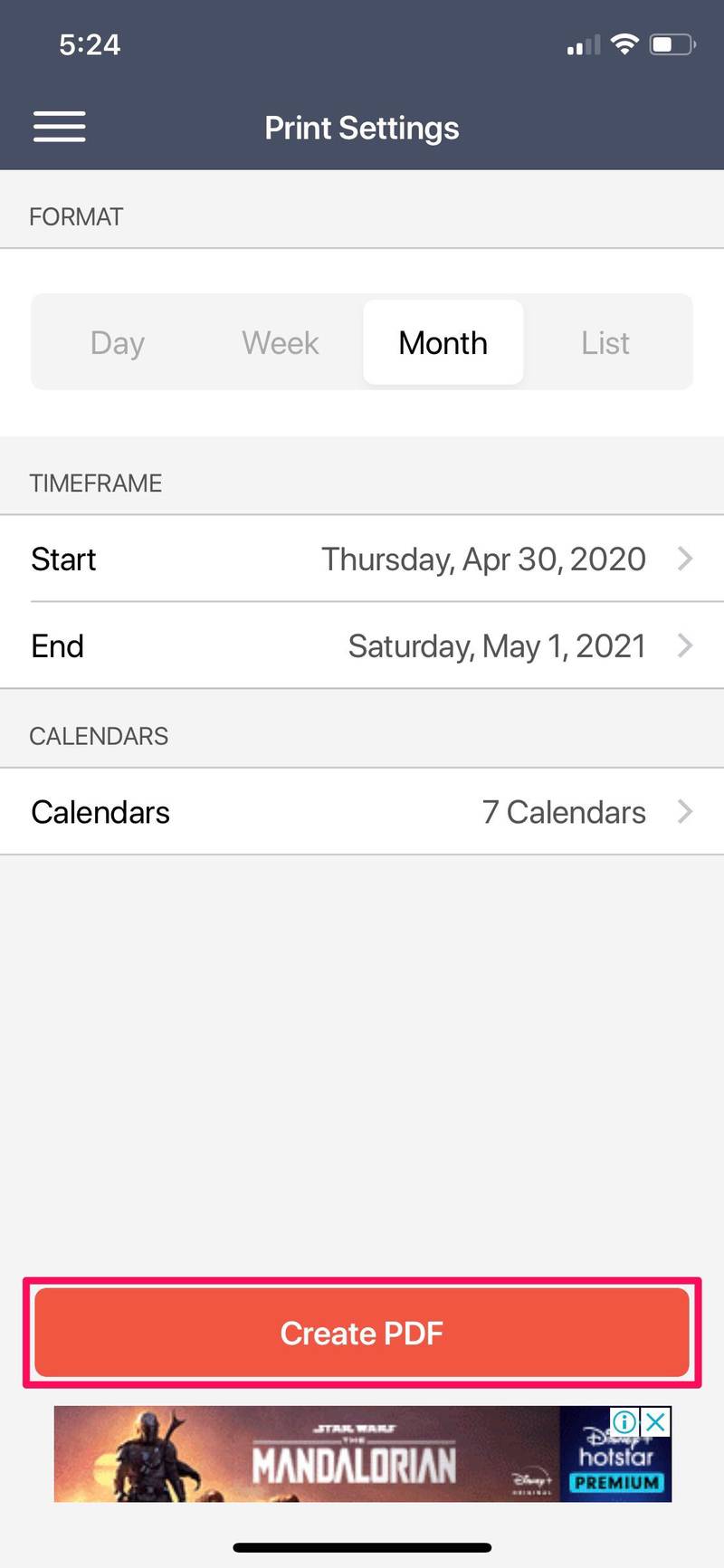
- 您会看到即将保存、导出或打印的日历的预览。您可以在横向和纵向视图之间切换。准备好导出后,点击屏幕底部的“共享”图标。这将打开 iOS 共享表。
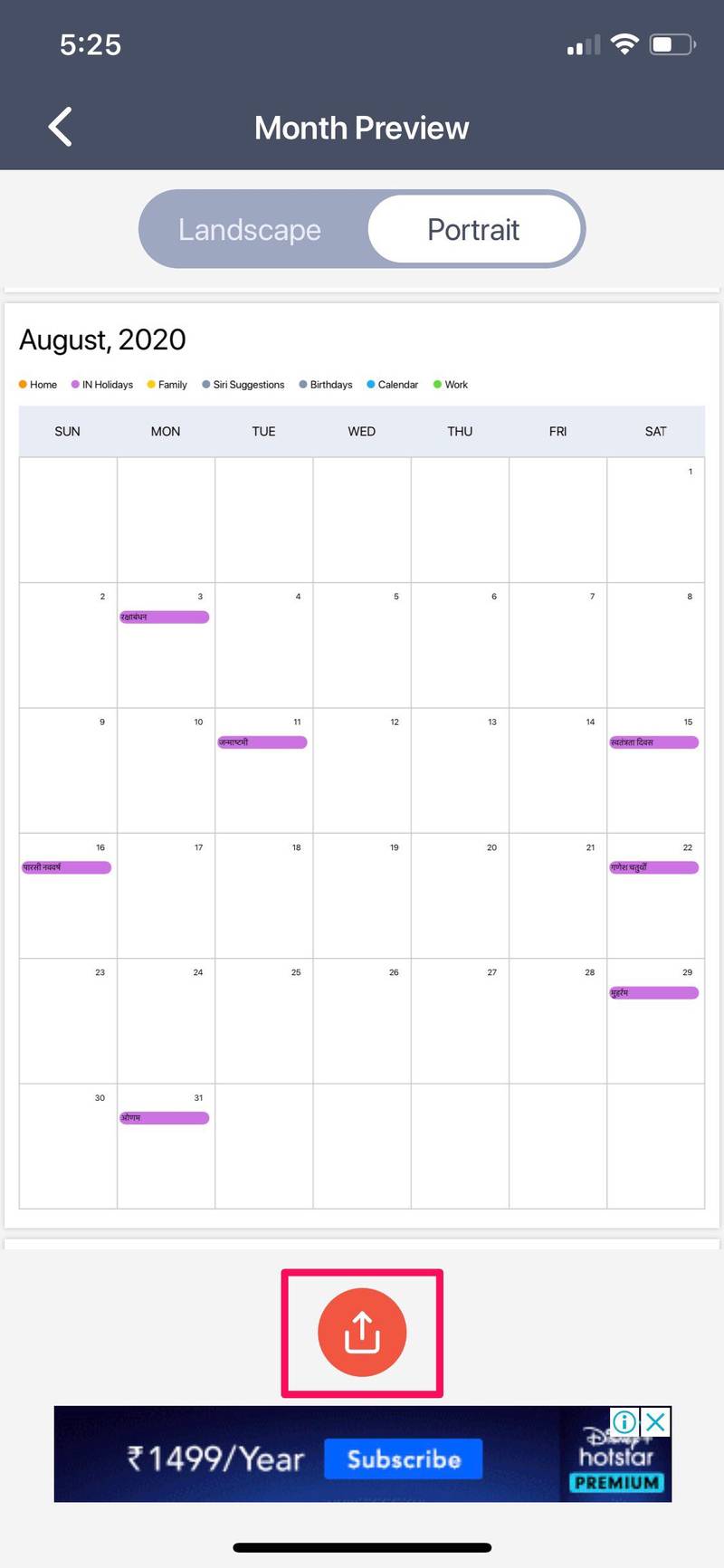
- 在顶部,您会看到 PDF 文档已创建。您可以选择直接打印 PDF 文件。但是,如果您想将日历保存或导出为 PDF 文件,请点击“保存到文件”。您可以随时使用“文件”应用访问它。
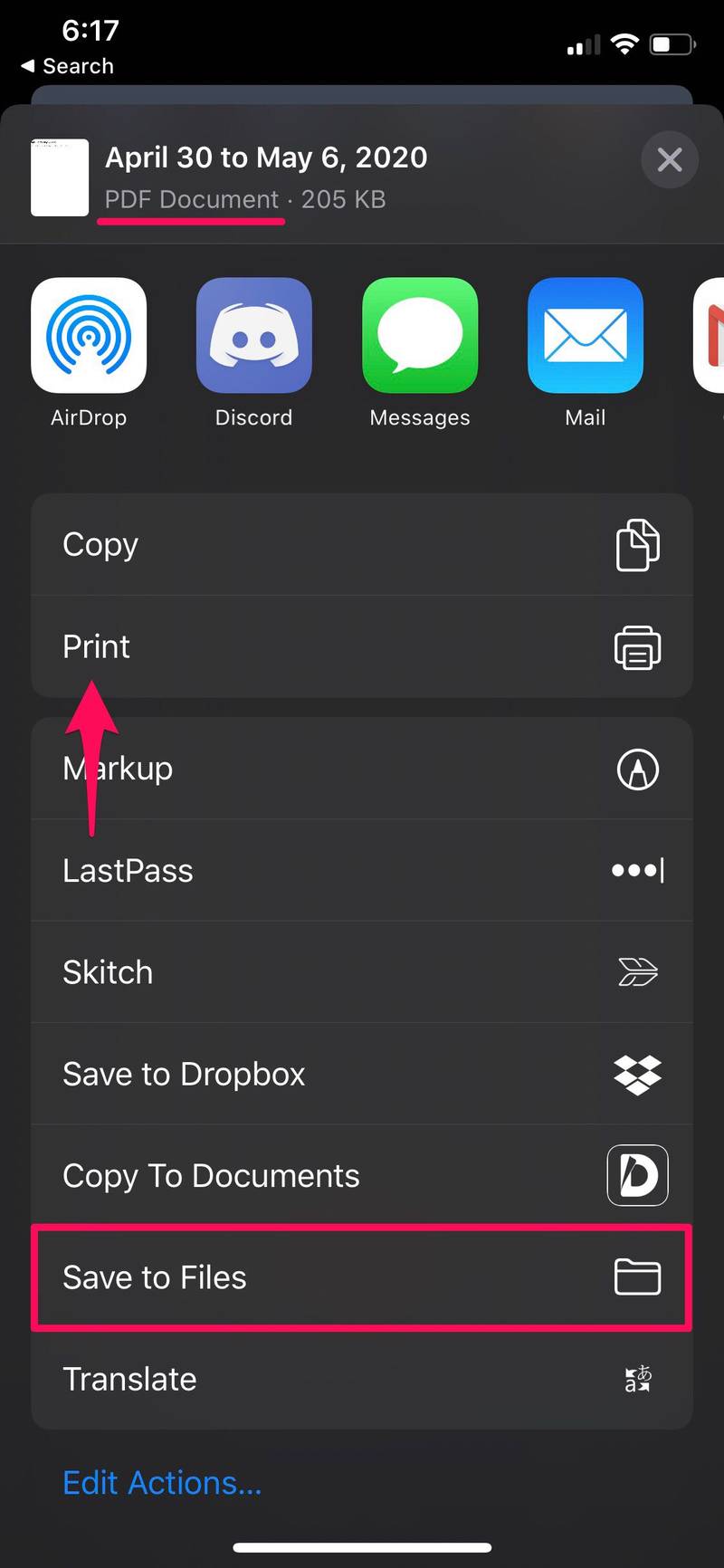
就是这样,如您所见,使用此应用程序可以非常轻松地从 iPhone 或 iPad 将日历事件保存并导出为 PDF 文件。
如果您在 iOS 共享表中看不到“打印”选项,则需要通过点击位于共享表底部的“编辑操作”手动添加。
从那时起,将您的 PDF 文件打印到附近支持 AirPrint 的打印机是一个相当简单的过程。
保存完成后,您还可以从“文件”应用打印文件。
PDF 日历只是 App Store 上可用的多个应用程序之一,可让您将日历保存并导出为 PDF 文件。所以,如果您对这个应用程序不太满意,您可以尝试其他选项,例如 VREApps 打印日历, 导出日历, Cal Printer 等等。打印、保存或导出日历的过程在所有这些应用程序中都非常相似,但您可以随意探索其他选项并确定最适合您需求的选项。
我们希望您能够使用 PDF 日历应用程序将日历转换为 PDF 文件。您是否尝试过这个,或者您是否出于相同目的使用了任何其他第三方应用程序?在下面的评论部分分享您的想法和经验。
