如何在 iPhone 和 iPad Mail 上搜索电子邮件
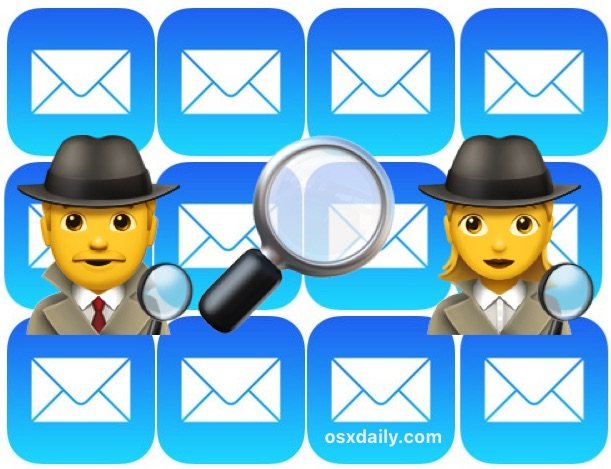
您知道 iOS 版邮件应用程序具有搜索功能吗?事实上,iPhone 和 iPad 的邮件应用程序具有搜索功能,但默认情况下它是不可见的,而是隐藏在手势后面的功能,因此许多用户甚至不知道他们的 iOS 设备上存在用于电子邮件的查找功能。
如果您需要在 iPhone 或 iPad 上搜索电子邮件,iOS 版“邮件”中的隐藏搜索功能将使您的任务更加轻松。您可以使用它按任何单词、名称或术语进行搜索,它会搜索所有收件箱或特定收件箱,以通过提供的搜索术语快速查找任何电子邮件。
如何在 iOS 邮件应用程序中搜索电子邮件
想在 iPad 或 iPhone 上查找电子邮件?没关系,以下是访问隐藏搜索功能的方法:
- 在 iPhone 或 iPad 上打开“邮件”应用
- 在主收件箱视图中,滑动或下拉邮件,这将显示隐藏的“搜索”框
- 点击“搜索”字段
- 在搜索框中输入姓名、电子邮件地址、术语、短语、单词、日期,以搜索匹配的电子邮件
![]()
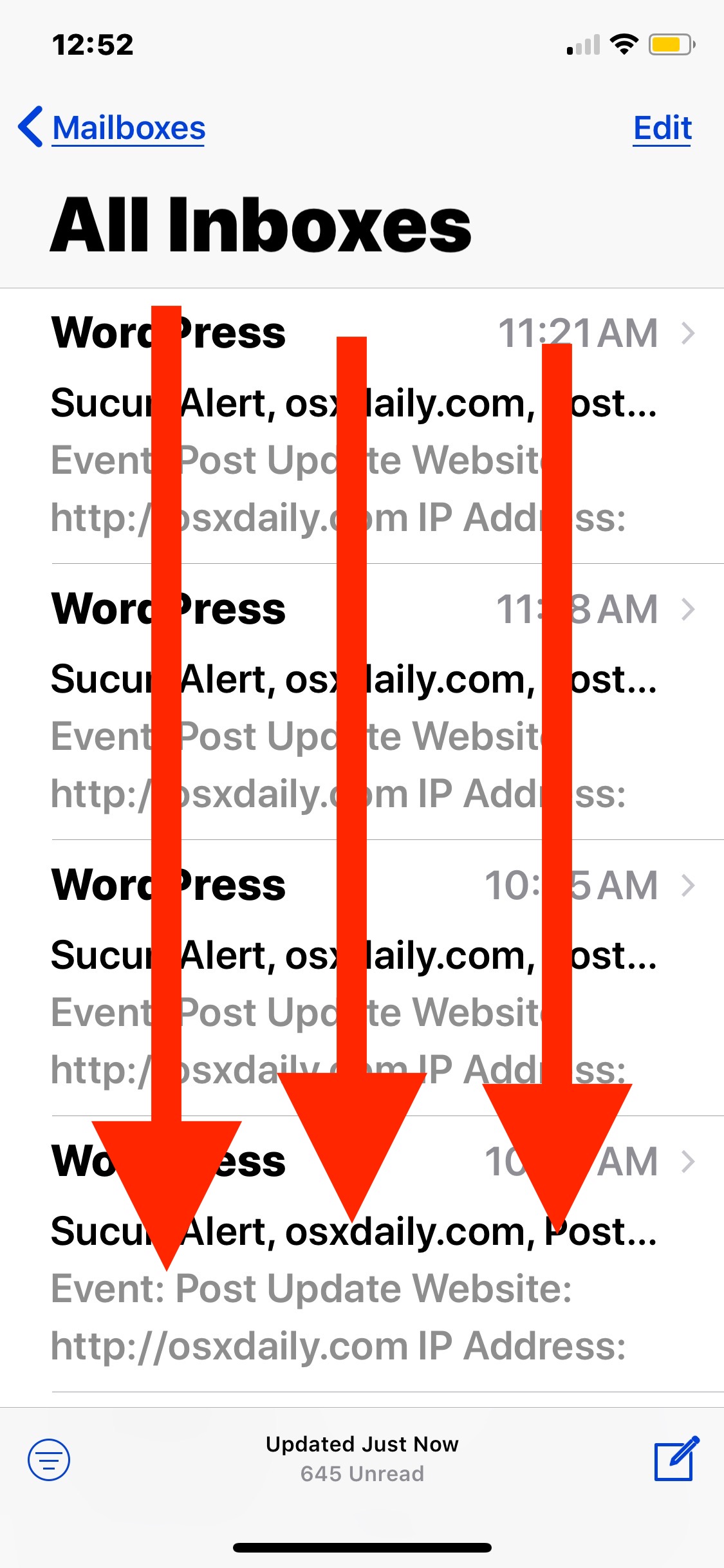
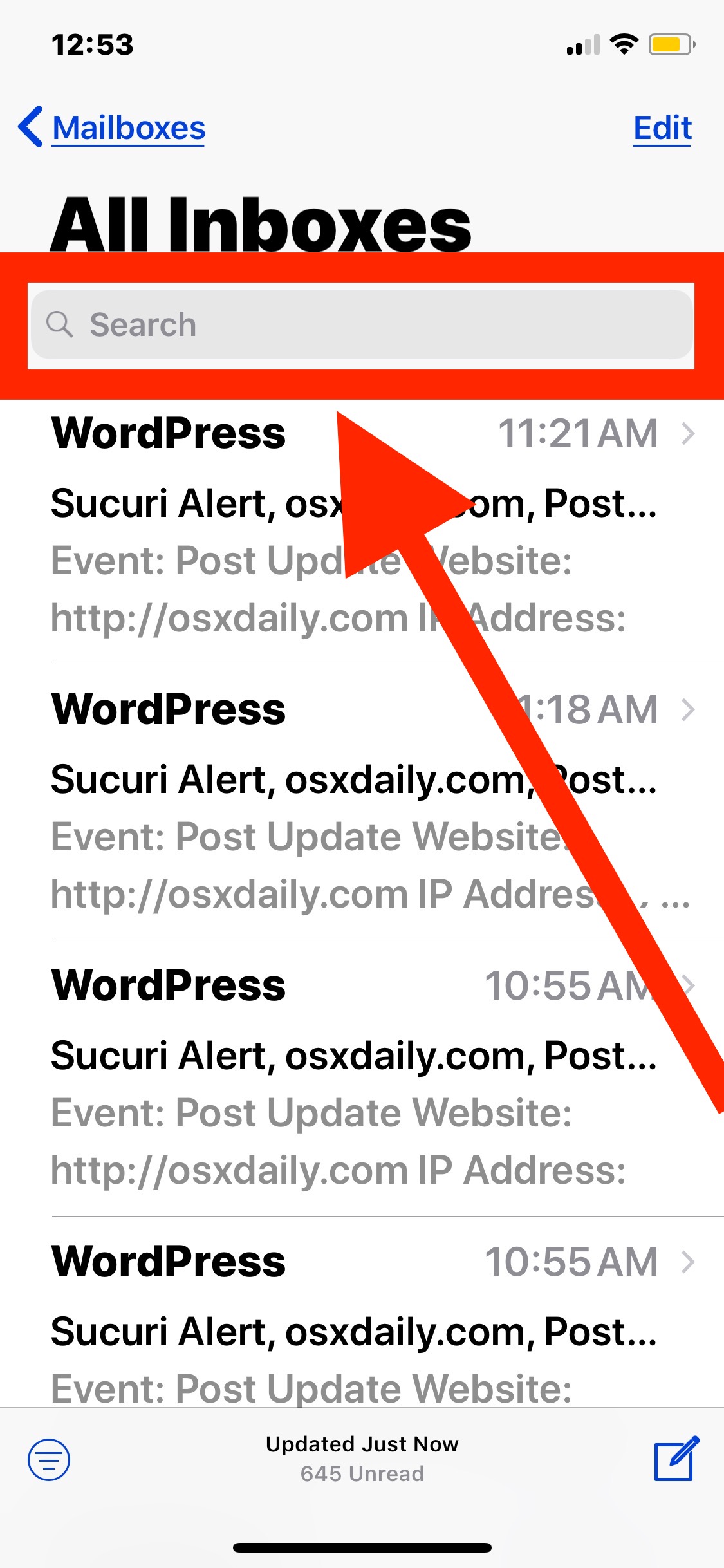
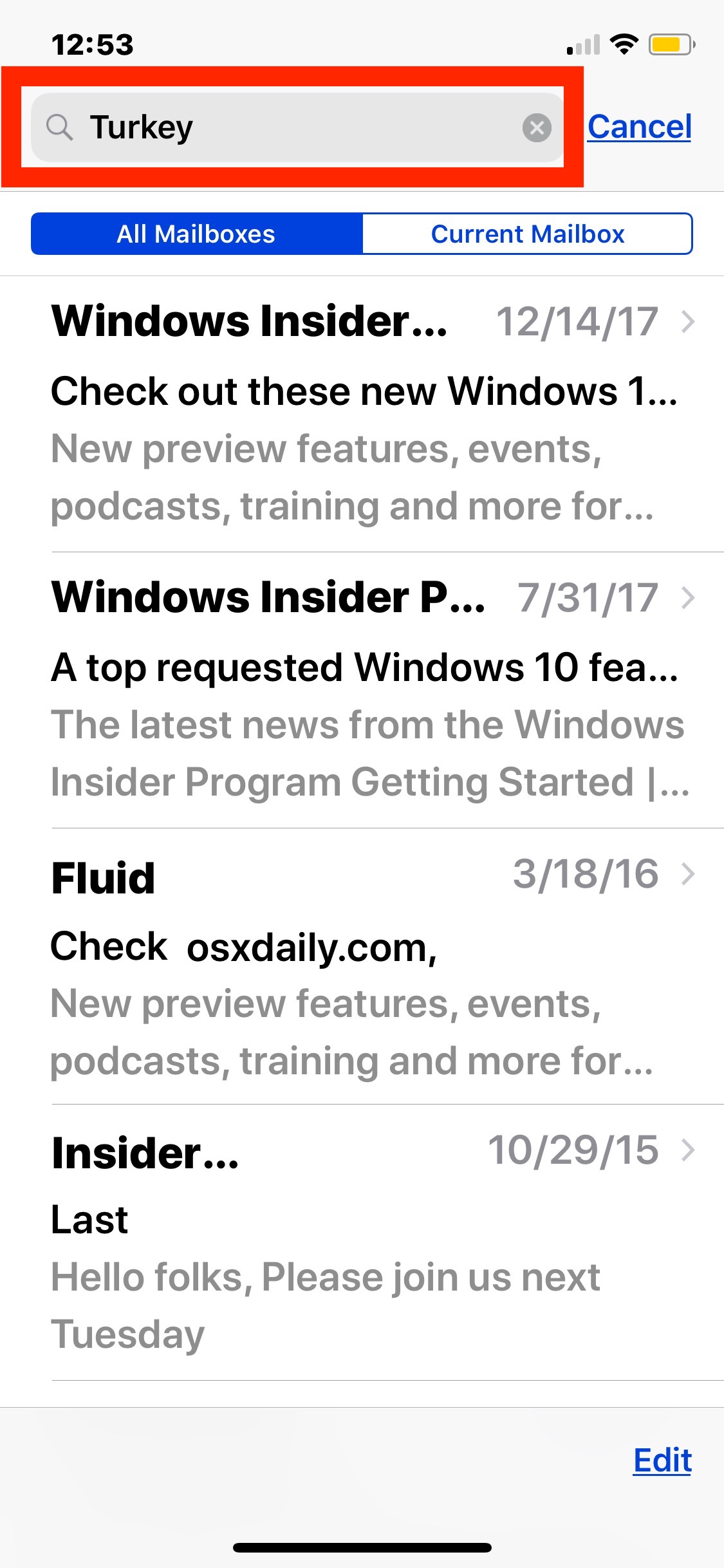
任何与您搜索的字词相匹配的电子邮件都将显示在下面的列表中。在上面的示例中,我们在收件箱中搜索了“火鸡”一词,并找到了一些显示与该词相匹配的电子邮件。
iOS 中的邮件搜索功能速度很快,应该可以快速找到与您的搜索词相匹配的电子邮件,但速度可能取决于您的 iOS 设备的使用年限以及互联网连接,甚至可能取决于所使用的电子邮件帐户。
默认情况下,iPhone 和 iPad 上的邮件搜索功能将搜索电子邮件帐户中的所有收件箱,但如果您配置了多个电子邮件帐户或 将另一个电子邮件帐户添加到 iOS 邮件应用程序,您可以先在 iOS 邮件中转到这些电子邮件收件箱,然后按收件箱缩小搜索范围。
值得注意的是,访问 iOS 邮件应用程序中的搜索功能也与召唤 Spotlight 和 的手势相同从 iOS 主屏幕进行网络搜索,在 iOS 中搜索消息,在 iOS 提醒事项中搜索,在 iOS 设置中搜索 这也是揭示隐藏的 iOS 版 Notes 中的搜索功能 所必需的相同手势。
但在宣布向下拖动手势是 iOS 中的通用搜索功能之前,请记住并非 iOS 中的所有搜索功能都隐藏并隐藏在下拉手势后面,例如,在 iOS 版 Safari 中搜索网页 使用共享按钮作为起点,通过点击放大镜图标访问在 iPhone 和 iPad 上搜索照片。在 iOS 世界中如何访问搜索功能并不总是一致的,这也可以解释为什么一些用户根本不知道许多应用程序中存在的搜索功能。
