如何在 iPhone 和 iPad 上使用语音控制发送消息效果

您知道吗,您可以仅使用语音发送 iMessage 效果?得益于语音控制辅助功能,您不仅可以免提控制 iPhone 或 iPad 的各个方面,还可以在不触摸设备的情况下发送那些有趣的 iMessage 屏幕效果。
Apple 的 iOS 和 iPadOS 都提供大量的辅助功能,例如Color Filters 帮助对某些颜色有挑战或色盲的人,VoiceOver 为视力不佳的人提供帮助,将 AirPods 用作助听器,等等。语音控制是另一项此类功能,可帮助行动不便、行动不便和其他条件或情况有限的人仅通过语音来控制他们的设备。
如果您是同时使用语音控制的 iMessage 用户,您可能有兴趣了解如何在 iPhone 和 iPad 上使用语音控制发送消息效果。
如何在 iPhone 和 iPad 上使用语音控制发送消息效果
在开始使用语音发送消息效果之前,您需要在 iPhone 和 iPad 上启用语音控制。这可以在 Siri 的帮助下使用语音命令“嘿 Siri,打开语音控制”来完成。您也可以通过“设置”手动启用它。无论哪种方式,您都可以按照以下步骤开始将它与 iMessage 一起使用:
- 前往 iPhone 或 iPad 上的设置。

- 向下滚动并点按“辅助功能”。
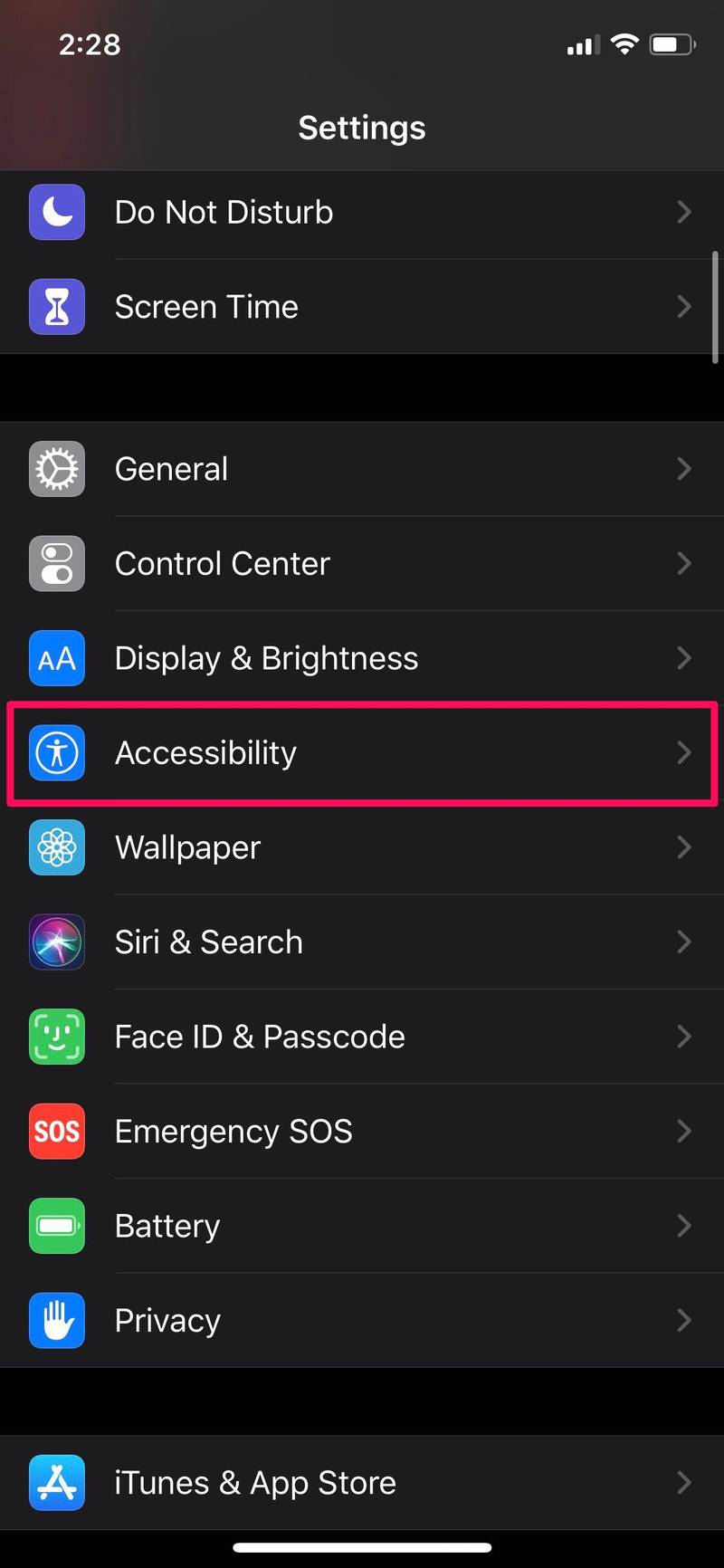
- 接下来,向下滚动并选择“语音控制”。
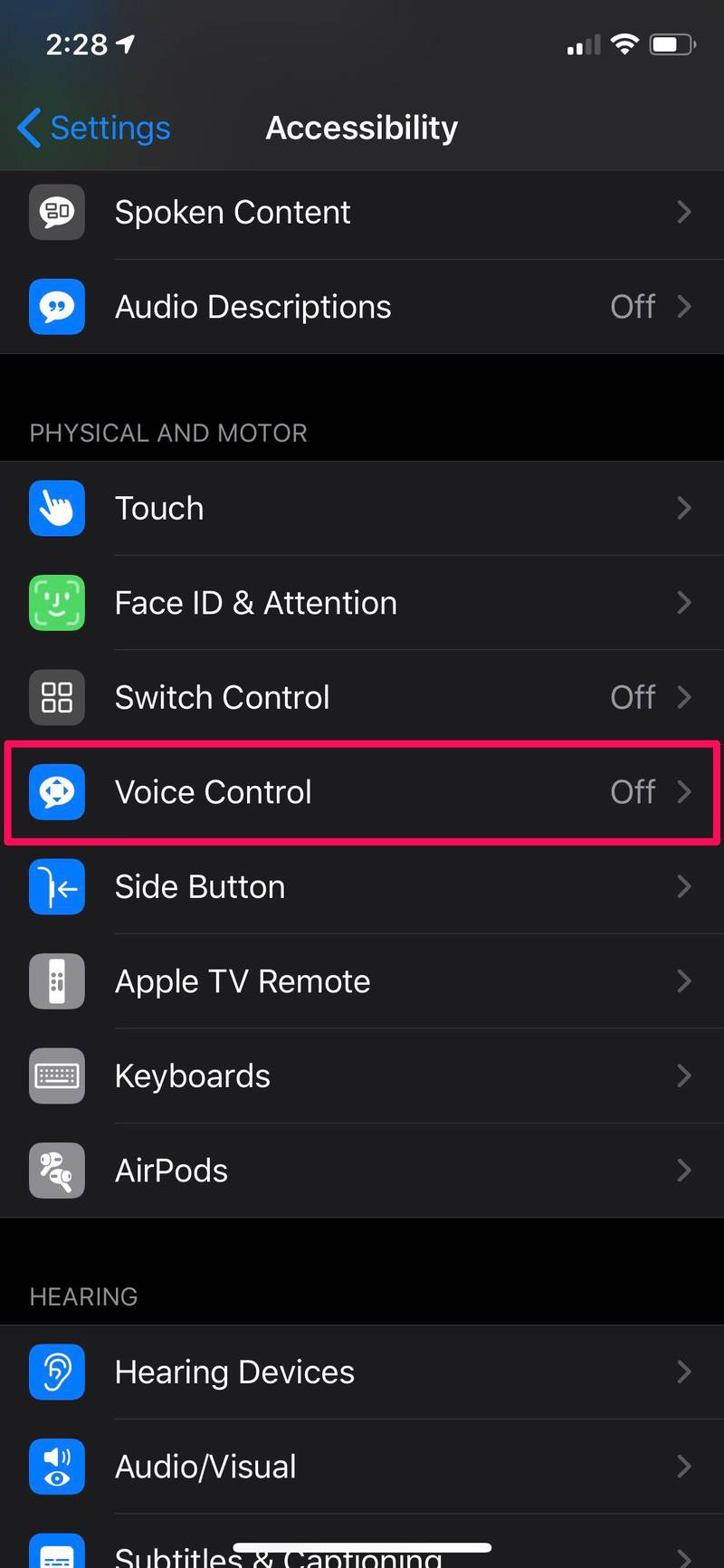
- 在这里,只需点击开关即可打开此功能。
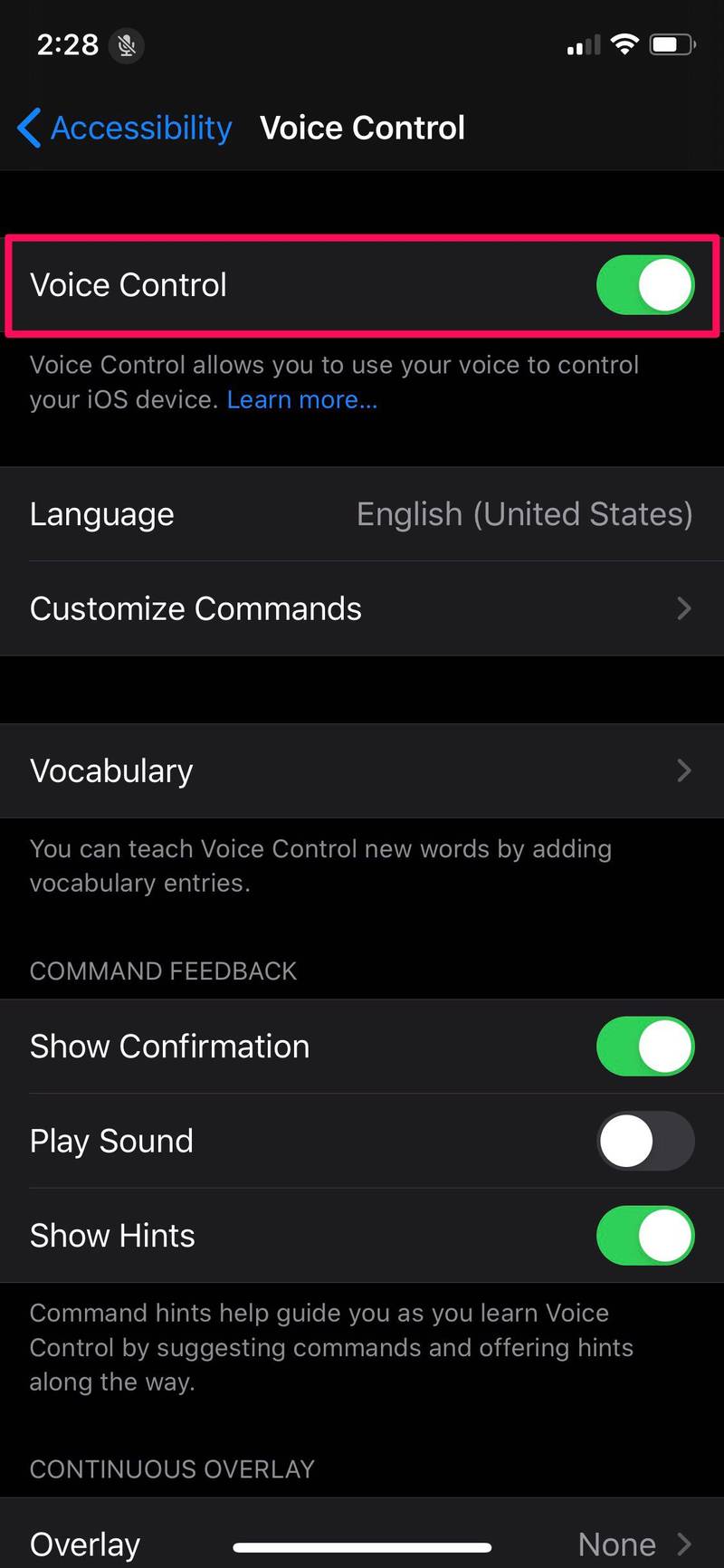
- 现在,说“打开信息”以使用语音控制打开 iOS 设备上的信息应用。然后,说“点击”,然后说联系人姓名。例如,在这种情况下,“点击 OSXDaily”。
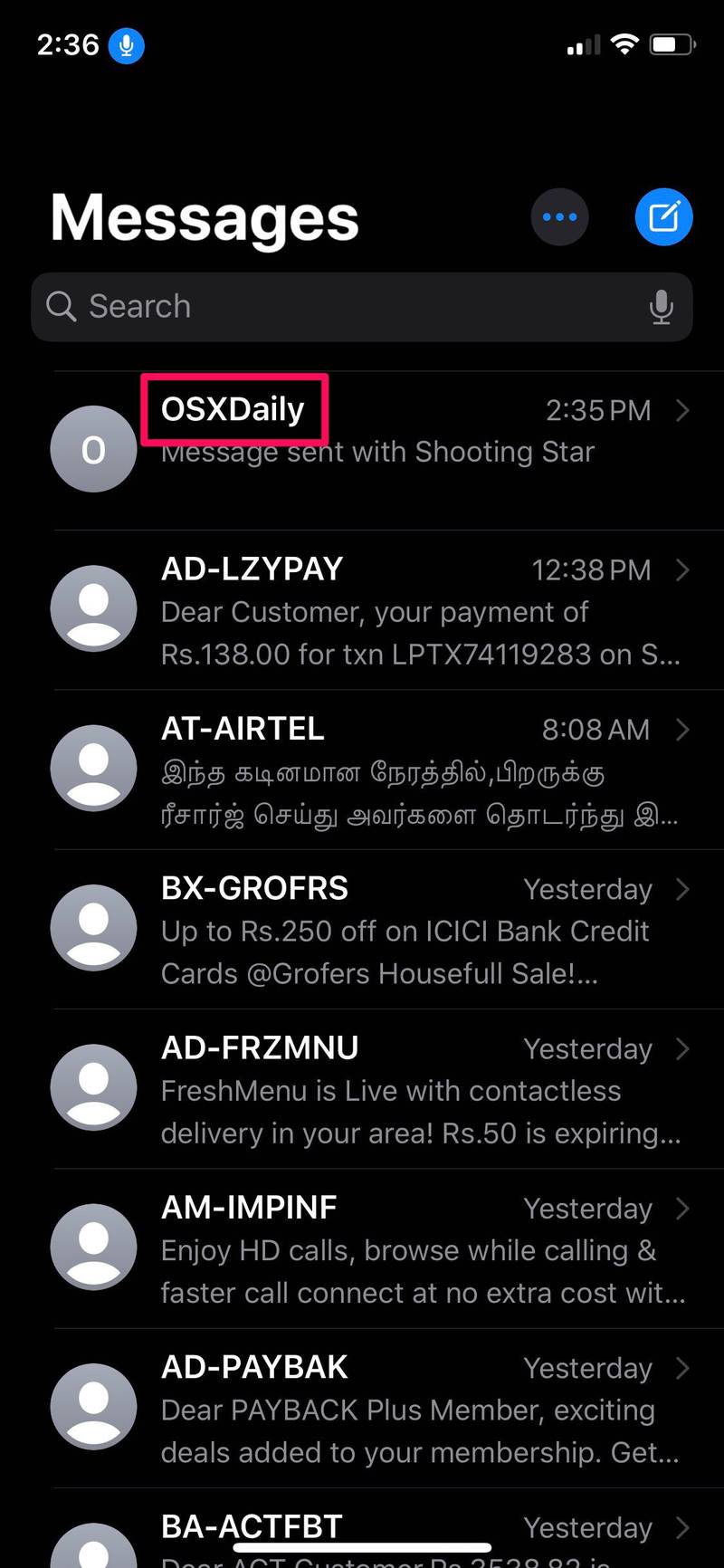
- 现在,说“点击 iMessage”并开始口述您的信息。
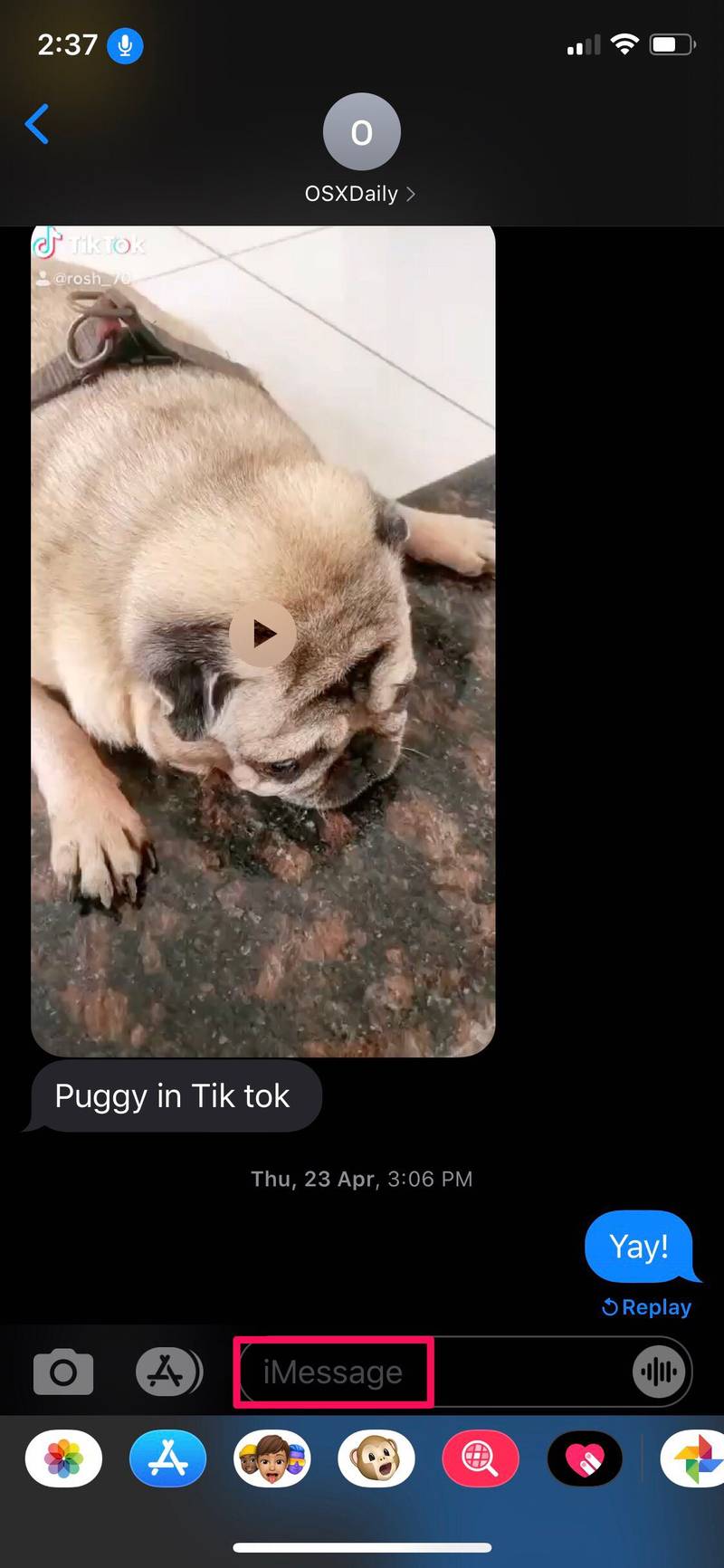
- 完成口述后,说“长按发送”

- 这将打开您设备上的气泡效果菜单。要在此处选择任何效果,您可以说“点击”,然后说效果名称。例如,“点击大声”。如果您在使用语音控制时出现任何轻微错误,您将在屏幕顶部获得适当的建议,如下所示。
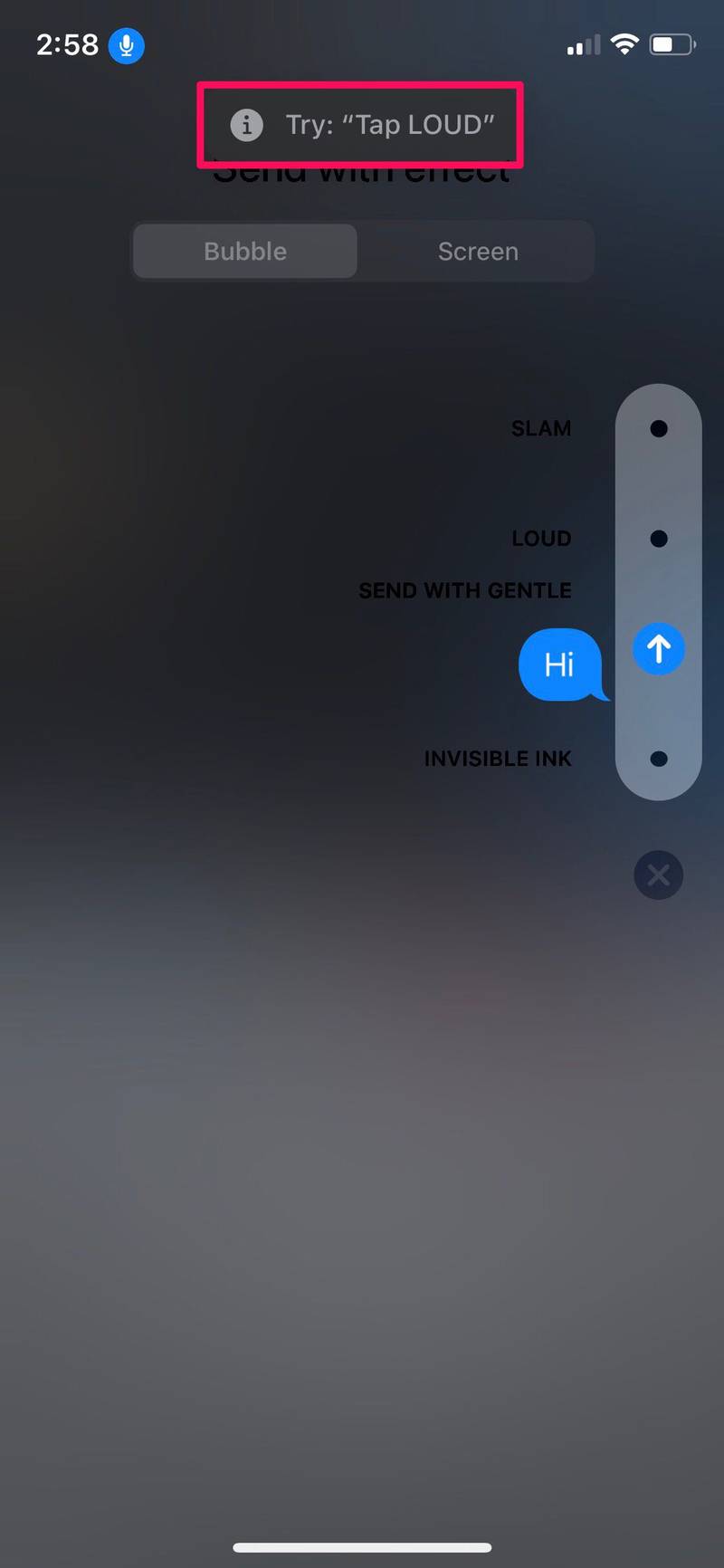
- 要访问屏幕效果,请说“点击屏幕”。现在,您可以使用语音命令“向左滑动”或“向右滑动”来浏览可用的各种屏幕效果。为消息选择完效果后,只需说“点击发送”即可。
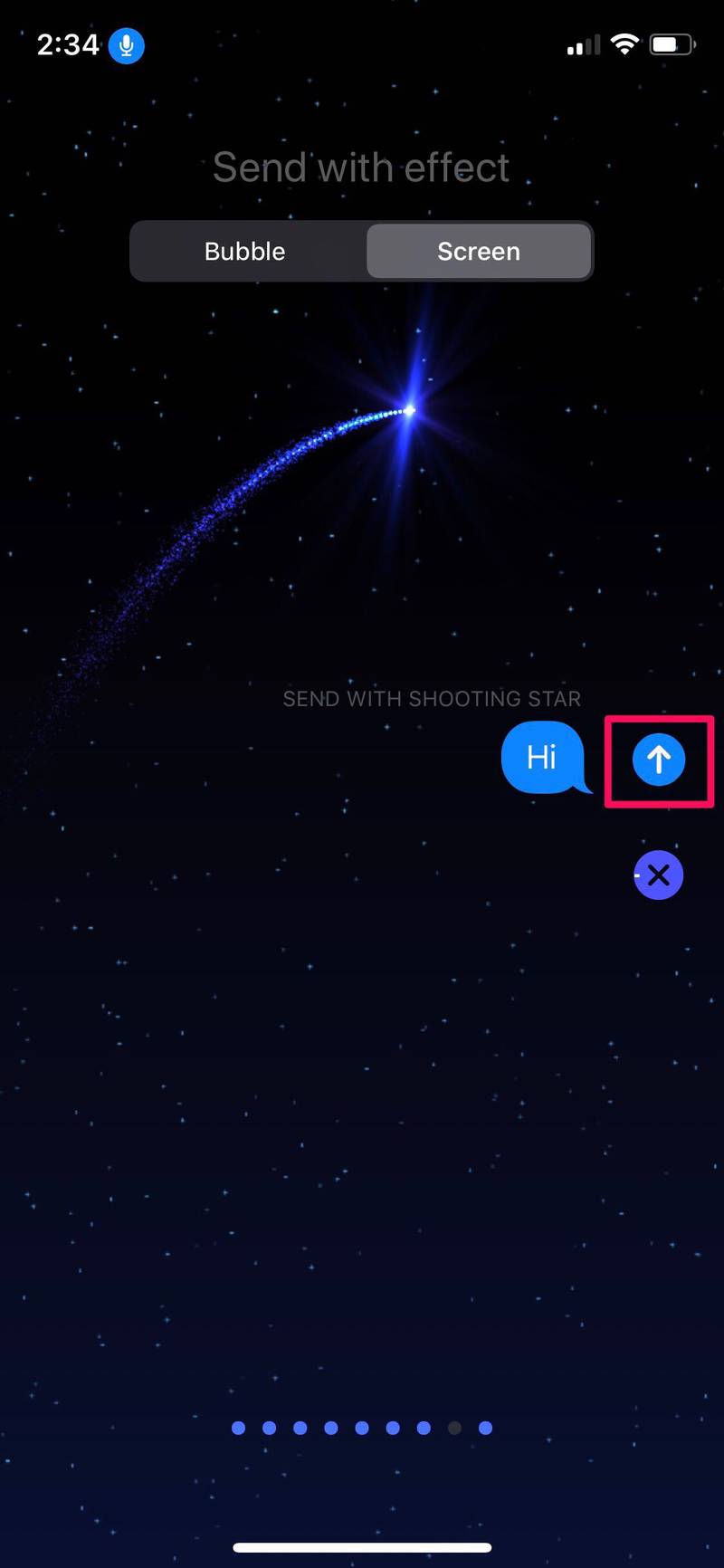
- 正如您在下面的屏幕截图中看到的,我们已经成功地发送了免提 iMessage 效果。
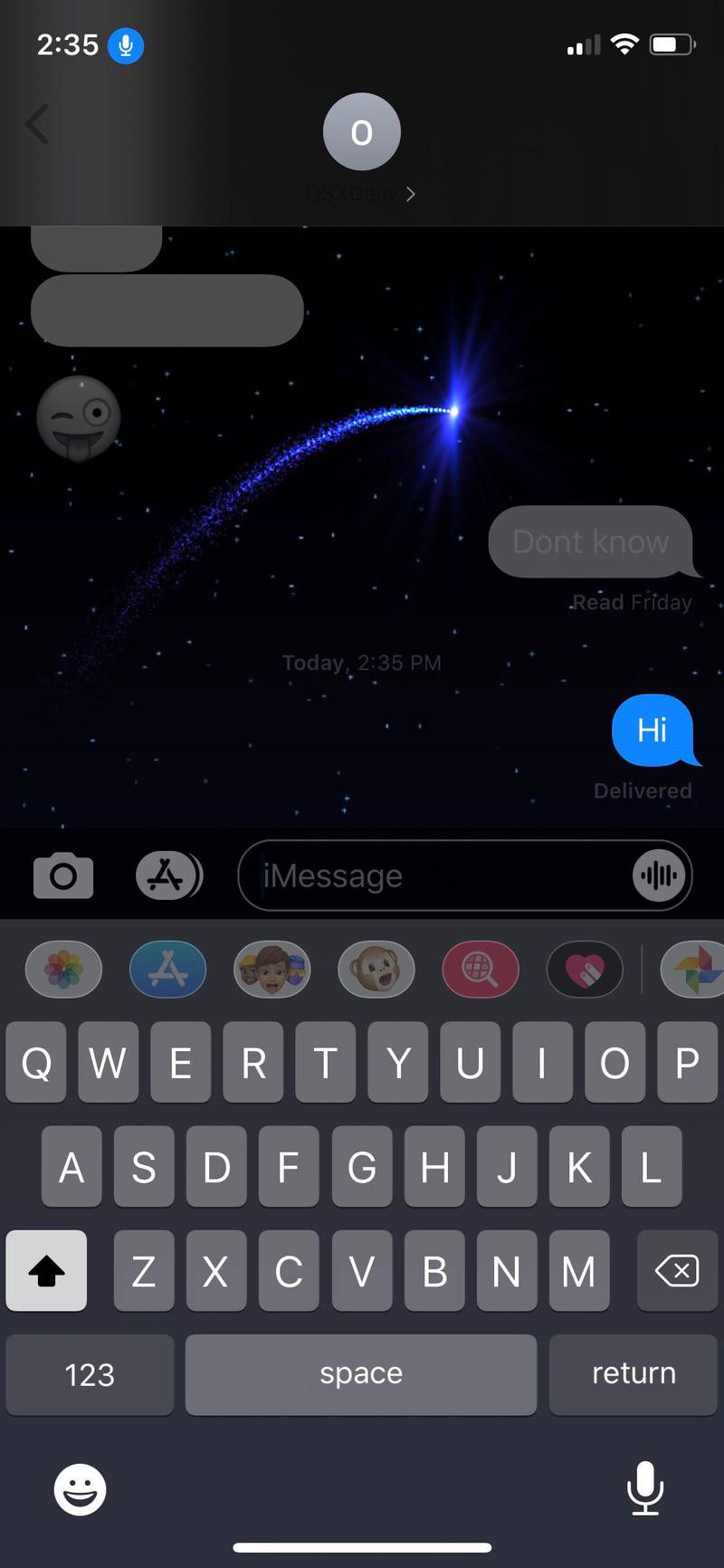
好了,您现在可以在 iOS 或 ipadOS 设备上使用语音控制发送消息效果。
这只是您可以使用 Apple 的语音控制功能做的几件很酷的事情之一。您几乎可以控制 iPhone 或 iPad 的方方面面,而无需通过语音控制功能进行物理接触,这对于行动不便的用户来说是一项非常重要的功能,但它也被没有辅助功能需求的用户使用,只是为了方便。
使用此功能时要牢记的一件重要事情是,您的设备始终在聆听周围环境。由于语音控制不像 Siri 那样根据您的声音进行个性化设置,因此当它检测到一个短语时,无论它是谁的声音,它都可以被激活并执行一个动作。这是需要注意的一点,因为有人可能会说“打开 Safari”之类的话,然后浏览器会突然在您的 iPhone 或 iPad 上打开。
除了能够通过语音发送消息效果外,语音控制还提供了一系列其他命令。例如,当您在听写文本时出错,您可以使用语音控制进行文本编辑和删除。桌面上有 300 多个命令,绝对有一个学习曲线。如果这还不够,您还可以创建自己的命令来执行您选择的任务。
您对使用语音控制从 iPhone 和 iPad 发送消息效果有何看法?在评论中分享您的任何经验、想法或意见。
