如何在 Mac 上设置、更改或禁用屏幕时间密码

您是否在您孩子的 Mac 上使用屏幕时间,通过限制对某些应用的访问来检查他们的设备使用情况,以及其他内容?如果是这样,绝对有必要使用屏幕时间密码,以确保屏幕时间设置不会被混淆或绕过。
iOS 和 macOS 设备内置的 Apple 屏幕使用时间功能是跟踪设备使用情况的好方法,并提供大量家长控制工具来限制儿童和其他用户能够访问的内容。您不希望其他用户更改您的个性化配置,这就是为什么您需要不时更新屏幕时间密码的原因。想知道如何在 macOS 机器上执行此操作?让我们来看看在 Mac 上设置、更改和禁用屏幕时间密码。
如何在 Mac 上设置、更改和禁用屏幕时间密码
在 macOS 上设置新的屏幕使用时间密码或更改现有密码是一个相当简单直接的过程。只需按照以下步骤开始。
- 从 Dock 转到 Mac 上的“系统偏好设置”。

- 这将在您的 Mac 上打开一个新窗口。在这里,选择“屏幕时间”以继续。
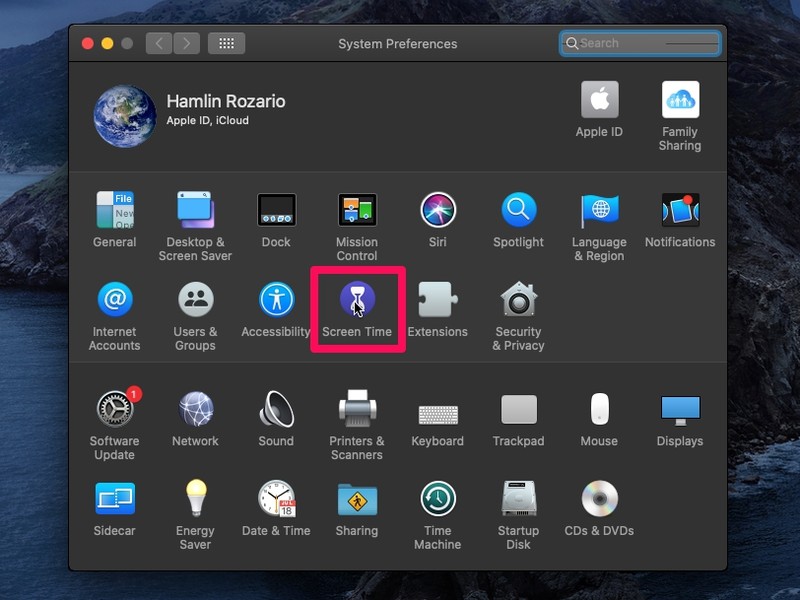
- 接下来,点击位于左窗格底部的“选项”。
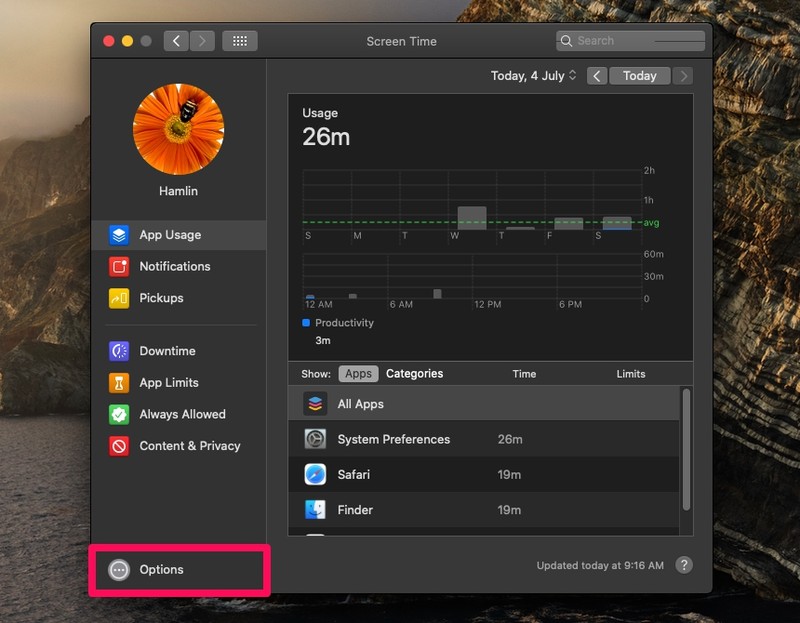
- 现在,选中“使用屏幕时间密码”功能复选框以设置新密码。
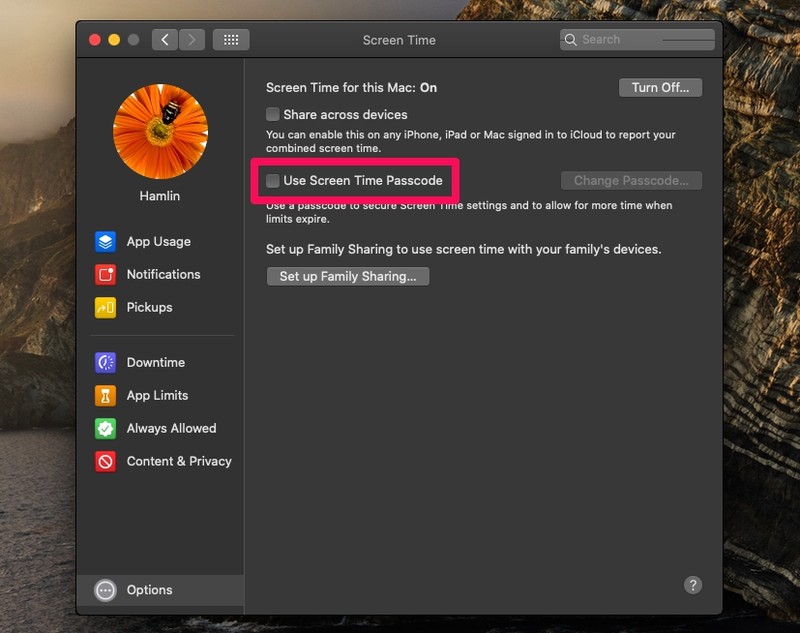
- 如果您是通过管理员帐户执行此操作,系统会建议您将该帐户转换为标准用户帐户,并创建一个具有管理员权限的新用户帐户。但是,您仍然可以允许用户拥有管理员权限。选择您喜欢的选项,然后单击“下一步”。
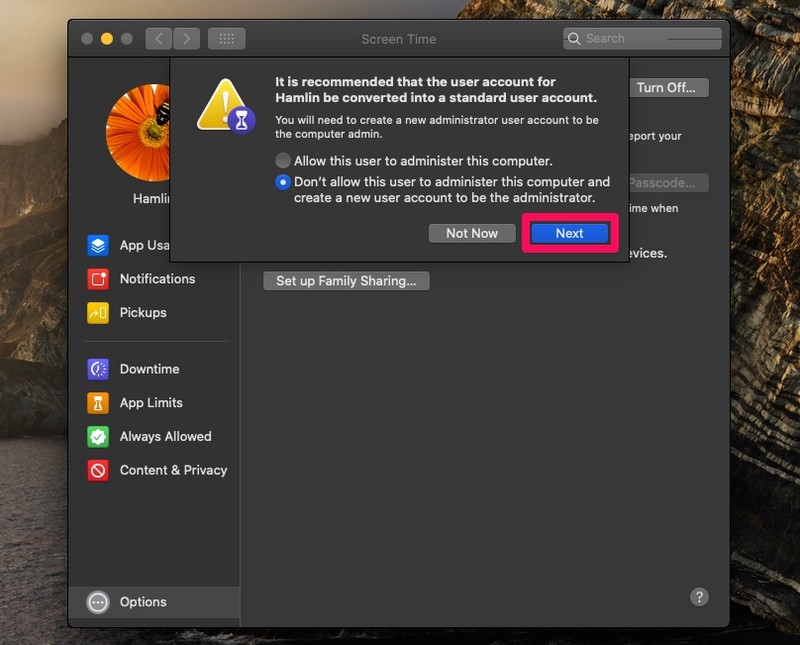
- 输入您首选的屏幕使用时间密码并重新输入以进行确认。
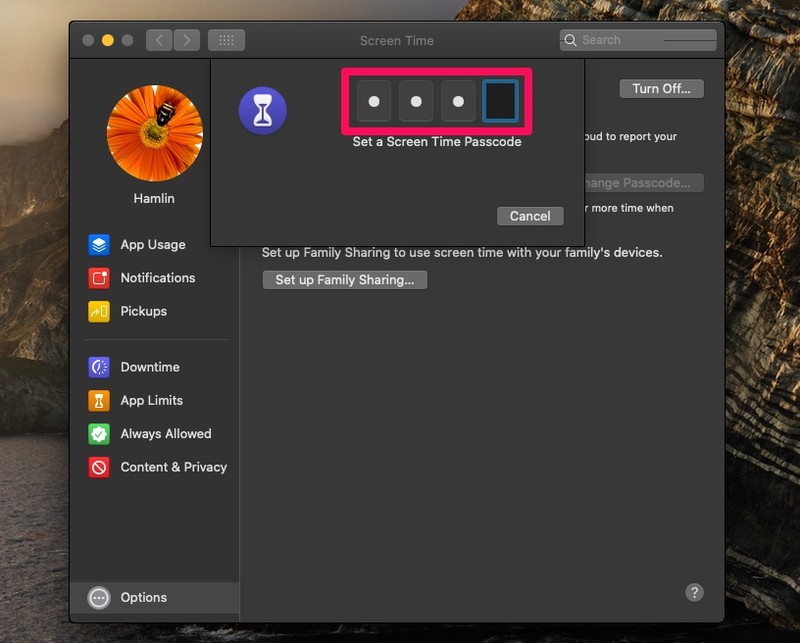
- 现在,系统会要求您输入将用于屏幕时间密码恢复的 Apple ID 登录详细信息。填写信息后,单击“下一步”。
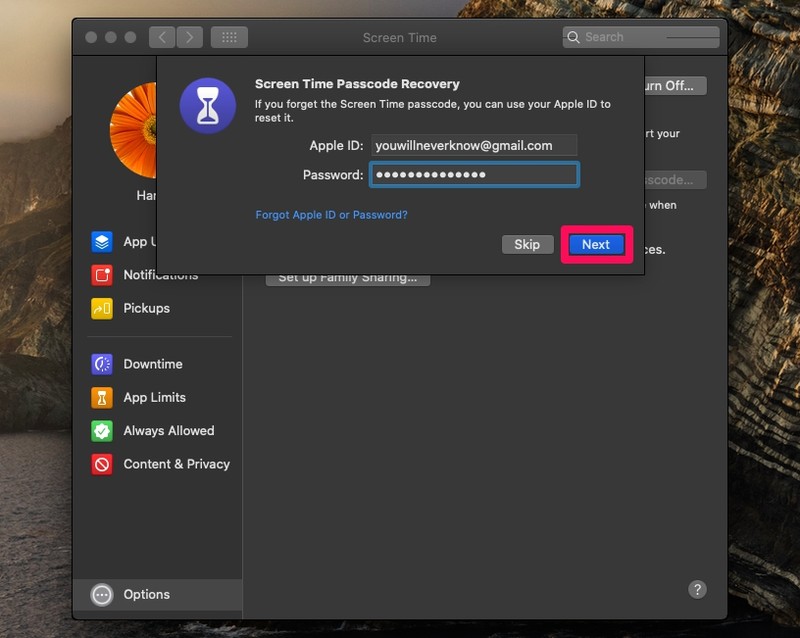
- 您已成功在 Mac 上设置屏幕使用时间密码。要更改它,您可以单击“更改密码”,或者如果您想禁用密码,可以取消选中该框。无论哪种方式,您都必须输入现有密码才能进行任何更改。

这几乎就是您在 macOS 系统上设置、更改或禁用屏幕使用时间密码所需要做的全部工作。
我们建议您使用难以猜测的屏幕时间密码,以确保用户不会乱动您的屏幕时间设置并进行不必要的更改。这对于那些精通使用屏幕时间的计算机的人来说尤为重要。
如果您在任何时候忘记了“屏幕使用时间”密码并且无法更改设置,您可以使用用于密码恢复的同一个 Apple 帐户轻松重设密码。但是,如果您在设置“屏幕使用时间”时跳过此选项,那您就不走运了。
话虽这么说,但仍有最后的选择可以尝试恢复丢失或遗忘的屏幕时间密码。例如,您可以尝试恢复到密码设置日期之前的 iCloud 或 iTunes 备份。或者您可以通过 apple.com 联系官方 Apple 支持或访问 Apple Store 寻求帮助。如果您是高级用户,您可以利用pin finder 等第三方工具.
您使用的是 iPhone 还是 iPad?如果是这样,您将有兴趣了解如何在 iOS 设备上更改屏幕使用时间密码。它非常相似,您可以像 macOS 一样使用您的 Apple 帐户进行密码恢复。
我们希望您了解了在 Mac 上设置、更改或禁用“屏幕使用时间”密码是多么容易。您对 Apple 的“屏幕时间”功能有何总体看法?请在下面的评论部分分享您宝贵的意见和经验。
