如何在 iPhone 和 iPad 上将 GIF 设置为墙纸

您知道吗,您可以将 GIF 设置为您的 iPhone 或 iPad 墙纸,并通过按压进行动画处理?当然,Apple 不允许您按原样使用它们,但您可以使用变通方法在 iPhone 锁定屏幕上欣赏您最喜爱的动画 GIF。
我们将在此处讨论的解决方法涉及 iPhone 和 iPad 多年来一直提供的一项功能。我们谈论的是实况照片,你们中的一些人可能已经知道 Apple 如何允许您将实况照片设置为在锁定屏幕上动态显示的墙纸。这里唯一的变化是我们将使用 GIF 而不是实际的实时照片。但首先,您必须先进行一些转换,然后才能将 GIF 设置为墙纸。
如何在 iPhone 和 iPad 上将 GIF 设置为墙纸
在您继续将其设置为墙纸之前,我们将首先使用免费的第三方应用程序将您的 GIF 转换为实时照片。那么,让我们看看必要的步骤:
- 前往 App Store 并安装 在您的 iPhone 或 iPad 上通过 PicCollage 转换 GIF。打开应用程序开始。
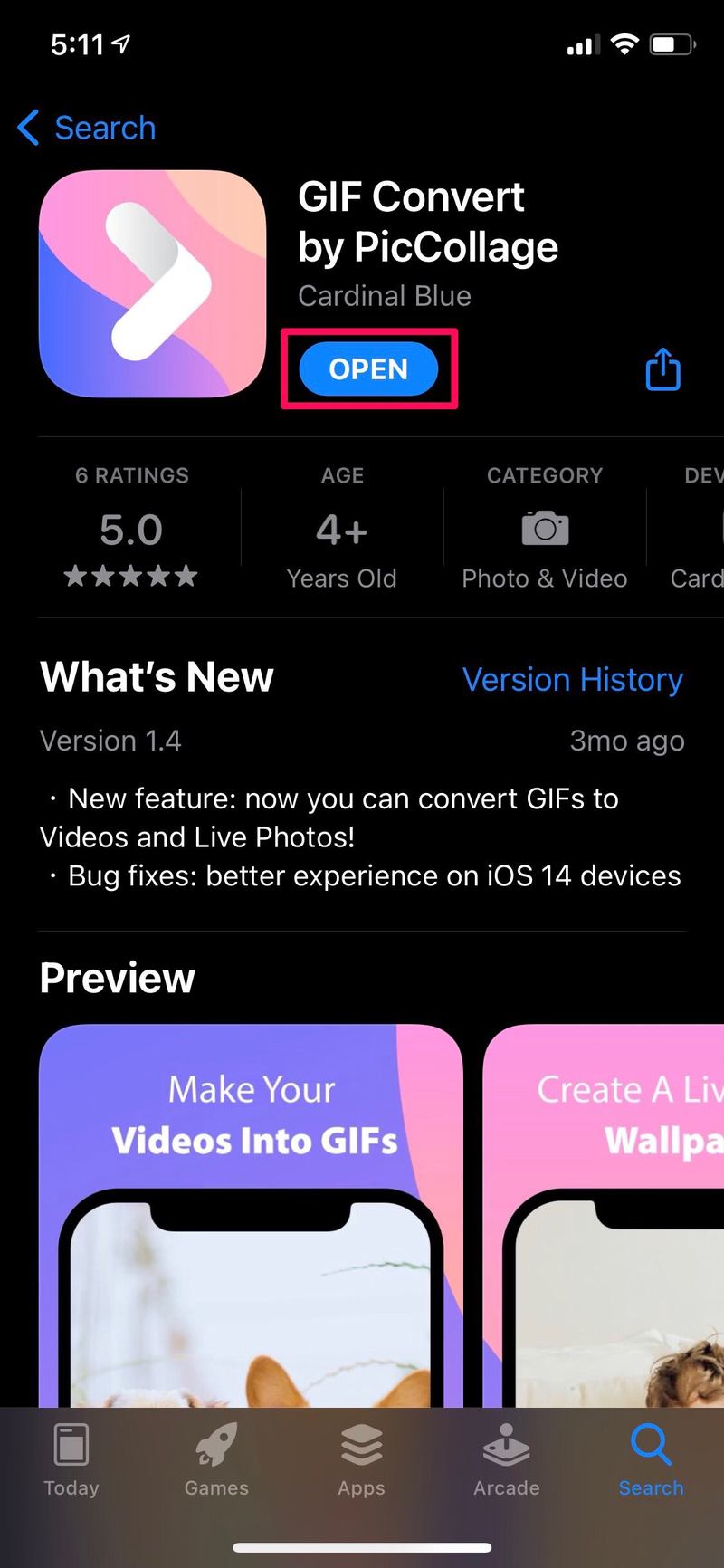
- 接下来,您需要从照片库中选择 GIF。
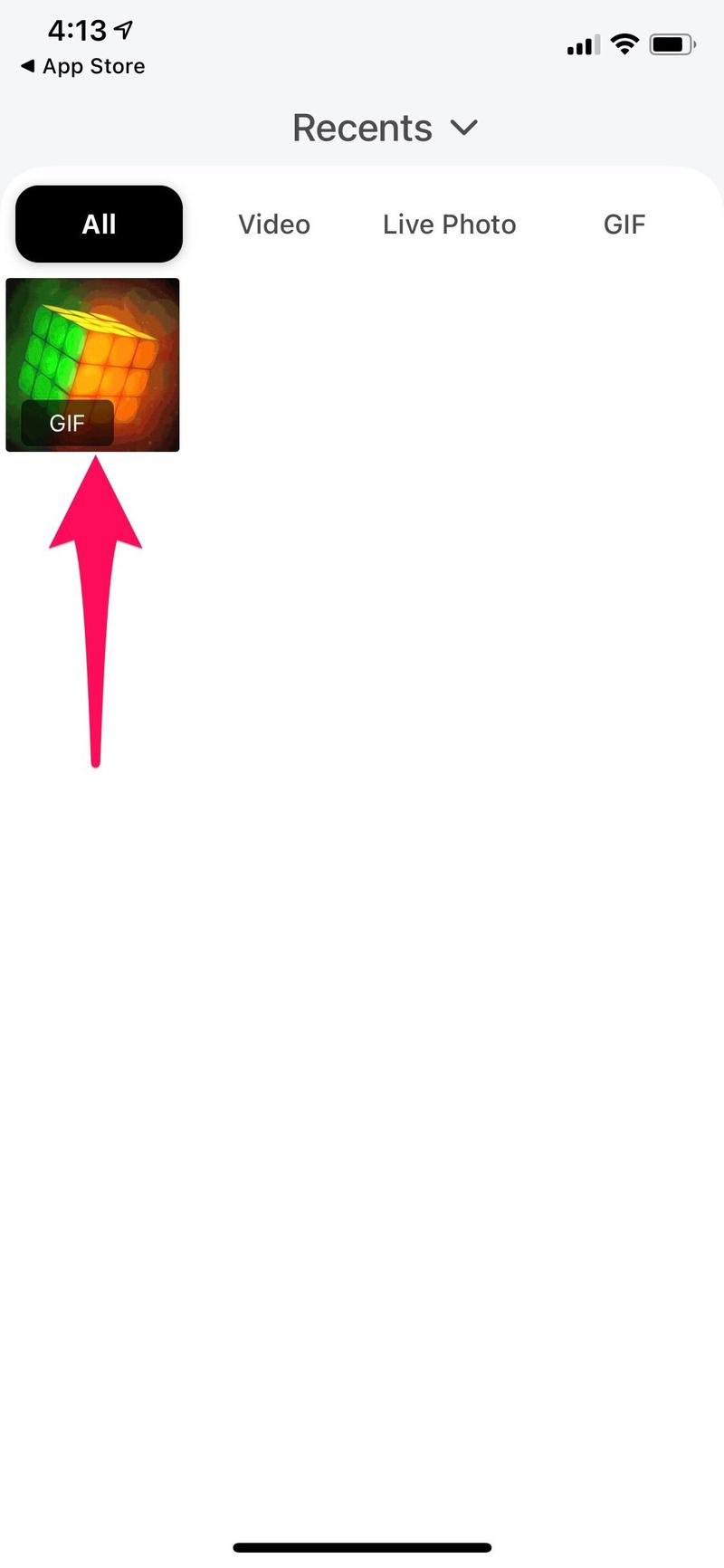
- 在这里,您可以根据需要修剪 GIF。点击右下角的下载图标继续转换。
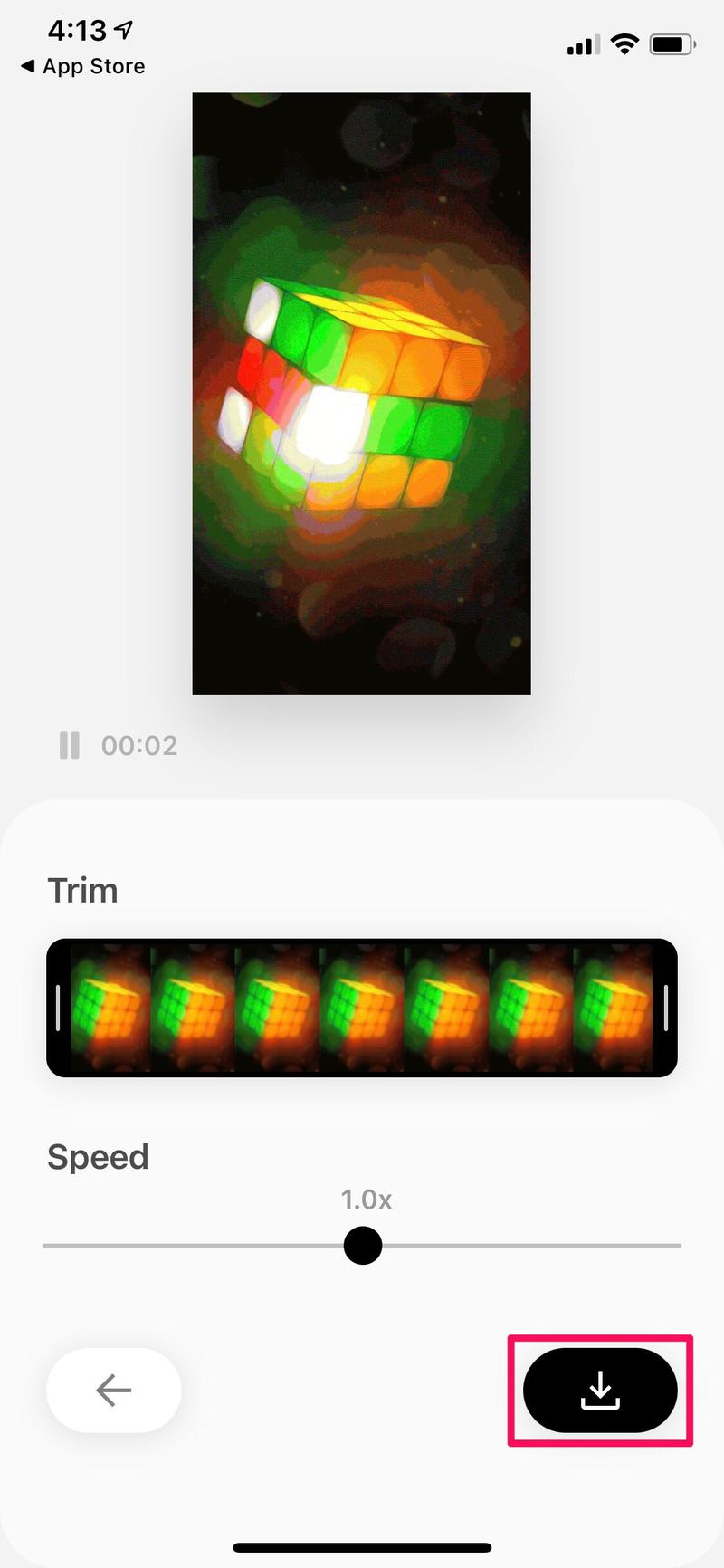
- 现在,选择“实时照片”作为保存类型,将分辨率设置为“高”以获得最佳质量,然后点击“保存”将转换后的图像添加到您的图库中。
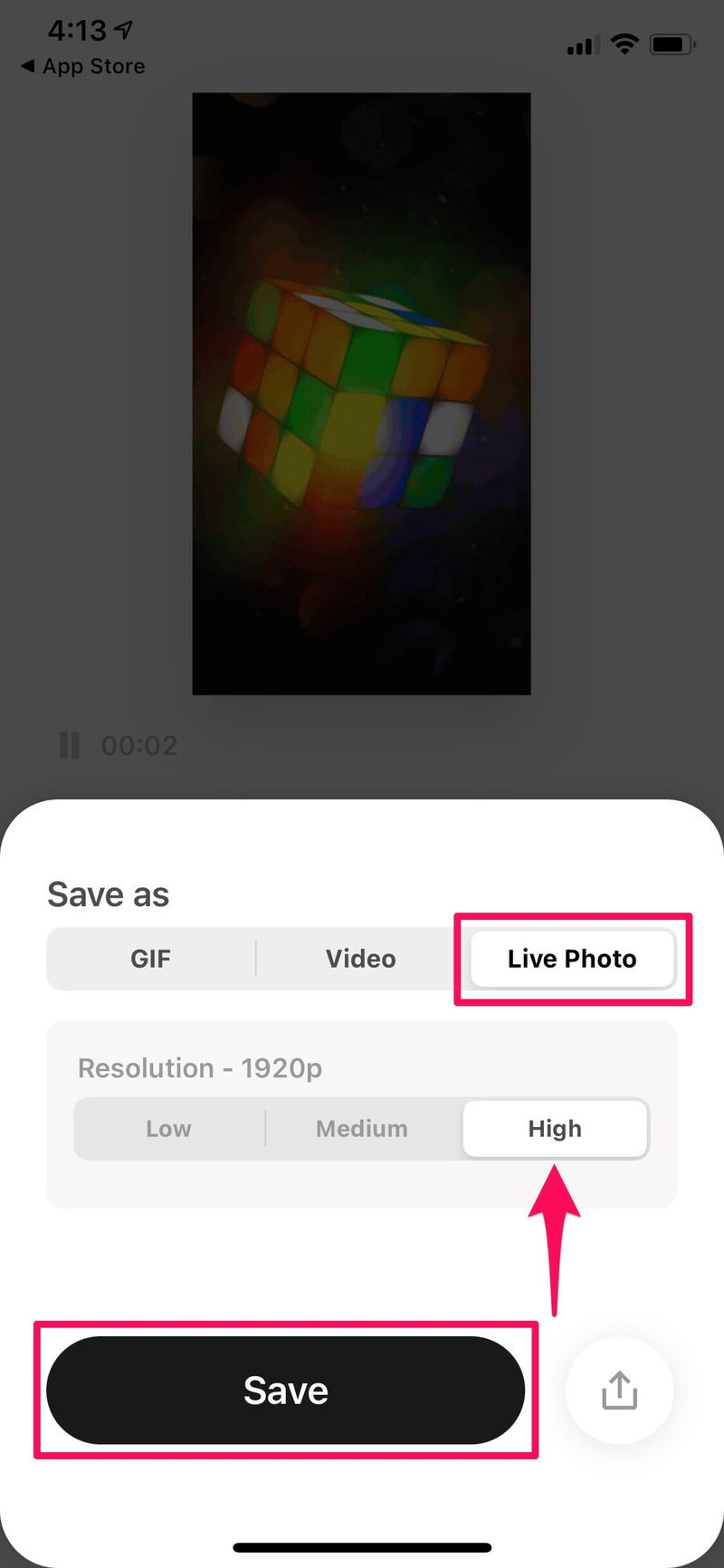
- 从 iPhone 或 iPad 的主屏幕转到“设置”。向下滚动并点击“壁纸”继续。
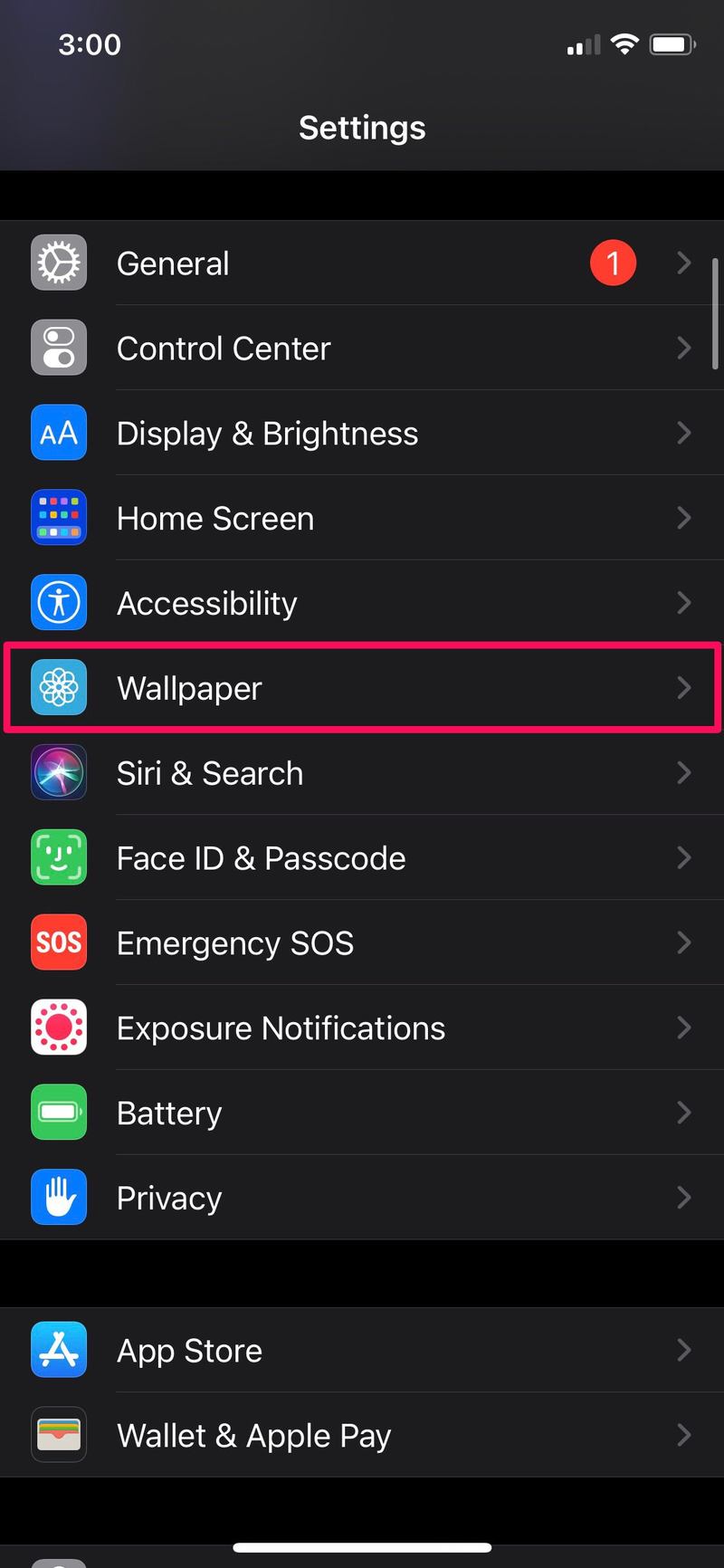
- 在这里,点击位于顶部的“选择新壁纸”选项。
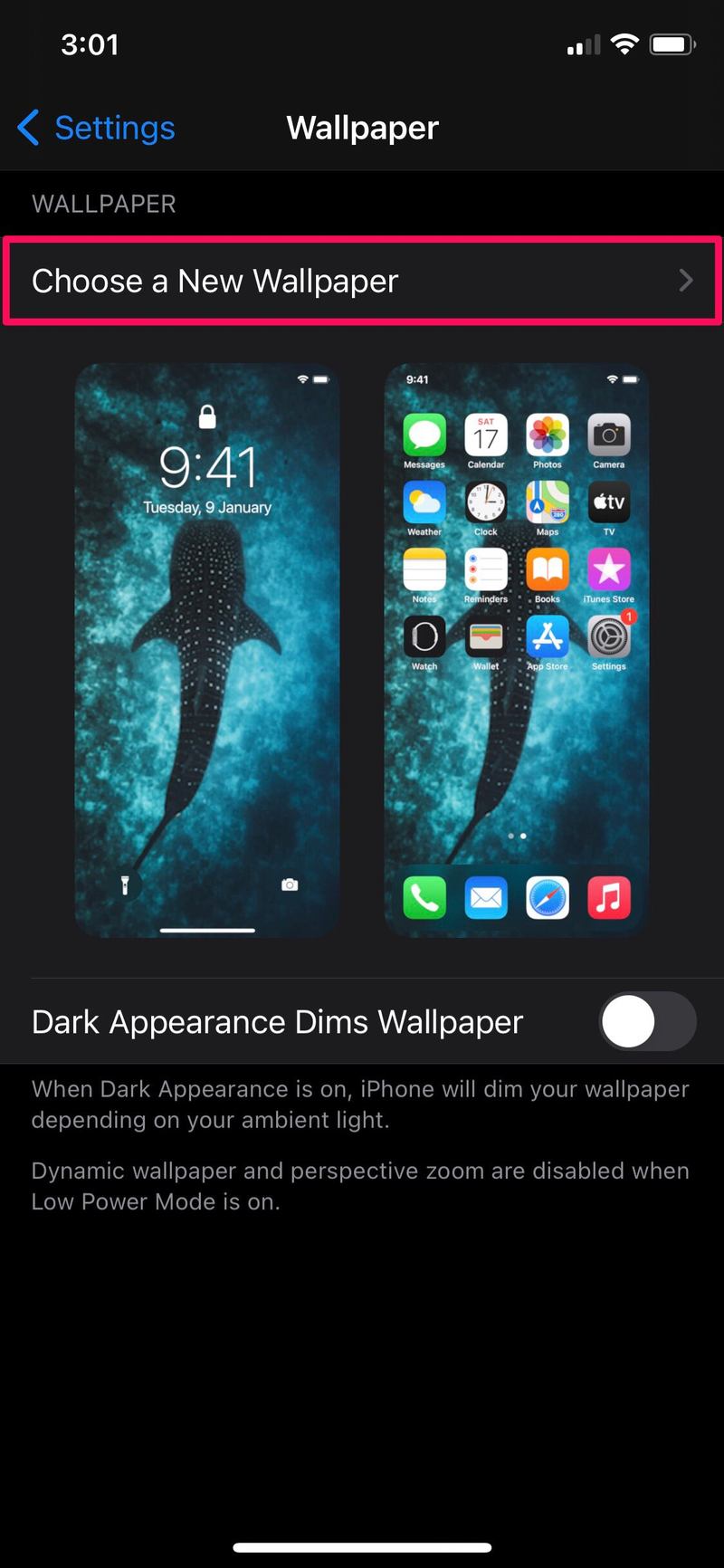
- 现在,选择“Live Photos”相册并选择您刚刚使用应用程序转换的实时照片。
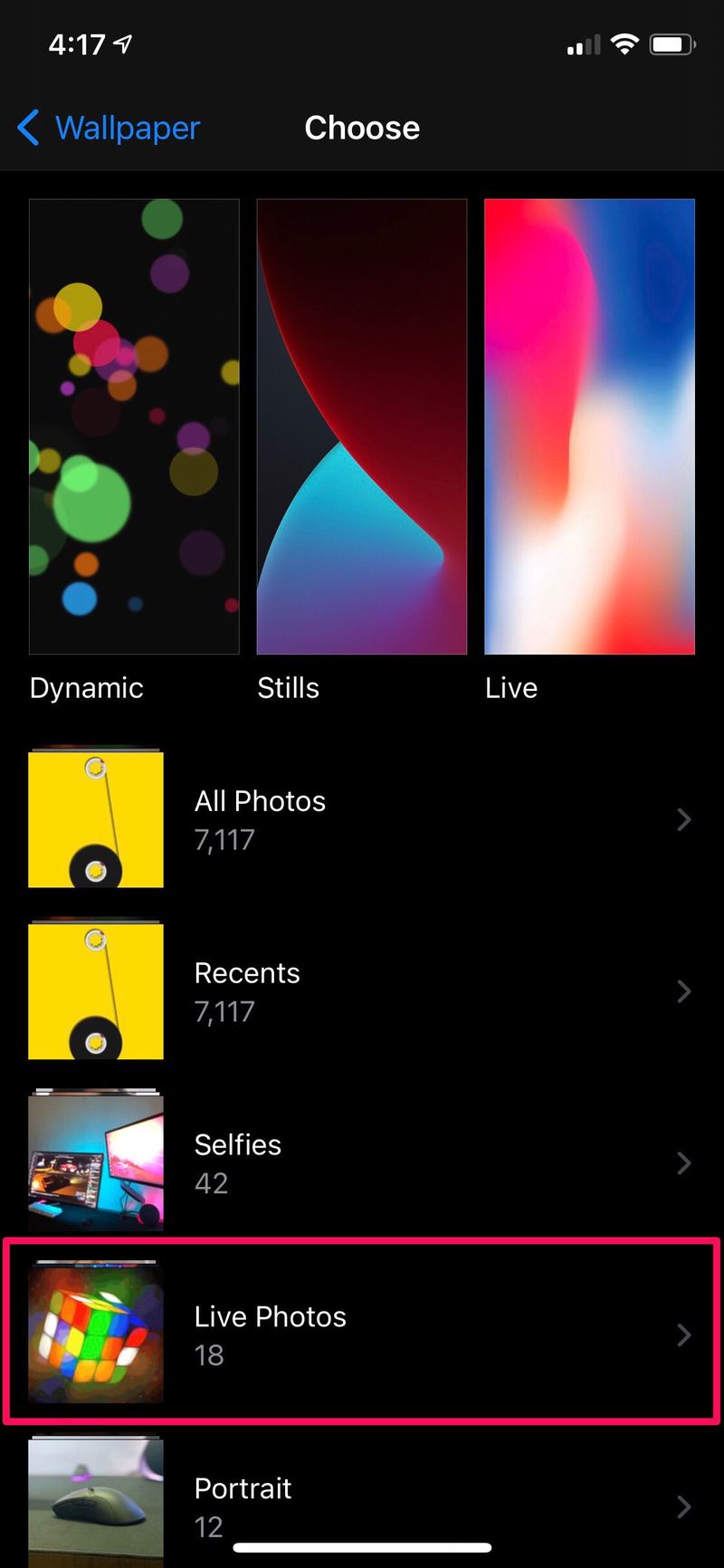
- 选择后,只需长按即可预览新的实时照片。点击“设置”以访问更多选项。
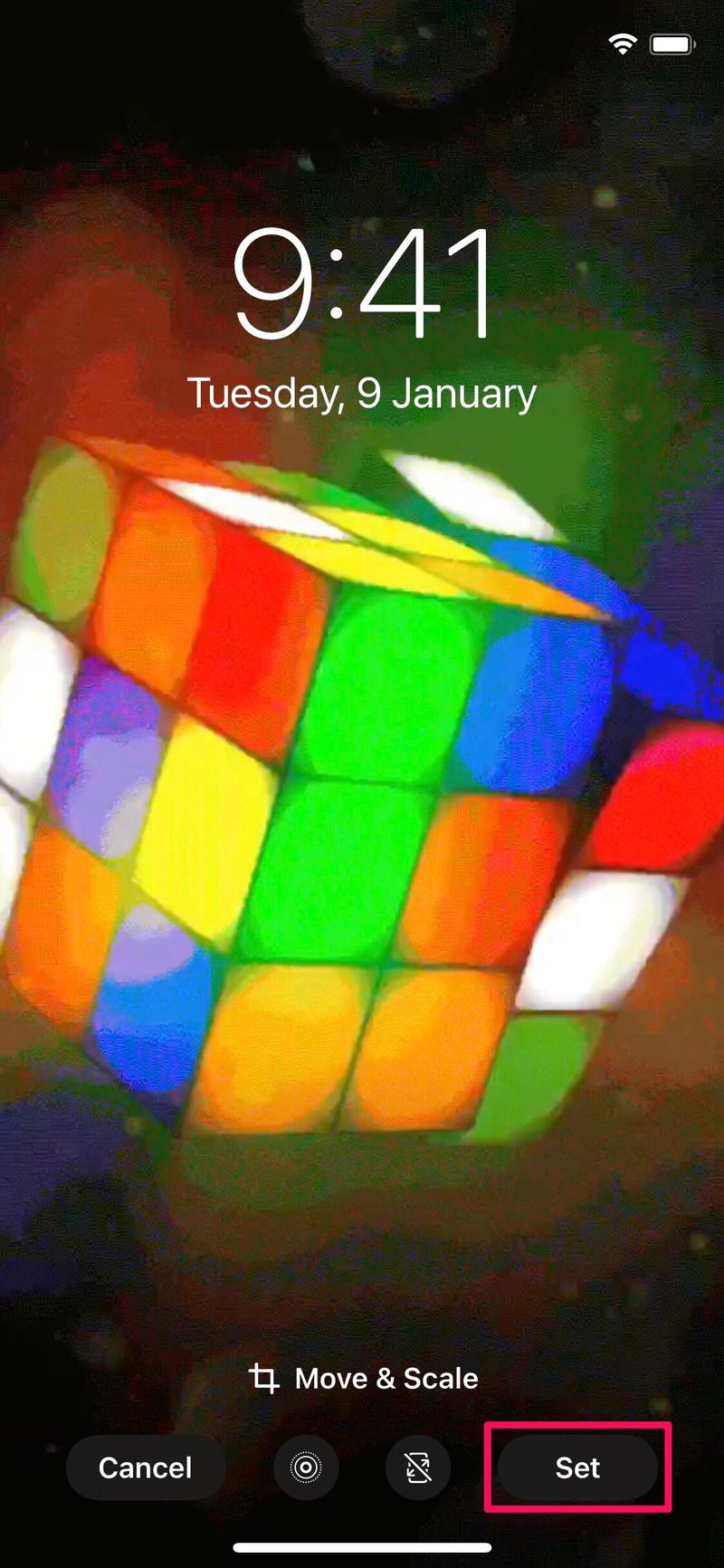
- 您可以将其设置为主屏幕壁纸、锁定屏幕壁纸或两者兼而有之。选择您的首选选项以完成该过程。
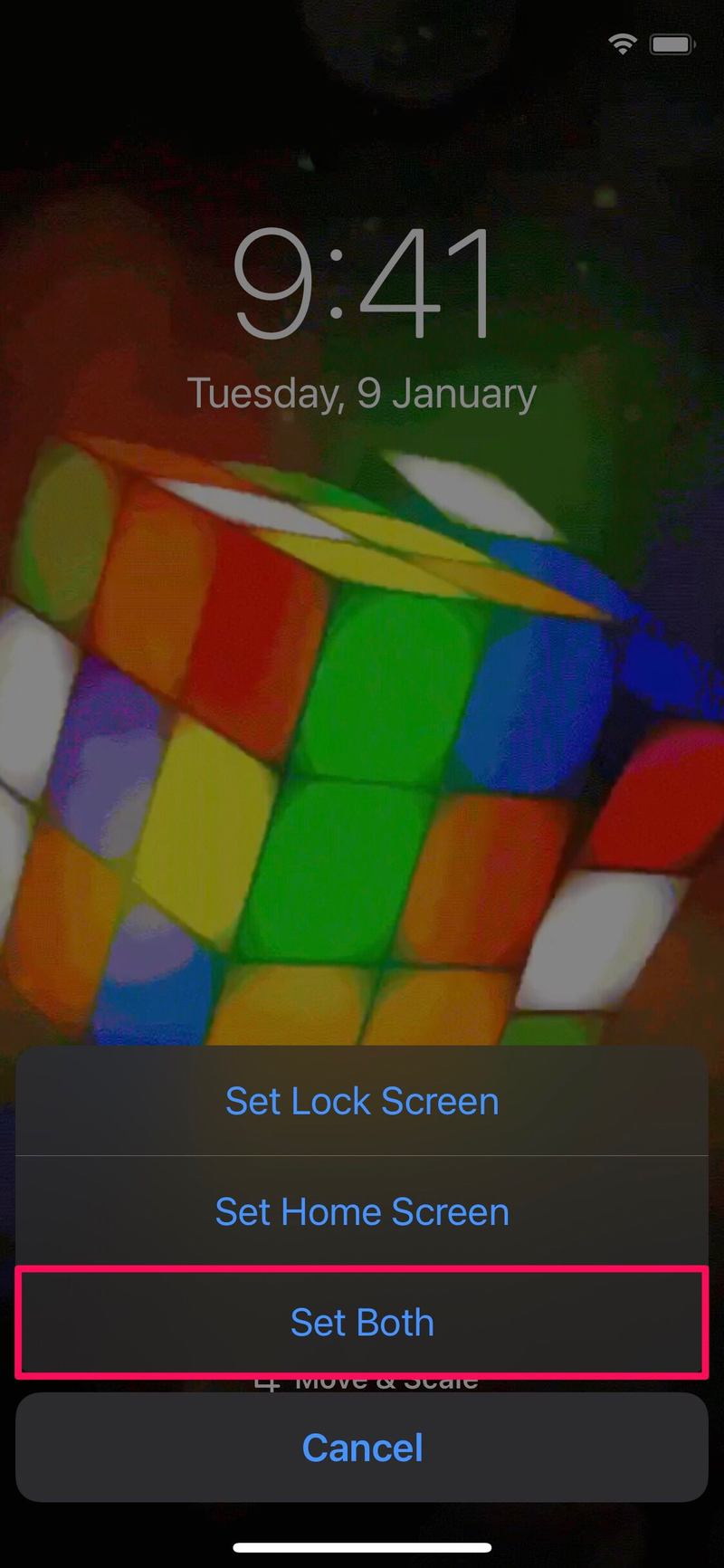
这是最后一步。您已经成功学习了如何在 iOS/iPadOS 设备上将 GIF 用作墙纸,只需确保先将它们转换为 Live Photos。
这里需要注意的一件重要事情是,您的新壁纸只会在锁定屏幕上显示动画,它会在主屏幕上保持为静止图像。您还需要长按显示屏才能播放墙纸动画。因此,如果您希望 GIF 在您处于锁定屏幕时自动循环播放,我们不想告诉您这已经是您目前所能达到的最接近的结果了。
有些人可能尝试过直接从墙纸选择菜单将 GIF 设置为墙纸。不幸的是,这样做只会将 GIF 的静止版本设置为墙纸,并且当您按下屏幕时它不会动画。只有 Live Photos 可以做动画,这就是为什么首先转换 GIF 很重要的原因。同样,您也可以将视频设置为 iPhone 和 iPad 上的壁纸。
考虑到您完成所有这些只是为了根据自己的喜好个性化您的设备,您可能也热衷于学习 如何使用“快捷方式”应用自动更改您的 iPhone 墙纸。您可以选择一组您最喜欢的照片,然后将您的 iPhone 设置为在它们之间及时切换。
这显然是针对 iPhone 的,但如果您是 Mac 用户,您可以通过 在计算机上使用动画 GIF 作为屏幕保护程序,但在 Mac 上它会不断循环播放。
您是否将 GIF 转换为动态照片以用作动画壁纸?您对这个有用的解决方法有何看法?你希望 iOS 直接支持动画 GIF 作为墙纸吗?您知道将 GIF 设置为墙纸的其他方法吗?在评论中分享您的知识和想法。
