如何在 iPhone 和 iPad 上设置、主持和加入 Zoom 会议
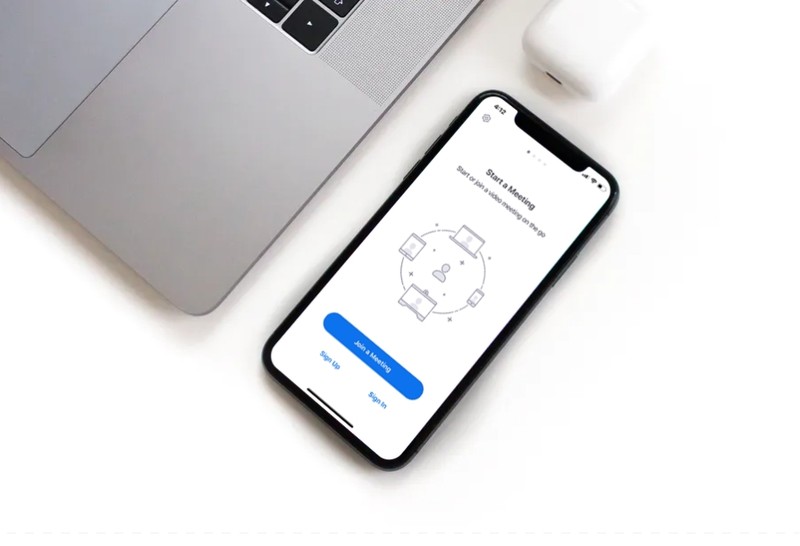
Zoom 是一种视频会议解决方案,可让人们轻松设置、主持和加入远程会议、工作甚至社交活动的视频聊天。
如果您是 iPhone 或 iPad 用户,并且也是目前在 COVID-19 封锁期间在家工作的无数人中的一员,您会很高兴知道 Zoom 使视频会议变得非常简单。即使没有 COVID-19 爆发,使用 Zoom 进行群组视频会议和与工作相关的会议也很简单方便。
目前有多种视频会议应用程序可用,但 Zoom 主要针对现有的企业和机构。由于全球大流行,许多学校和学院被关闭,一些教育机构甚至在 Zoom 的帮助下开始了在线课程,因为即使是免费计划,它也能够在 40 分钟内接待多达 100 名参与者。
您是否正在尝试通过 iOS 或 ipadOS 设备主持或加入 Zoom 会议?在这里,我们将讨论如何在 iPhone 和 iPad 上设置、主持和加入 Zoom 会议。
如何在 iPhone 和 iPad 上设置、主持和加入 Zoom 会议
在继续执行此过程之前,您需要从 Apple App Store 安装 Zoom。在您的设备上安装 Zoom 应用程序后,请继续并按照必要的步骤在您的 iOS 或 iPadOS 设备上正确主持或参与 Zoom 会议:
- 在您的 iPhone 或 iPad 上打开 Zoom 应用。
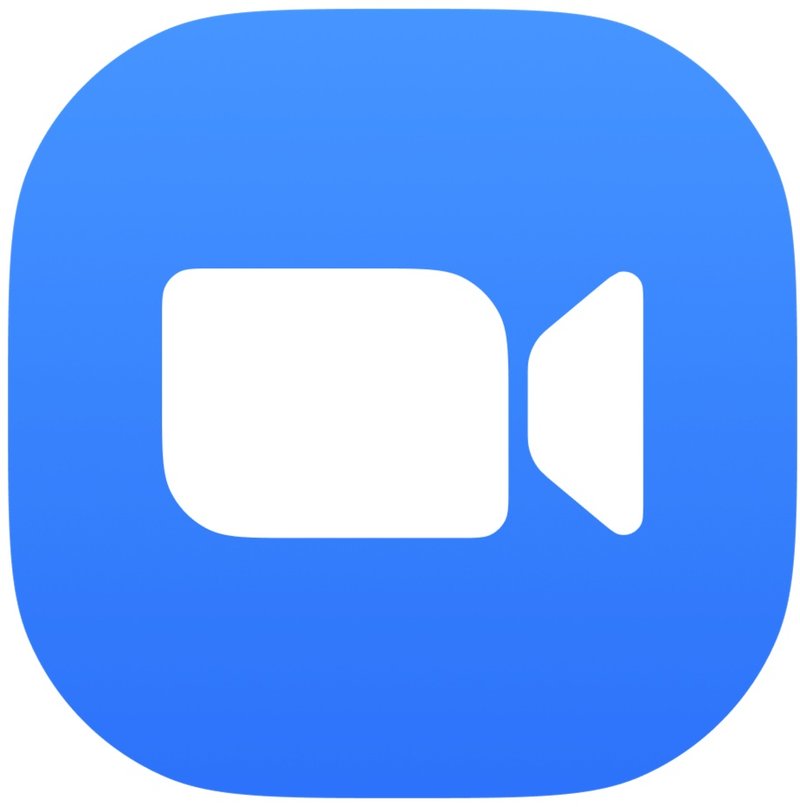
- 如果您没有 Zoom 帐户,请选择“注册”。值得注意的是,您实际上不需要帐户即可加入缩放会议。但是,如果您要托管它,则这是必要的。
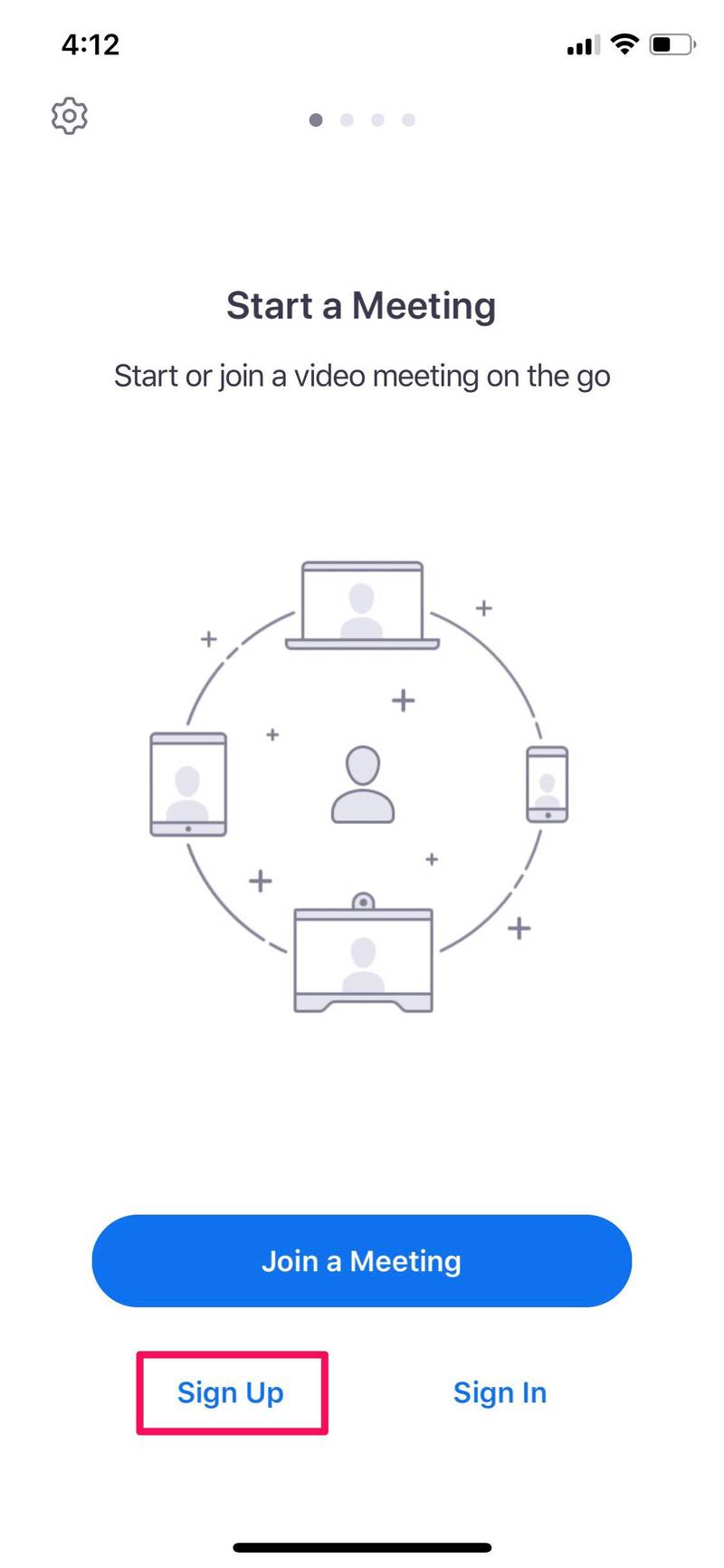
- 现在,输入您的姓名、电子邮件地址,然后点击屏幕右上角的“注册”。
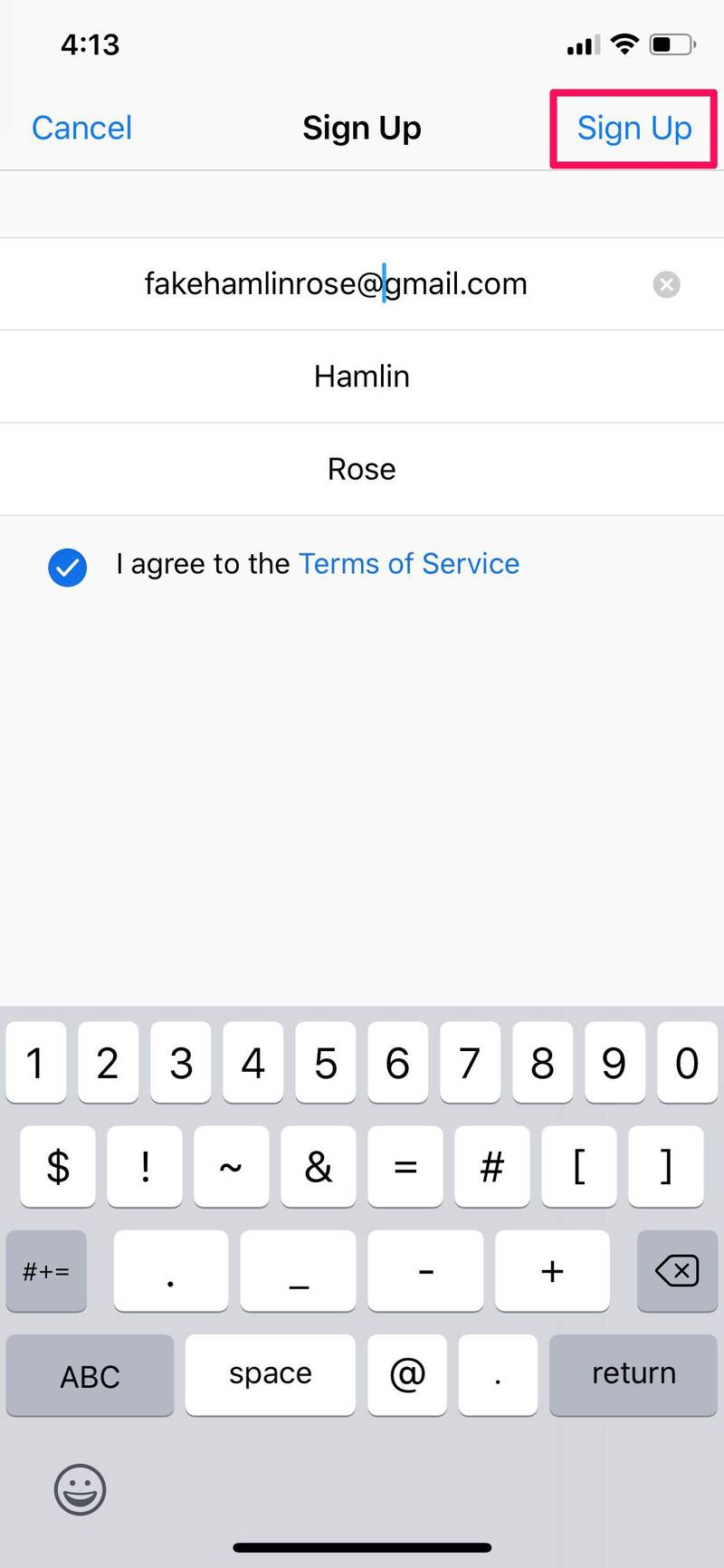
- 您将收到一封用于激活 Zoom 帐户的验证电子邮件。只需选择“激活帐户”并输入首选密码即可创建帐户。
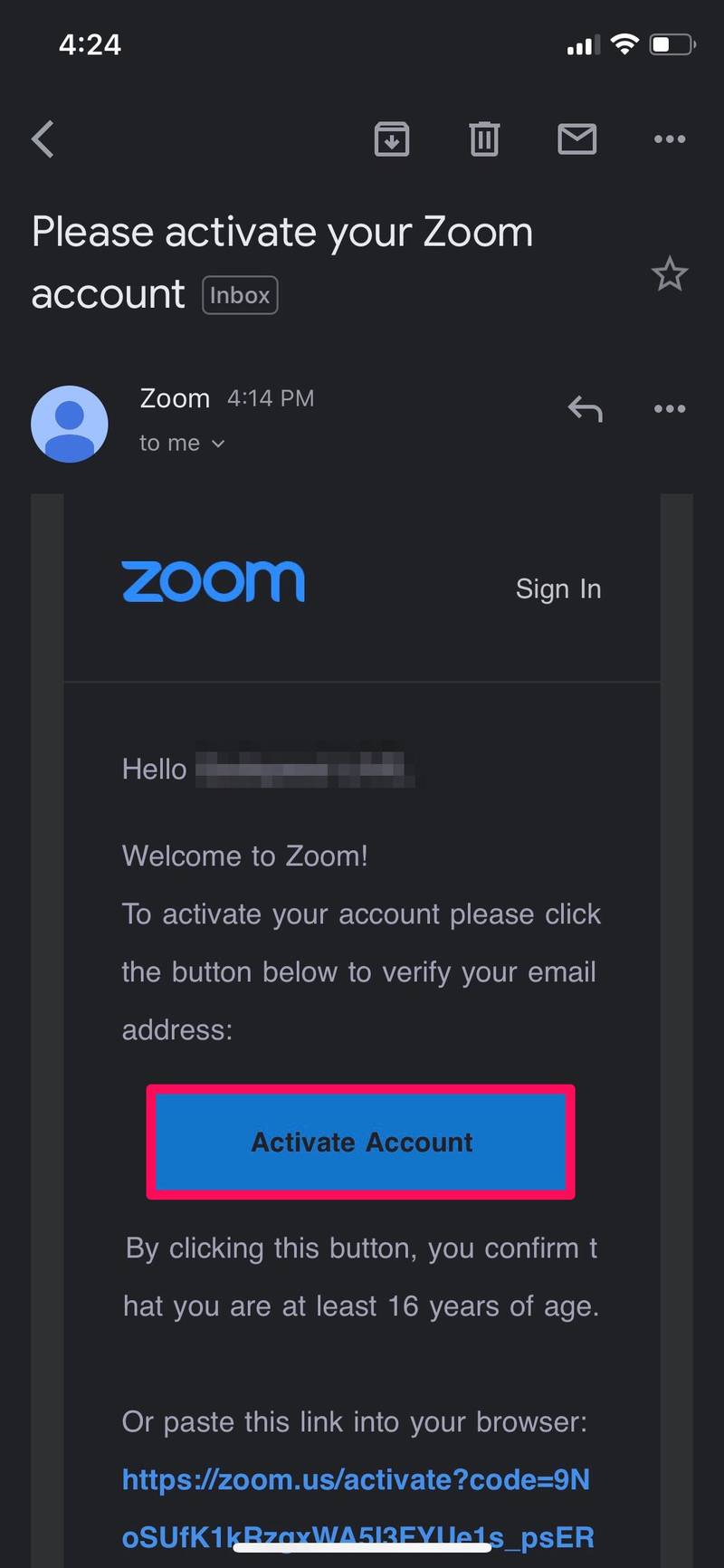
- 现在,当您打开 Zoom 应用时,您会看到许多不同的选项。您可以直接在 iPhone 或 iPad 上主持、加入和安排 Zoom 会议。此外,您还可以与参与者进行屏幕共享。要主持会议,请选择“新会议”。
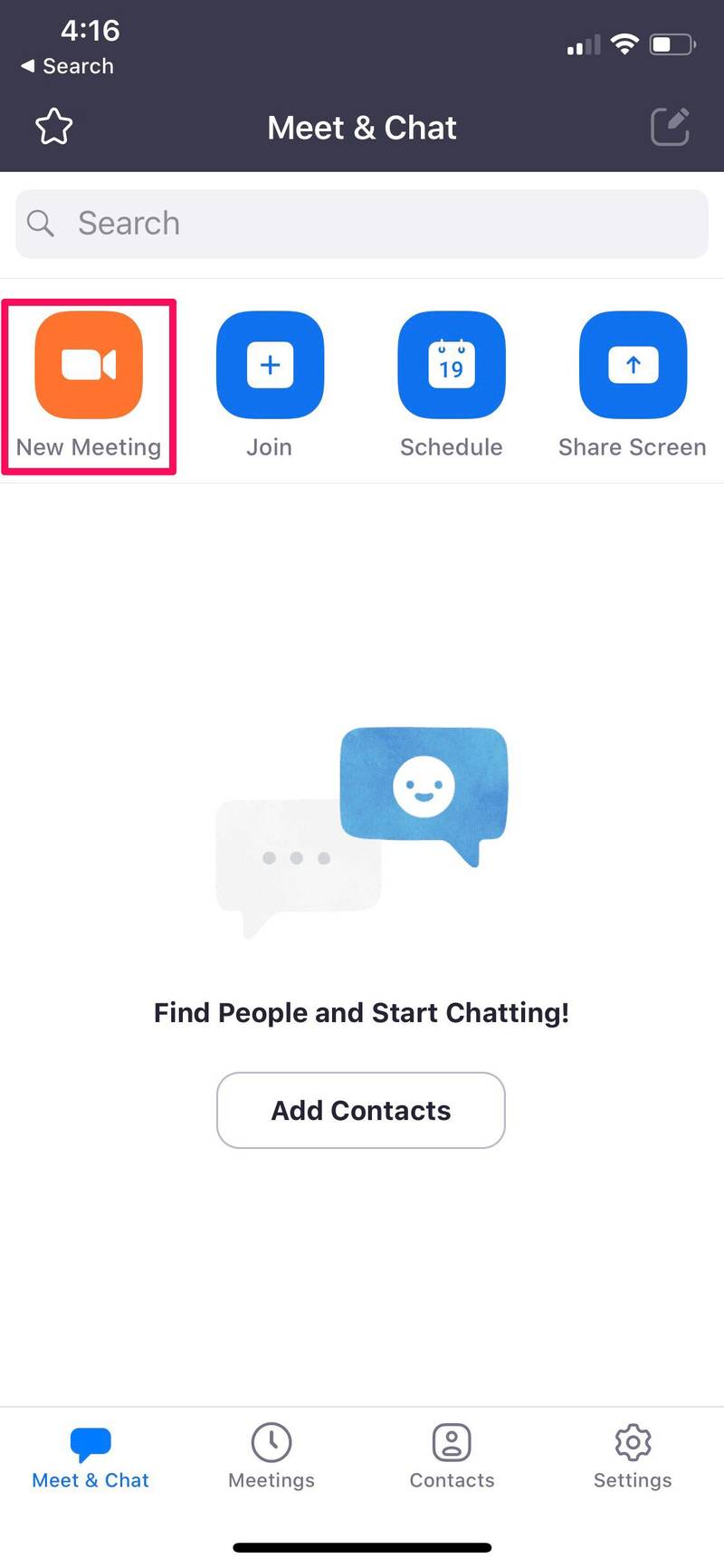
- 在这里,确保“使用个人会议 ID”的开关已启用,然后点击“开始会议”。
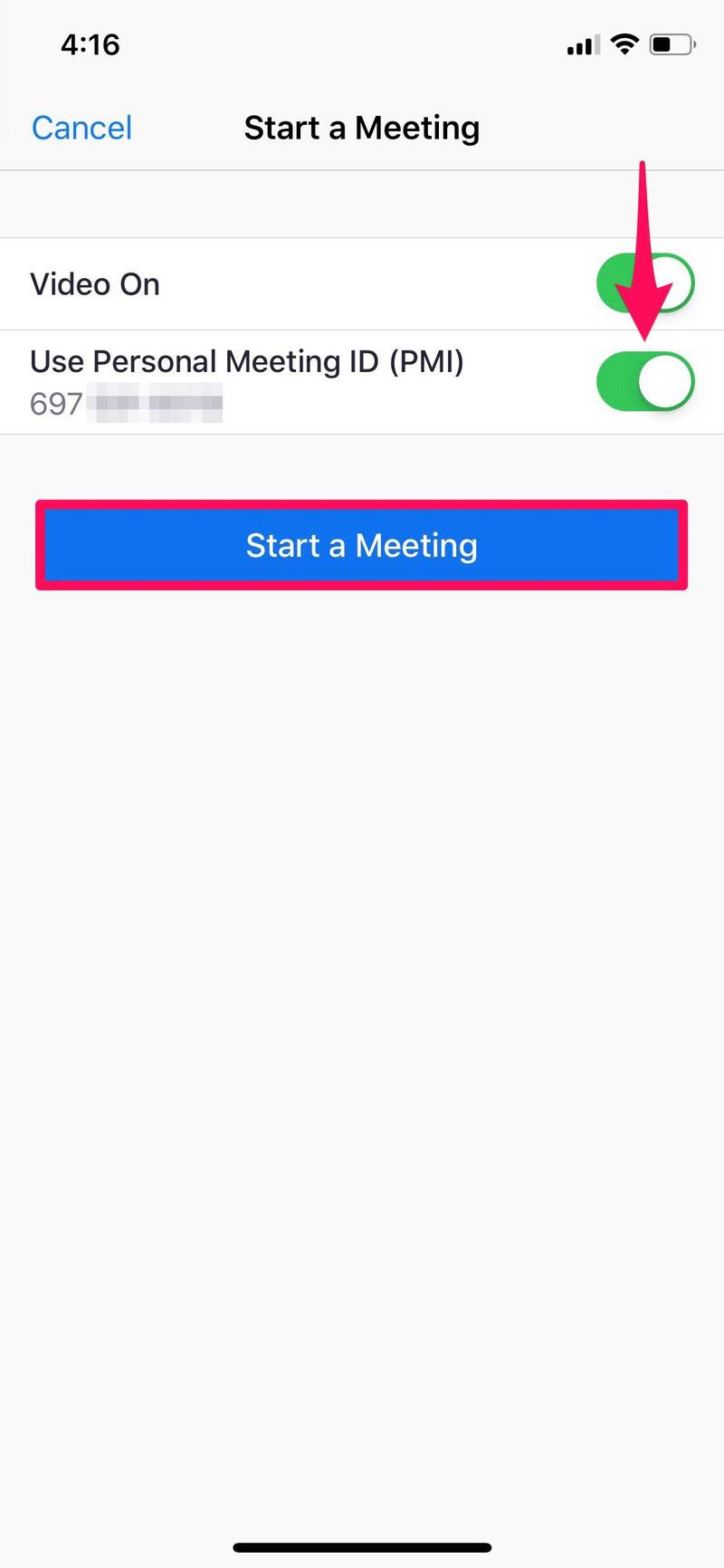
- 这将启动您的 iPhone 或 iPad 相机并开始 Zoom 会议。在这里,您将能够看到参与者、共享内容以及执行更多操作。只需点击“结束”即可退出会议。

- 如果您想加入 Zoom 会议,请返回主菜单并选择“加入”。
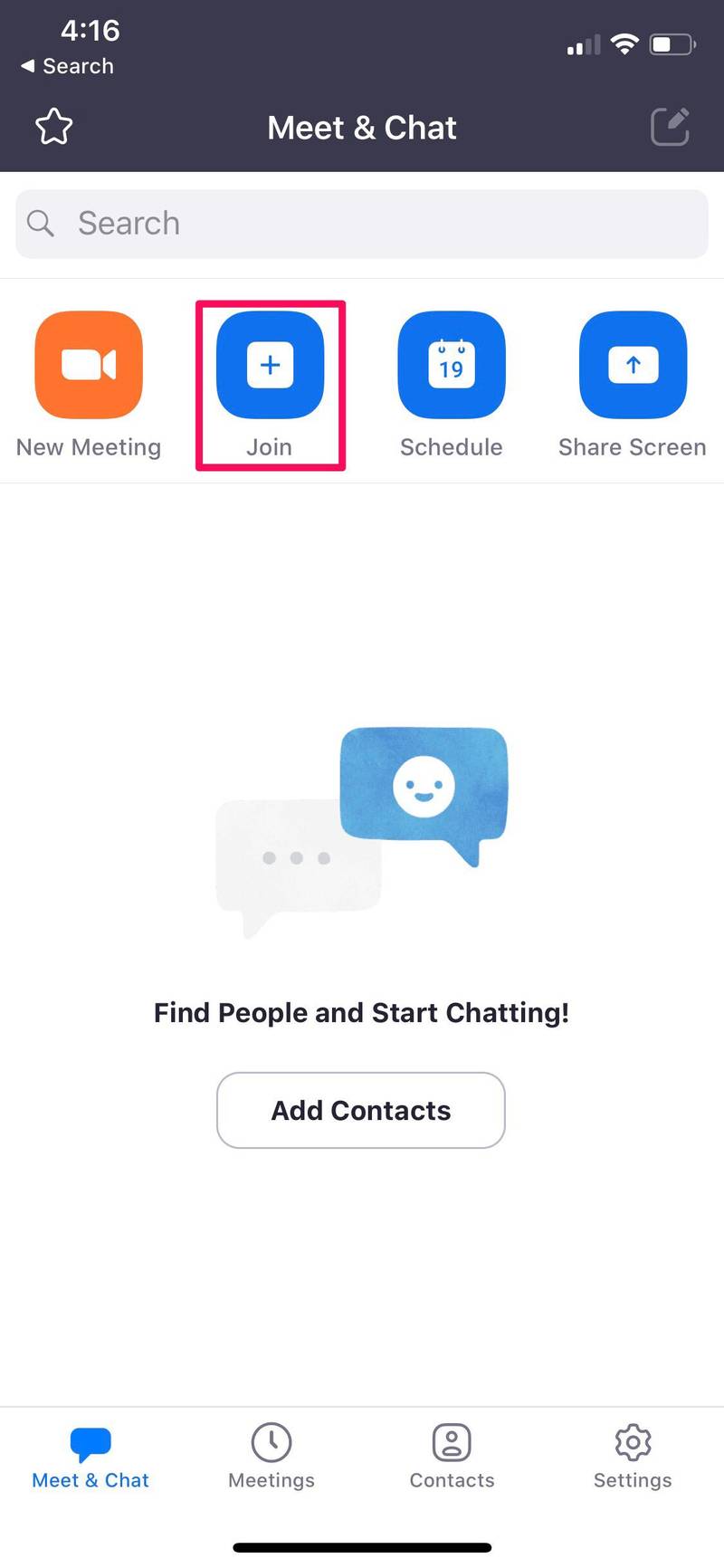
- 您需要输入主持人提供给您的会议 ID,然后点击“加入”。或者,您也可以使用个人链接名称加入会议。
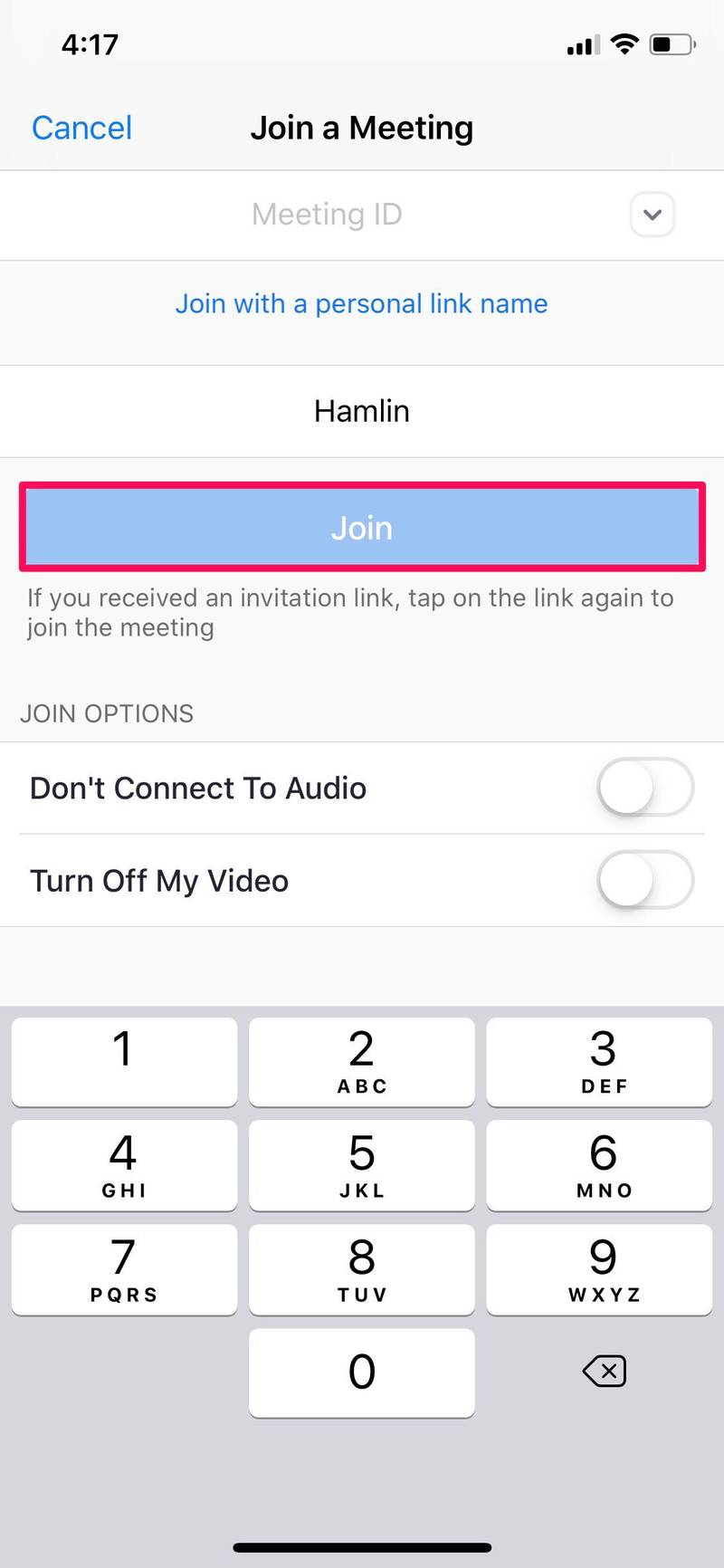
现在您知道了如何直接通过 iPhone 或 iPad 主持 Zoom 会议和加入 Zoom 会议。很简单,对吧?
如前所述,Zoom 通常针对商业、教育和机构工作,但也有很多人在私人场合使用它。当然,如果您有 iPhone、iPad 或 Mac,那么您也可以在本地使用这些设备进行视频聊天,但如果您不熟悉,您可以使用 了解如何在 iPhone 和 iPad 上使用 Group FaceTime 通话进行群组视频聊天 以及如何操作在 Mac 上进行群组 FaceTime 视频通话。
如果您拥有多台 iOS 和 iPadOS 设备,您可以使用其中一台设备录制视频,使用另一台设备与参与者进行屏幕共享内容。此功能在在线讲座或演示期间可能会派上用场。
Zoom 提供免费和付费订阅计划。免费计划对小组会议有 40 分钟的限制,最多可容纳 100 人。如果您想延长 Zoom 会议的持续时间限制,则需要订阅 Pro 计划,该计划每月收费 14.99 美元,可让您主持 24 小时会议。此外,每月 19.99 美元的商业计划可让您在一次会议中接待多达 300 名参与者。
虽然 Zoom 已经推出了一段时间,但该服务最近在企业、医疗办公室、高中和大学生中越来越受欢迎,因为公司和教育机构由于全球大规模的 COVID 疫情而求助于在线会议和课堂-19爆发。无论出于何种原因,Zoom 都可以用来处理重要会议,因为许多人都被困在家里上学和工作。
您是否成功地在 iPhone 或 iPad 上主持或加入了 Zoom 会议?它与其他流行的视频会议解决方案相比如何 Skype、Slack、Hangouts和更多?请在下面的评论部分告诉我们您的想法和意见。
