如何设置 WyzeCam 安全摄像头并将运动检测警报发送到您的 iPhone

WyzeCam 安全摄像头 以低得惊人的价格提供令人印象深刻的功能,并配备夜间功能视觉和运动检测功能,配置后,将在相机检测到运动时向您的 iPhone(或 Android)发送推送通知警报。点击该警报然后您可以看到相机检测到的任何内容的视频剪辑. 听起来很酷,对吧?这使得 WyzeCam 成为简单的家庭安全设置的绝佳选择,或者用来监视宠物、婴儿床、花园、前门或任何您想要监视的东西。
设置 WyzeCam 并向 iPhone 发送运动检测警报非常简单,而且 WyzeCam 的整体设置和使用体验也非常简单。如果您觉得这听起来很有趣,请继续阅读!
要开始使用 Wyzecam,您需要具备以下条件:
- WyzeCam – 亚马逊 26 美元(如果您愿意,可以设置多个摄像头喜欢)
- SD 卡是可选的,但建议用于 WyzeCam,因为它允许连续录音和回放
- 在 iPhone 上获取 Wyze 应用 并创建一个免费帐户(如果您还没有这样做的话)
- WyzeCam 要连接的 wi-fi 网络密码和路由器名称
- 用于插入 WyzeCam 的电源插座或 USB 端口
假设您已满足这些要求,您可以相当快速地设置和配置 Wyzecam。
如何设置 WyzeCam
WyzeCam 在包装盒中附带了简单的说明,但如果您想要一个一般的设置演练,它非常简单:
- 在 iPhone 上打开 WyzeCam 应用程序并登录(如果您还没有,则注册一个免费帐户)以添加新设备
- 将 WyzeCam 连接到电源(USB 或电源插座)并等待大约 30 秒,直到指示灯开始闪烁黄色
- 按住 WyzeCam 背面的设置按钮,直到听到“准备连接”的声音
- 现在按照 iPhone 上 Wyze 应用程序的屏幕上的步骤完成设置,包括将 WyzeCam 连接到您的 Wi-Fi 路由器,为相机命名,并根据需要选择与他人共享设备
如果您有多个 WyzeCam,您可以随时从 Wyze 应用程序添加新设备,否则设置基本相同。
在 Wyzecam 上调整运动检测和声音检测
设置和配置 WyzeCam 后,您现在可以根据需要设置和配置运动检测和声音检测:
- 在 Wyze 应用程序中,点击您想要设置运动检测的 WyzeCam 摄像头
- 现在点击右上角的齿轮图标以访问特定 WyzeCam 的设置
- 点击“检测设置”
- 根据需要调整运动检测和声音检测设置和灵敏度
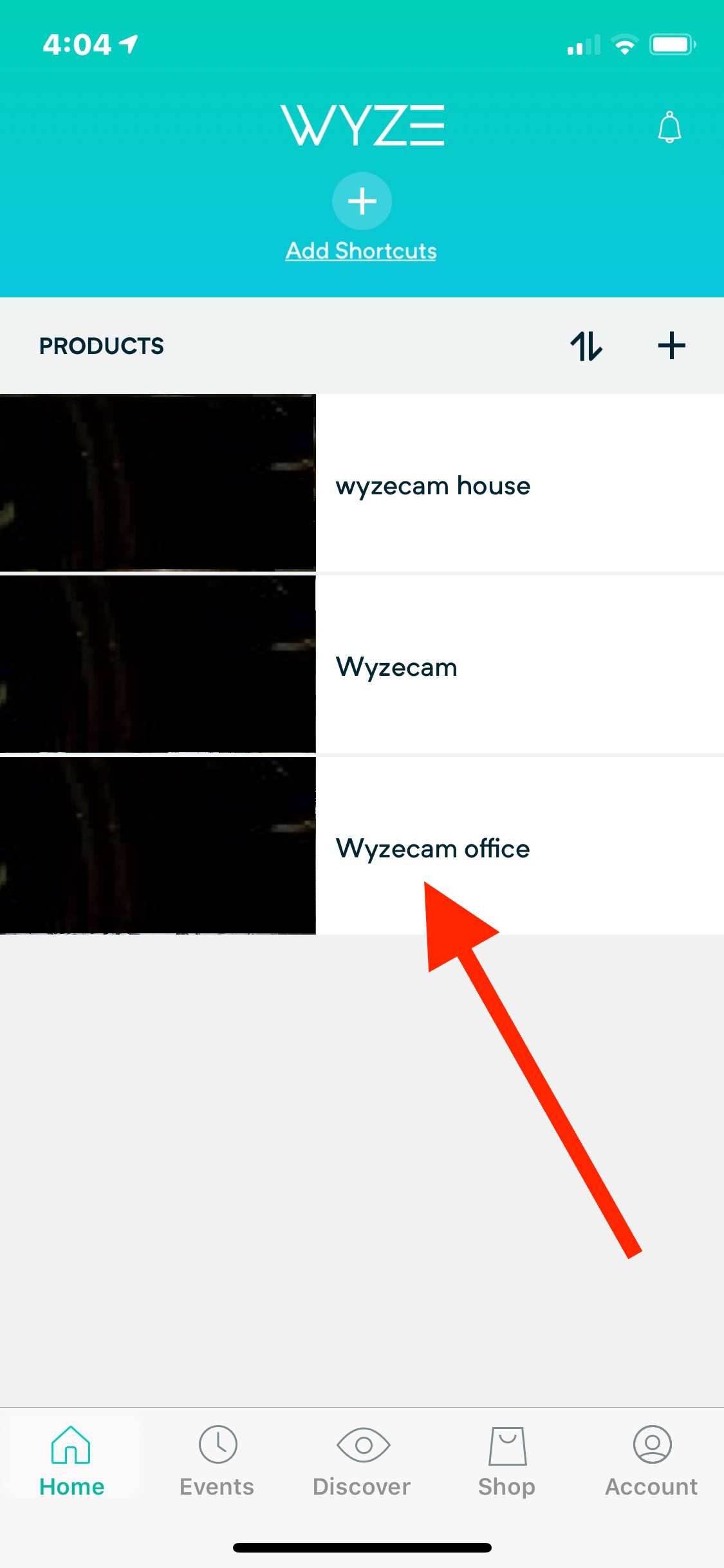
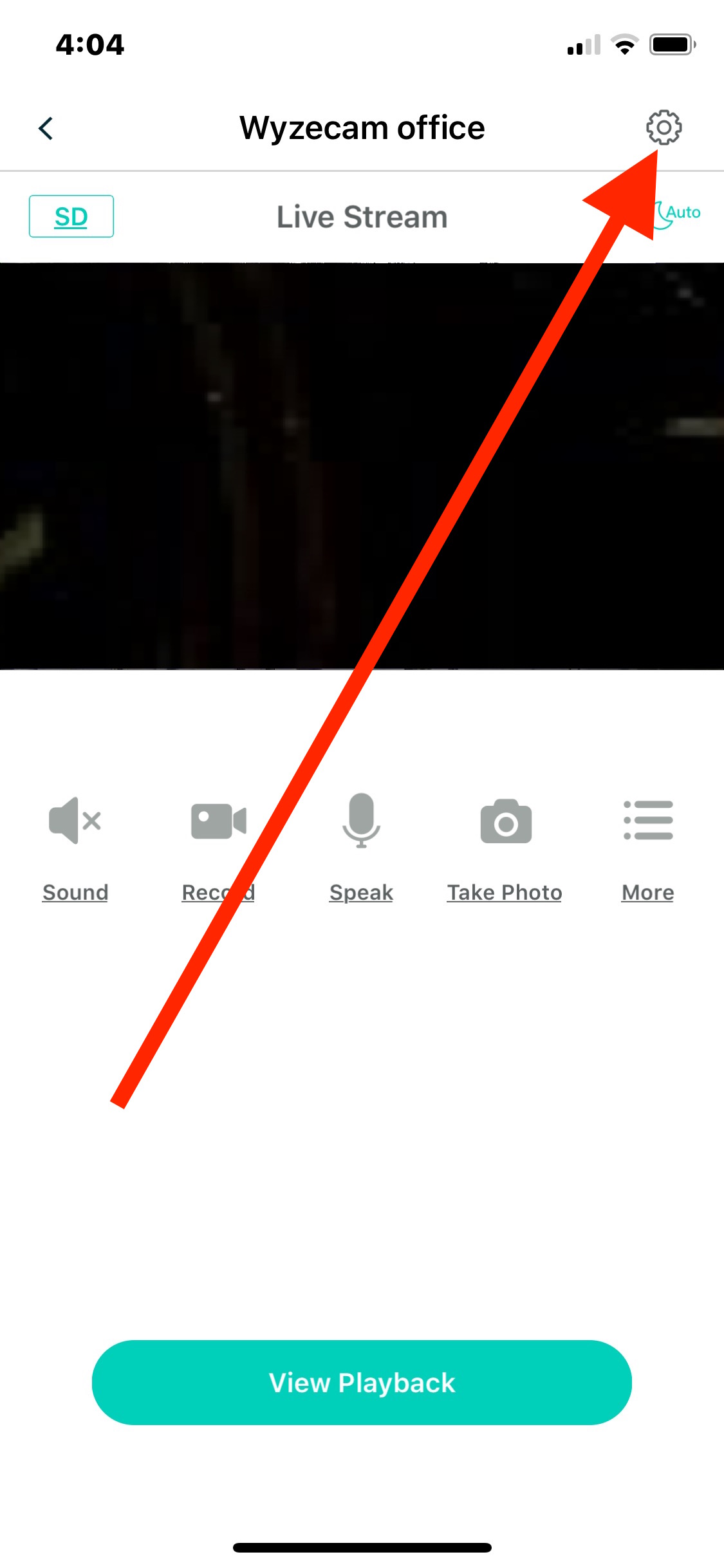
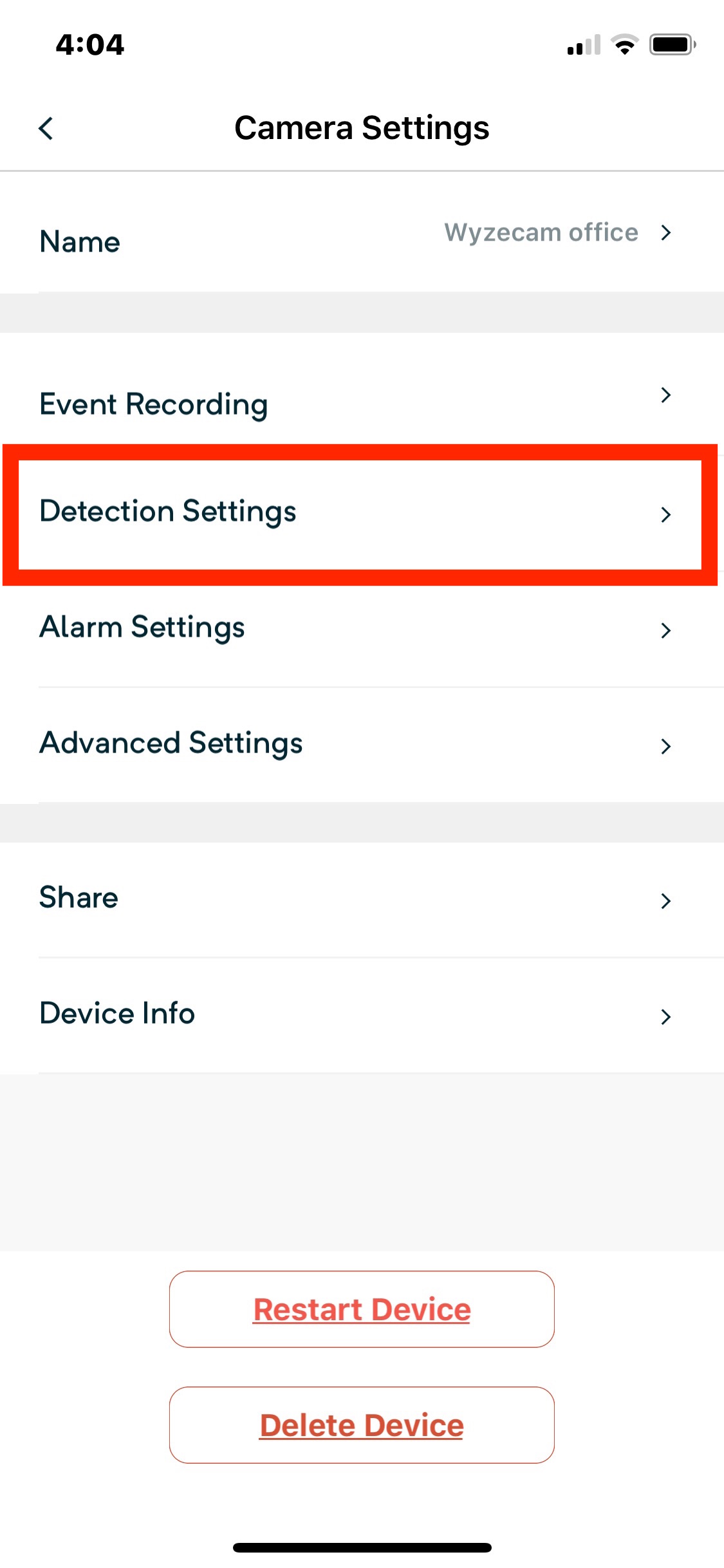
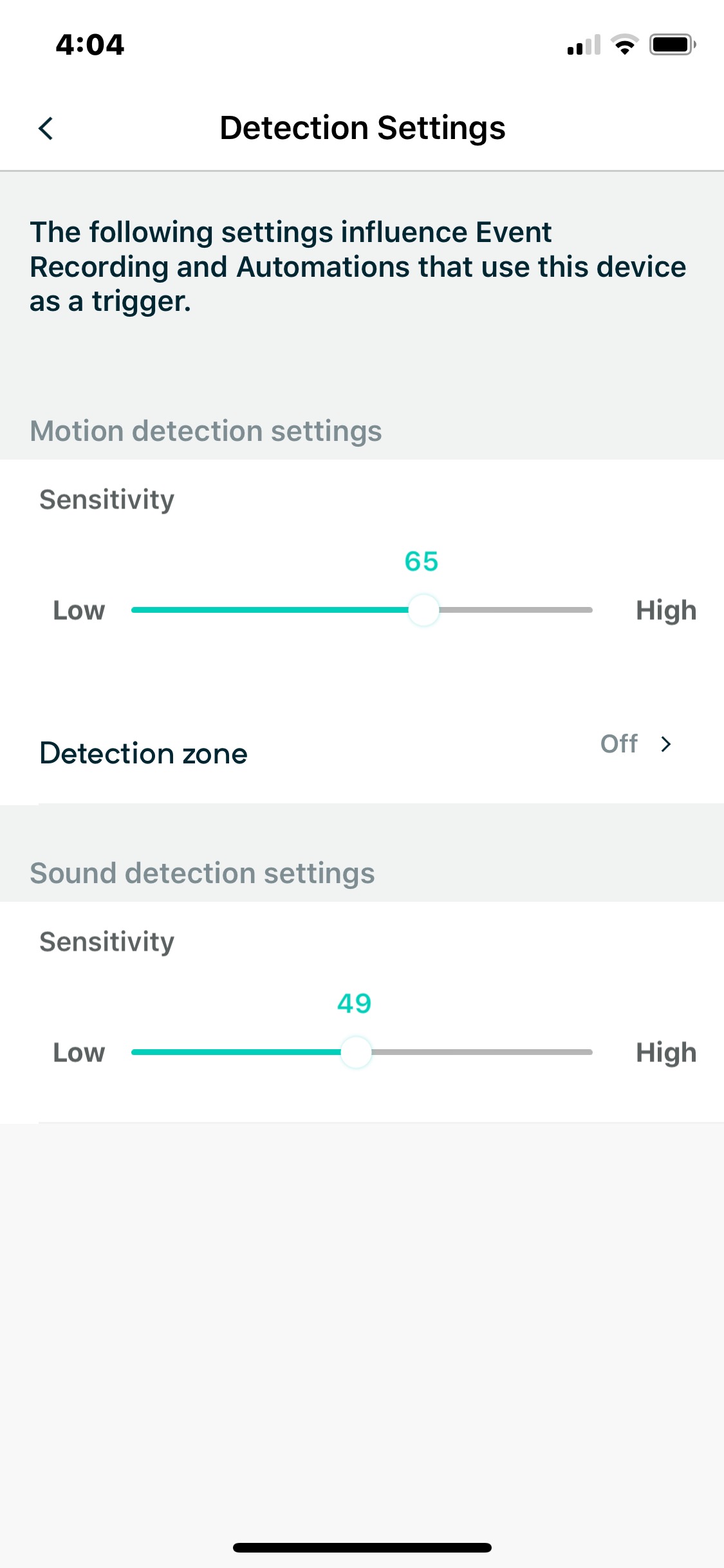
现在,对于运动检测和声音检测,通常处于中等灵敏度范围内就足够了。如果 WyzeCam 指向室外,请记住室外任何移动的物体都会触发相机,即使是吹在树或灌木上的风,或者飞过的松鼠或鸟。
当 WyzeCam 检测到运动(或声音)时,您的 iPhone 将收到推送到设备的通知。然后您可以打开 Wyze 应用程序或点击警报以查看检测到的任何内容的视频记录。
如果您的 WyzeCam 中有 SD 卡,您还可以随时录制视频并随时浏览视频,但要受所用 SD 卡大小的限制。否则,如果没有 SD 卡,WyzeCam 的播放功能仅限于通过运动或音频检测记录的事件。
WyzeCam 目前最大的缺点是它目前不支持 HomeKit,但它支持 Alexa。哦,有一个摄像头运行的隐私方面,但你总是可以在回家或不想使用时断开 Wyzecam,然后随时重新插入。一旦正确配置了 Wyzecam,就不需要额外的设置来断开它们与电源的连接并重新连接它们,只需将它们重新插入即可使设备返回到监视状态。
我个人有多个 WyzeCams 设置并配置了运动检测,我认为它们很棒,它们已经连续运行几个月没有任何问题。到目前为止,我已经用 WyzeCam 院子里的镜头捕捉到许多调皮的松鼠和猫,让我看到不在家时周围发生的事情,令人激动不已。因此,无论您是想在外出时照看房子,还是留意其他任何事物,它们都是完美的选择。显然还有许多其他安全摄像头选项,您当然也可以使用它们,但是 WyzeCam 售价 26 美元 在您获得的功能的价格点上很难被击败。
如果您知道另一个更简单的家用摄像头或安全选项,或者有创意的解决方案(例如 这个 Facetime 老把戏),请随时在下面的评论中与我们分享!
