如何在 Mac 上使用 Zoom 共享屏幕
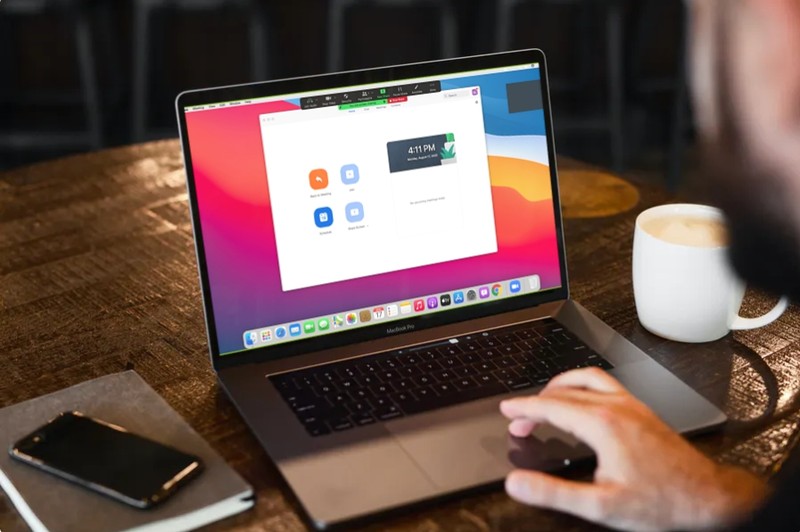
您可能已经知道可以主持 Zoom 会议并通过 Mac 加入会议 ,但您知道您还可以共享屏幕吗?无论是出于工作、个人、家庭还是任何其他原因的视频会议,您都可能有兴趣查看 Zoom 的屏幕共享功能。
顾名思义,此功能可让您与 Zoom 会议的其他参与者共享 Mac 屏幕上的任何内容。
如何在 Mac 上使用 Zoom 共享屏幕
在继续执行以下步骤之前,请确保您的 Mac 运行的是 macOS Mojave 或更高版本。假设您已经知道如何在 Mac 上主持和加入 Zoom 会议,让我们从必要的步骤开始吧。
- 在您的 Mac 上启动“Zoom”并主持或加入会议。
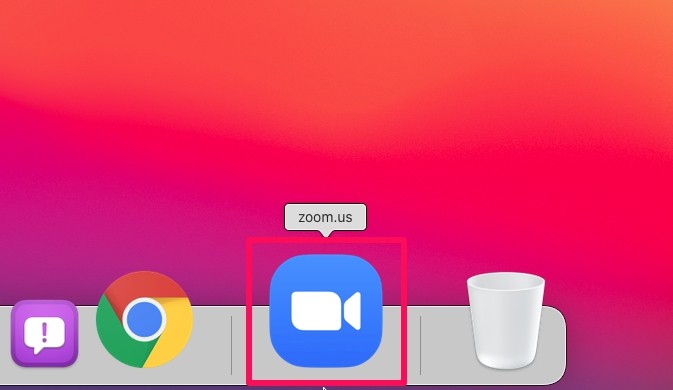
- 进入活动会议后,点击底部菜单中的“共享屏幕”选项,如下面的屏幕截图所示。
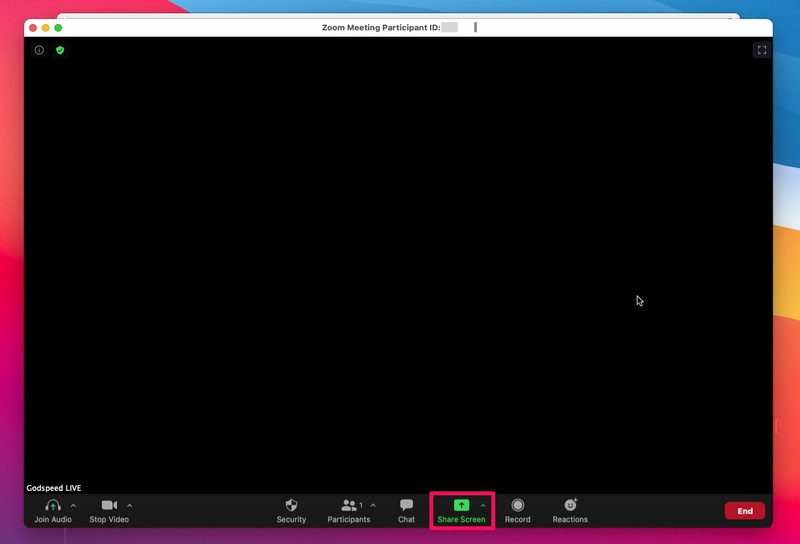
- 这将在您的屏幕上打开一个新窗口。在这里,您将能够选择您的桌面进行屏幕共享。单击“共享”开始。当系统提示您授予 Zoom 共享屏幕所需的权限时,单击“打开系统偏好设置”。
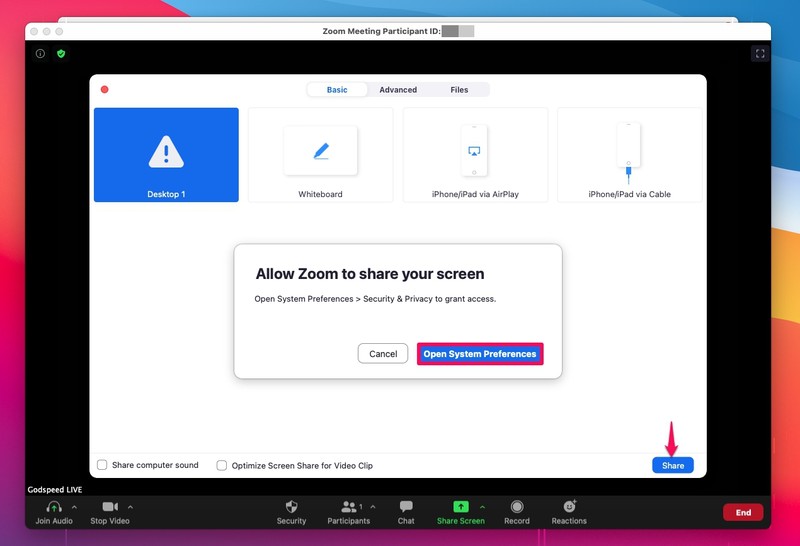
- 这会自动将您带到“安全和隐私”部分。在这里,从左窗格中选择“屏幕录制”,然后选中“缩放”旁边的框。系统可能会提示您重新启动 Zoom,但这不是必需的。您可以关闭此窗口并返回 Zoom。
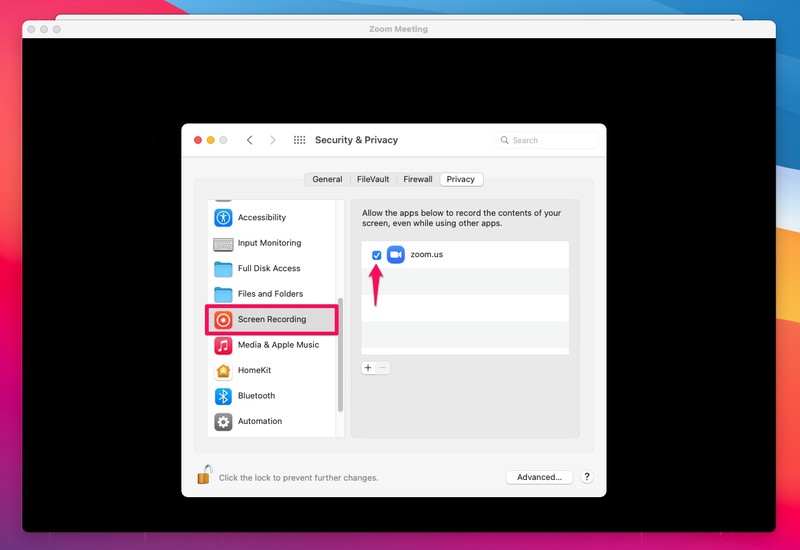
- 现在,选择您的桌面并再次单击“共享”以开始屏幕共享会话。
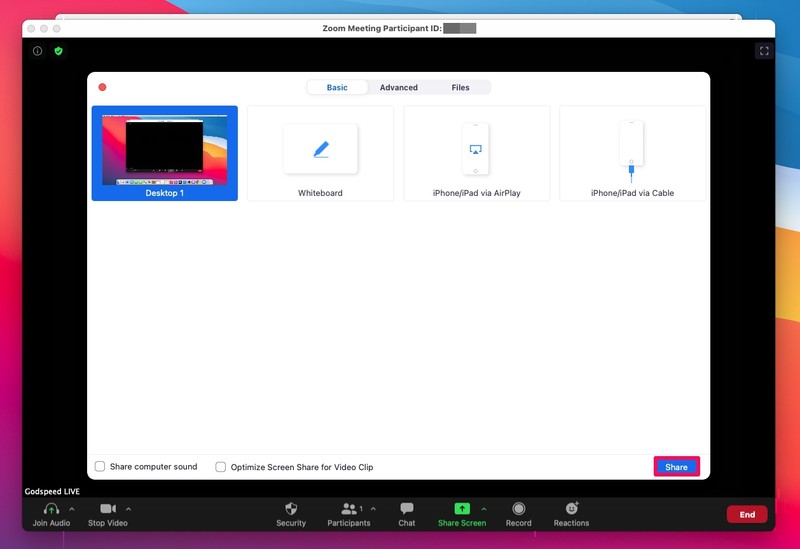
- 您会在开始共享屏幕时收到通知。您将能够使用顶部的控件暂停共享。屏幕共享完成后,点击“停止共享”,如下图。
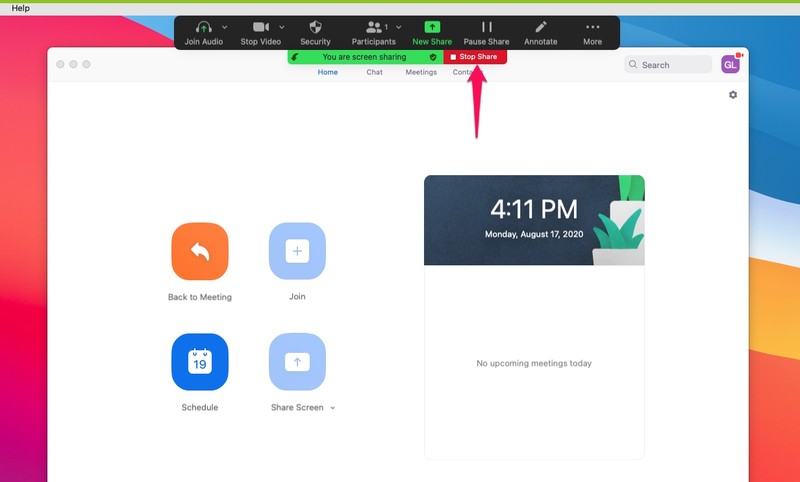
给你。现在,您已经成功地在正在进行的 Zoom 会议期间共享了 Mac 的屏幕。
如果不是现代 MacOS 版本中的本机屏幕录制功能,这是不可能的。如果您的 Mac 运行的是旧版 macOS,您将无法使用 Zoom 的屏幕共享工具。
如果您拥有其他 Apple 设备,如 iPhone 或 iPad,您可以通过 AirPlay 或 Lightning/USB-C 数据线将它们连接到您的 Mac,然后在您进行视频聊天时将您的 iOS 设备用作屏幕共享显示器,查看您 Mac 上的其他参与者。此功能可以在在线讲座或演示期间派上用场,或用于许多其他目的。或者,您甚至可以使用 Zoom Meetings 移动应用分享您的 iPhone 或 iPad屏幕方便。
Zoom 当然不是唯一可以让您与其他用户共享屏幕的视频会议软件。您也可以从 Google Hangouts Meet 执行此操作,Skype for Business,甚至还有 macOS 本机屏幕共享,因此您可以使用适合您的任何一种来满足您的特定需求。
您是否使用 Zoom 共享了您的 Mac 屏幕?您是否改用其他屏幕共享解决方案?在下面的评论部分让我们知道您对 Zoom 屏幕共享的想法、经验和意见。
