如何在 Mac 上切换网络摄像头:通过 FaceTime、Zoom、Skype 等使用外部网络摄像头

您想在 Mac 上使用外部网络摄像头进行视频通话吗?在 macOS 中切换网络摄像头非常容易,但过程可能会因您使用的软件而略有不同。我们将介绍通过 FaceTime、Skype 和 Zoom 切换 Mac 使用的网络摄像头。
我们大多数人都已经意识到 MacBook、MacBook Pro、MacBook、Air 和 iMac 上的内置网络摄像头不是最高分辨率的。在电话会议或举行虚拟会议或视频群聊时,可能需要 USB 网络摄像头才能进行更高质量的视频通话。如果您是 macOS 生态系统的新手,您可能不一定知道如何设置和配置外部网络摄像头,例如罗技和其他品牌生产的流行网络摄像头。继续阅读,您将了解如何更改 Mac 使用的网络摄像头,从而让您的视频聊天看起来更好看。
如何在 Mac 上为 FaceTime 切换网络摄像头
由于 FaceTime 是 Mac 用户中使用最广泛的视频通话应用程序,我们将学习如何更改 FaceTime 使用的默认摄像头。确保您已通过 USB 将网络摄像头连接到 Mac,然后只需按照以下步骤开始即可。
- 从 Dock 打开 Mac 上的“FaceTime”应用程序。

- 现在,点击菜单中的“视频”选项,然后从下拉菜单中选择连接的网络摄像头。
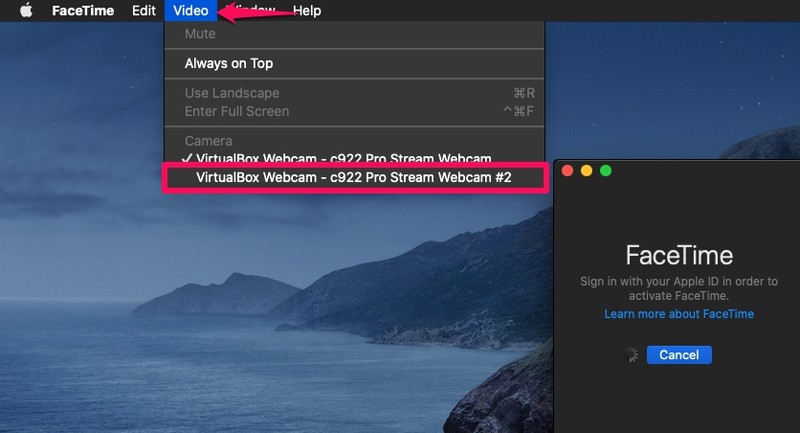
这就是 FaceTime 的处理方式,非常简单。但当然还有其他视频聊天应用程序,所以让我们回顾一下 Mac 用户使用的其他一些更受欢迎的应用程序。
如何在 Mac 上更改 Skype 使用的网络摄像头
并非每个人都拥有一台 Mac 来使用 FaceTime。如果您使用 Skype 与拥有 Windows 计算机的人进行视频通话,只需在将网络摄像头连接到您的 Mac 后按照以下步骤操作即可。
- 在 Mac 上打开“Skype”应用。
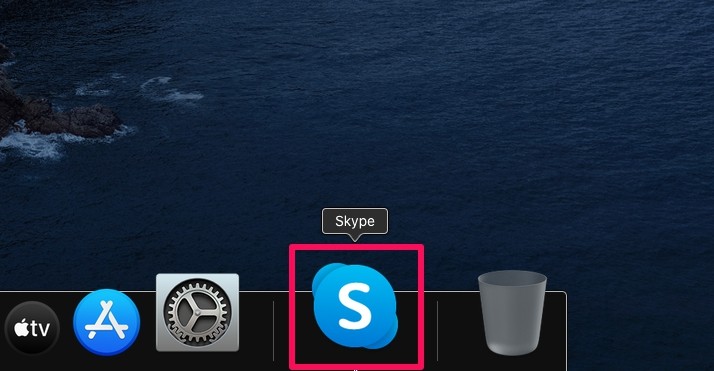
- 接下来,点击菜单栏中的“Skype”,然后从下拉菜单中选择“首选项”。

- 这将带您进入 Skype 的设置。转到“音频和视频”部分,如下所示,然后单击当前摄像头以更改用于 Skype 视频通话的默认网络摄像头。
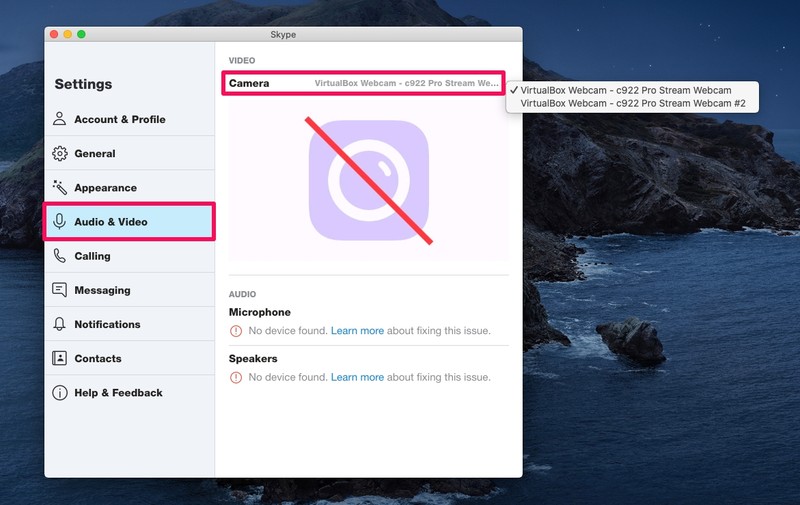
如您所见,更改 Skype 使用的网络摄像头也非常简单。但是,如果您发现自己不经常使用 Skype 或 FaceTime,尤其是在工作中,您可能正在使用 Zoom。
如何在 Mac 上为 Zoom Meetings 更改网络摄像头
由于 Zoom 越来越受欢迎,因此您可能也想知道如何使用外部网络摄像头进行 Zoom 会议。
- 在您的 Mac 上打开“缩放”应用程序。
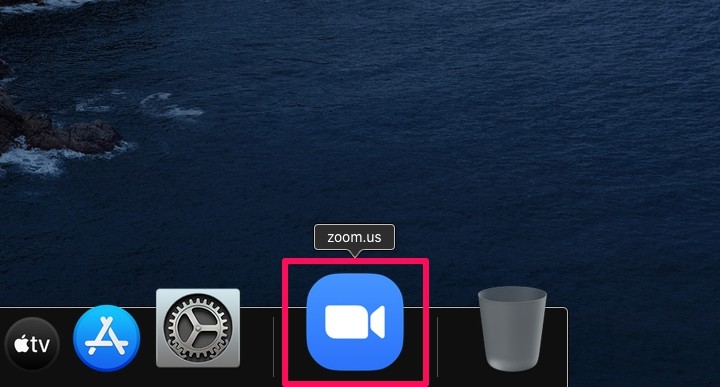
- 接下来,点击菜单栏中的“缩放”,然后从下拉菜单中选择“首选项”。

- 这将打开 Zoom 的设置菜单。单击左侧窗格中的“视频”类别,找到更改 Zoom 会议默认摄像头的选项。
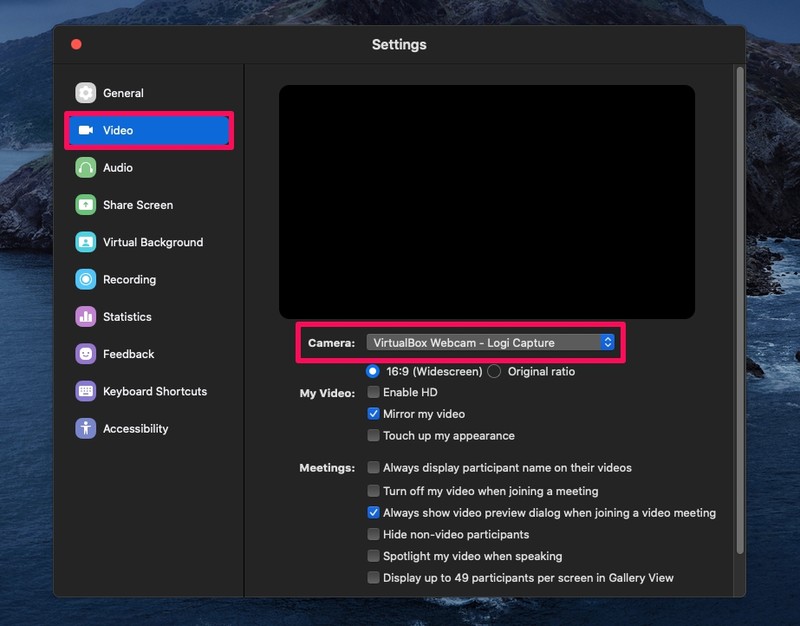
给你。现在您已经了解了如何使用外部网络摄像头从 Mac 进行视频通话,以使用三种流行的视频通话服务。
同样,如果您使用任何其他第三方视频通话服务,您将能够通过从菜单栏转到应用首选项来更改该应用的默认摄像头。这些步骤应该与我们在此讨论的内容非常接近,无论是针对 WhatsApp、WebEx 还是其他无数视频会议应用程序和软件。
从现在开始,您不必使用集成到 MacBook 和 iMac 中的同一个平庸的 720p 网络摄像头。您可以使用像 Logitech Brio 这样的网络摄像头一直到 4K 视频分辨率。在定位相机时,USB 网络摄像头还为您提供了更大的灵活性。借助这些独立的网络摄像头,您还可以使用 QuickTime 播放器在 Mac 上录制高质量视频、iMovie 或其他视频在 macOS 中编辑应用程序。
您现在是否在 Mac 上使用外部网络摄像头?与 iPhone 和 iPad 上的前置摄像头相比,您如何看待 Mac 上内置网络摄像头的质量?请在下面的评论部分分享您宝贵的意见和经验。
