如何在 macOS Catalina 和 Big Sur 中使用 Finder 在 iPhone 和 Mac 之间同步照片
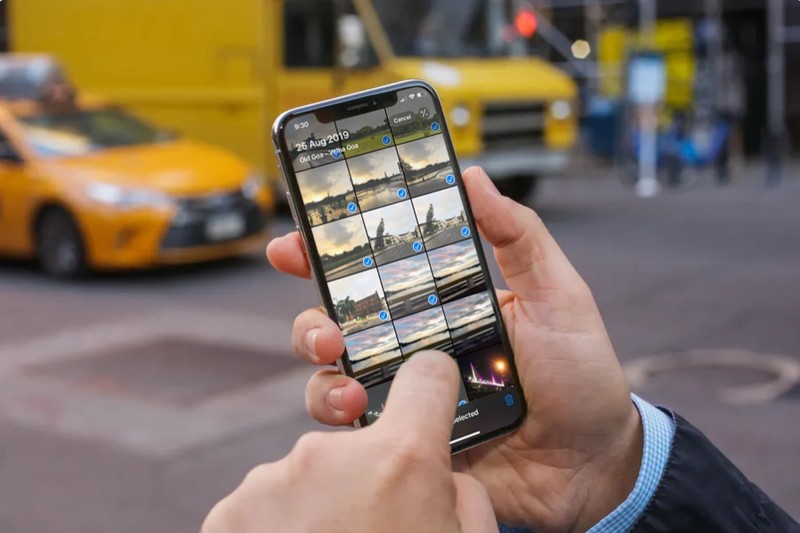
对于许多用户来说,在多个设备上同步照片的最简单和最好的方法无疑是在Mac,但这需要可靠的高速互联网连接,并且根据您拥有的照片数量,可能还需要大量 iCloud 空间。
幸运的是,存在另一种选择,如果您出于任何原因想要使用该选项,您仍然可以通过老式的方式使用数据线直接在 iPhone 和 Mac 之间同步内容。当然,本文将向您展示如何使用 macOS Big Sur 或 Catalina 中的 Finder 在 iPhone、iPad 或 Mac 之间直接同步照片。
当然,自从 macOS 剔除 iTunes 以来,事情发生了一些变化,但同步方面的一切仍然有效。您只需要知道在哪里可以找到它。
此时还值得注意的是,如果您正在使用 iCloud 照片库,则无法手动同步照片。在决定您要采取哪个选项时,请记住这一点。
让我们开始吧,好吗?
如何使用 Finder 将照片与 iPhone、iPad 和 Mac 同步
很像同步音乐或备份设备,在 macOS Catalina 和 Big Sur 中同步照片是通过 Finder 完成的。实际上,它非常类似于 iTunes 出现时所需的方法。但是,只有知道如何去做才会很容易,就像生活中的一切一样。
- 连接您的 iPhone 或 iPad使用 USB 数据线连接到您的 Mac。
- 单击 Dock 中的 Finder 图标打开一个新窗口。

- 在左侧边栏中点击您的 iPhone 或 iPad 的名称。
- 点击窗口右侧的“照片”。

- 选择要与 iPhone 或 iPad 同步的照片。
- 完成选择后点击“同步”。
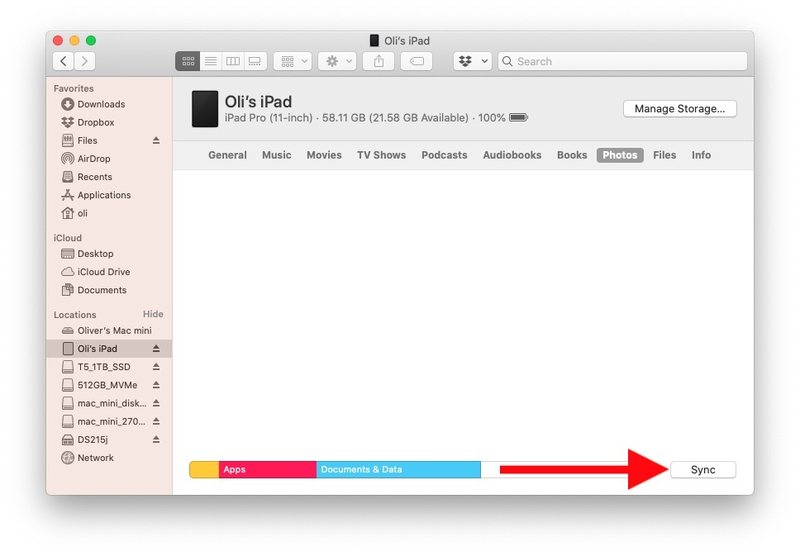
下次同步时,对要同步照片的 iPhone 和 iPad 重复此过程。
这可能看起来与 iTunes 的工作方式不同,但它实际上只是一个不同的应用程序在做同样的事情。不要因为这个而放弃更新到 macOS Catalina 或 MacOS Big Sur,虽然有些用户不应该更新到较新的 Mac OS 版本可能有多种原因,但 iTunes 的死亡不应该是其中之一。
请务必注意,这并不是将照片从 iPhone 转移到 Mac 上的唯一方法,您还可以使用照片应用将照片从 iPhone 复制到 Mac,或 使用 Image Capture、Preview、Windows PC、iCloud 等传输照片。
为什么不在更新后查看我们的其他 macOS 指南以了解最新最棒的内容 Mac 可用的功能。
