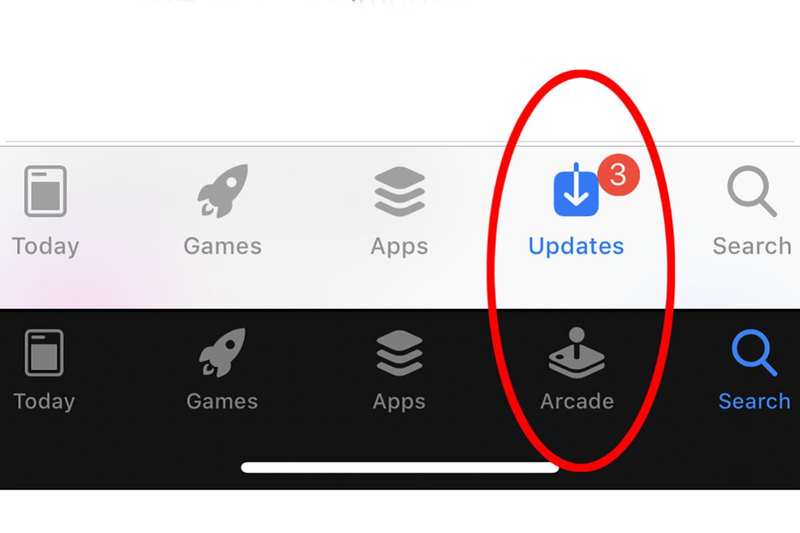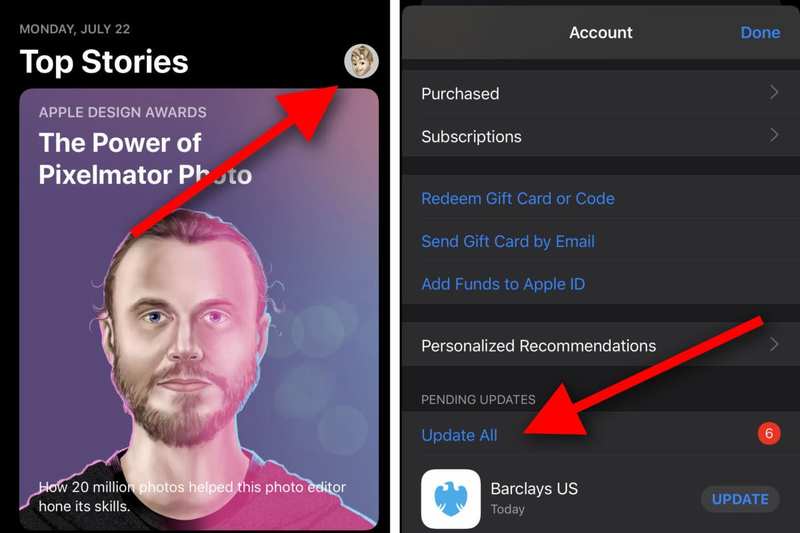iOS 13 中 App Store 有何变化
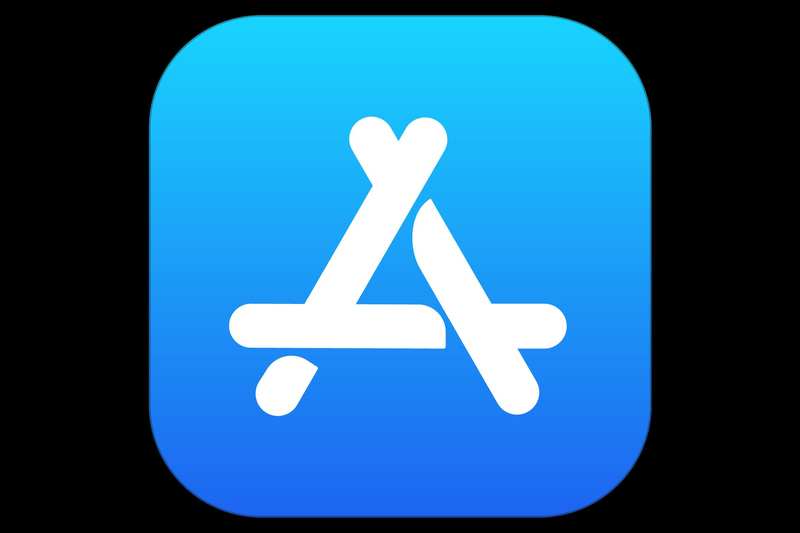
iPhone 上最常用的应用程序可能是 Safari。毕竟,它是默认的网络浏览器。但就在这背后,而且可以说更重要的是我们用来查找、下载和更新大多数其他应用程序的应用程序:App Store。
早在 iOS 11 中,Apple 就对 App Store 进行了多年来的首次重大改版,在新的”今日”选项卡中添加了自己的编辑内容,将”游戏”和”应用程序”拆分为各自的选项卡,并重新设计了应用程序页面。在 iOS 13 中,App Store 正在经历另一次重大修改。这次重组虽然不像 iOS 11 那样大,但对更新和管理应用的方式来说却是一个重大改变。
以下是 iOS 13 App Store 中的新增功能。
深色模式(自然)
当然,iOS 13 中的 App Store 支持深色模式,就像所有 Apple 的内置应用程序一样。您将看到整个黑色背景上的白色文本,突出显示框和卡片的浅灰色背景被深灰色取代。
欢迎,Apple Arcade
iOS 13 中 App Store 的最大变化是将底部的”更新”选项卡替换为 Apple Arcade。 (”今日”、”游戏”、”应用程序”和”搜索”选项卡保持不变。)
“更新”点击已被 Apple Arcade 取代。
这项订阅服务将提供 100 多种游戏,无需应用内购买,并且兼容 iPhone、iPad、Mac 和 Apple TV,并且包括家庭共享。
我们还不知道它的成本是多少,但在 App Store 中为 Apple Arcade 提供自己的标签是一个相当大的推动。
应用更新已移动
如果 Arcade 取代了”更新”选项卡,您将在哪里更新应用程序?
现在,您将在每个 App Store 选项卡的右上角看到您的 Apple ID 个人资料图片。点击该按钮即可进入您的帐户页面。
这是您管理所有 App Store…内容的一站式商店。顶部有一个横幅用于管理 Apple ID 设置,后面是指向所有已购买内容和订阅的链接。您可以兑换或发送礼品卡,或者为您的 Apple ID 充值,并管理个性化推荐的设置。
现在,您可以从新的”帐户”部分更新应用程序。点击右上角的个人资料图片即可到达那里。
接下来,您将看到所有已安装应用的列表。它从有可用更新的应用程序开始,然后是最近更新的应用程序。您可以单独更新应用程序,或点击”全部更新”。
只需向下拖动此屏幕即可刷新列表,强制 App Store 检查新更新。
当然,您仍然可以在”设置”>”iTunes 和 App Store”中启用自动下载应用更新。
删除应用
到目前为止,您必须通过在主屏幕上点击并按住或在”设置”>”通用”>”iPhone 存储”中删除应用程序。在 iOS 13 中,您还可以从 App Store 执行此操作。
在”帐户”页面上查看已安装应用程序列表时,无论它们是否有可用更新,请将应用程序卡拖到左侧以显示”删除”按钮。
您可以直接在 App Store 中删除应用程序。只需向左滑动即可。
这是放置应用程序管理的有用位置。当我们看到要更新的应用程序列表时,我们常常会问自己为什么还要为几个月没有使用的应用程序下载更新。现在,您可以立即采取行动删除您不想再占用宝贵的 iPhone 存储空间的应用程序。