如何通过热键在 Mac 上访问表情符号
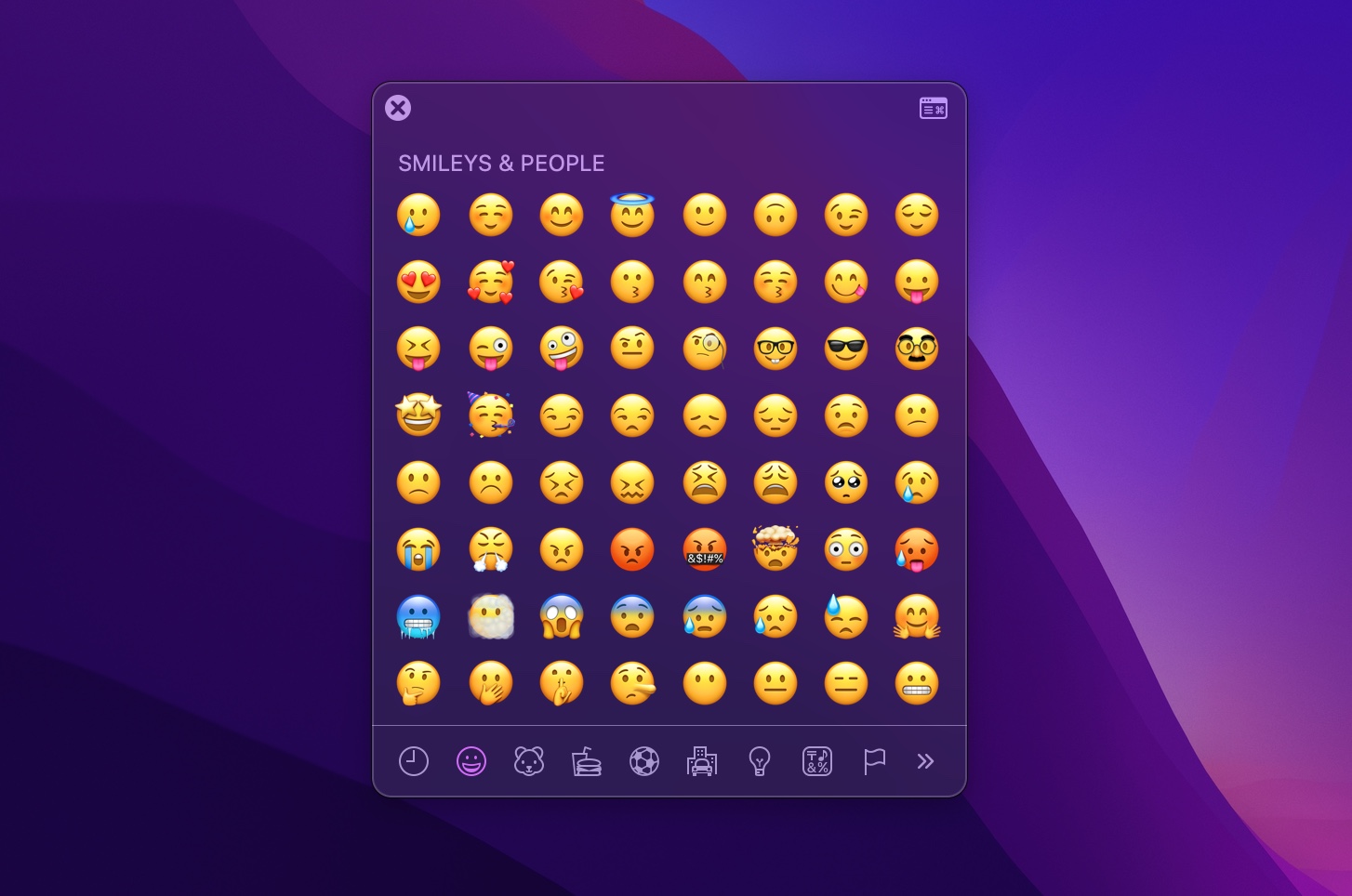
如果您是运行最新版本 macOS 系统软件(Monterey 12、Ventura 13 或更高版本)的 Mac 用户,您可以启用可选的表情符号快速访问功能,让您可以使用在 Mac 键盘上按一个键。
如何在 Mac 上通过 fn 按键启用表情符号访问
以下是如何在 macOS 中启用这个便捷的表情符号热键功能:
- 转到 Apple 菜单,然后选择“系统设置”或“系统偏好设置”
- 转到键盘
- 在“键盘”选项卡下,查找“按地球仪/fn 键可以:”并选择“显示表情符号和符号”
- 按 fn/Globe 键确认更改生效,这将在 Mac 上调出表情符号选择器
这是 Ventura 和更新版本中的外观: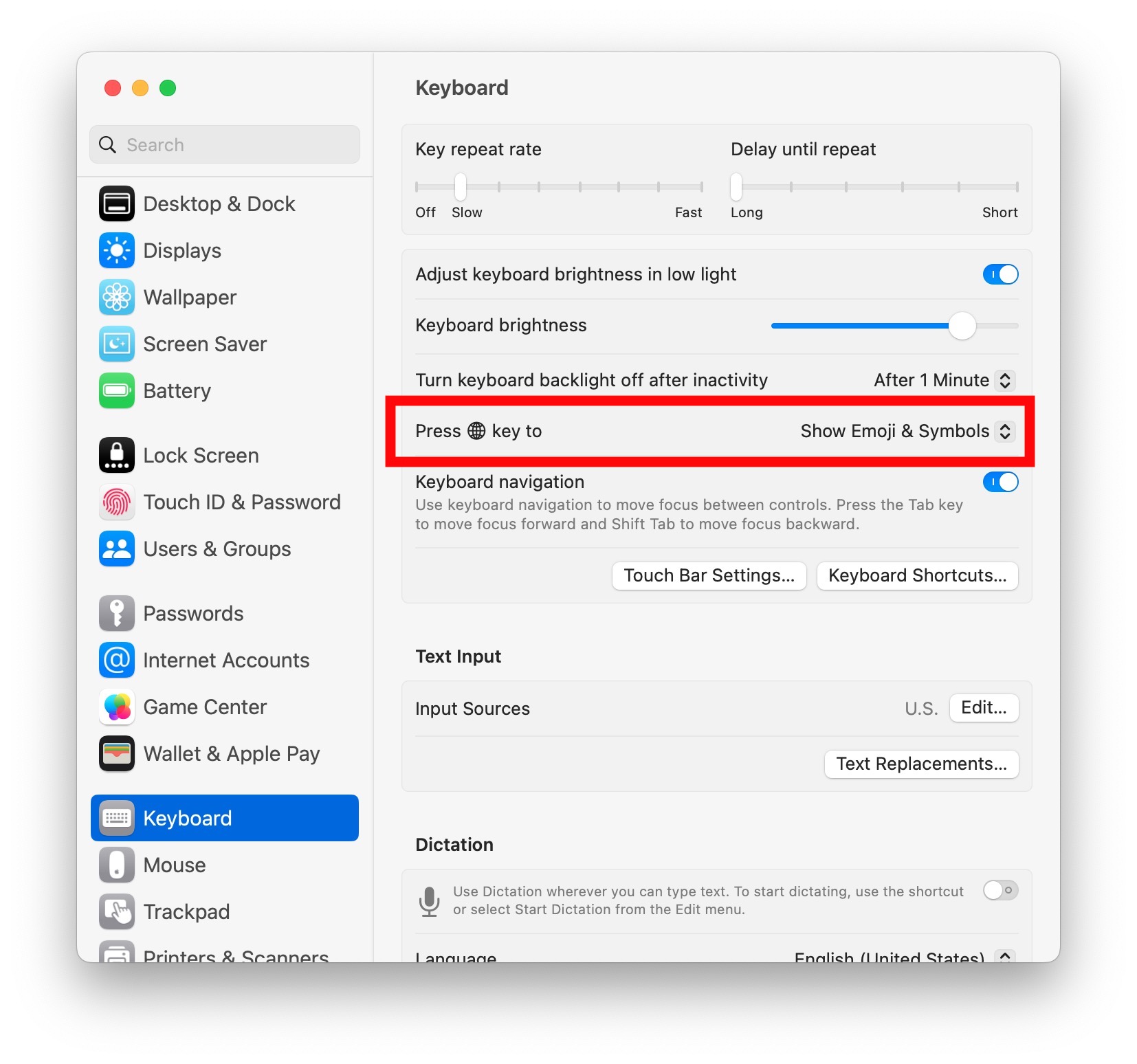
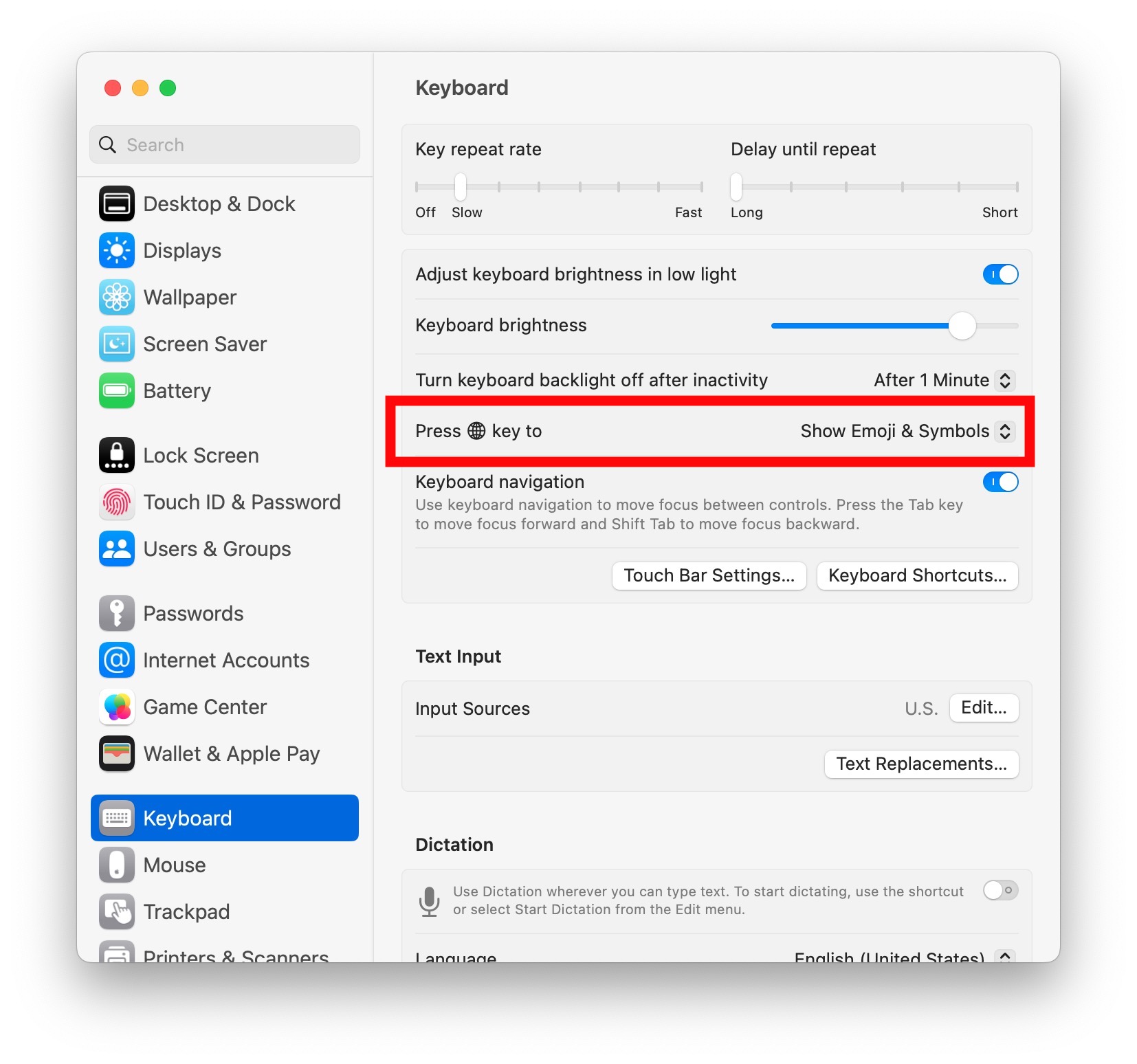
这是在蒙特雷的样子:
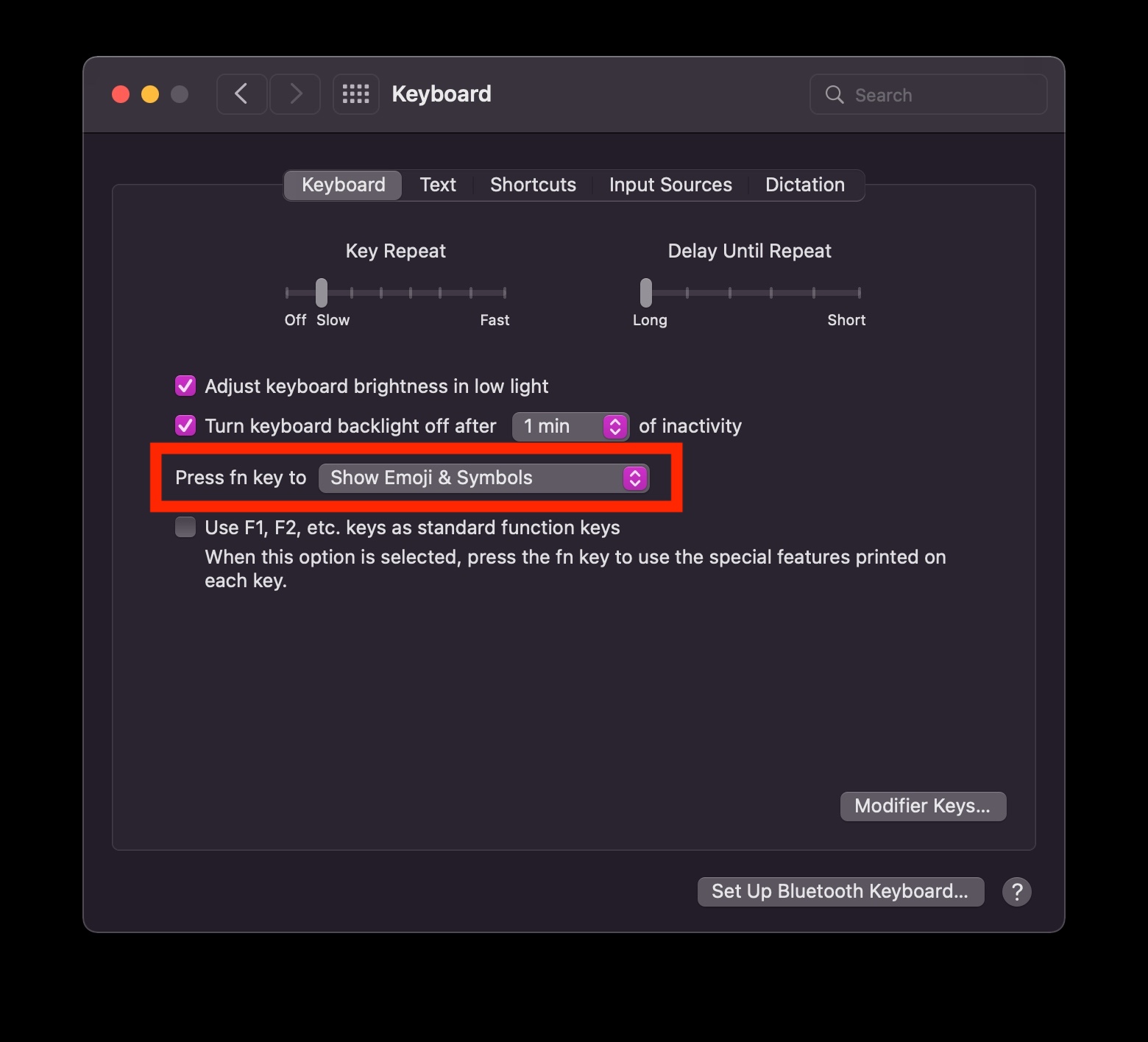
您现在可以开始了。
在 Mac 上使用 fn 热键输入表情符号
您现在可以从 Mac 上的任何地方立即访问表情符号选择器,只需按 fn / globe 键调出表情符号和符号面板即可。
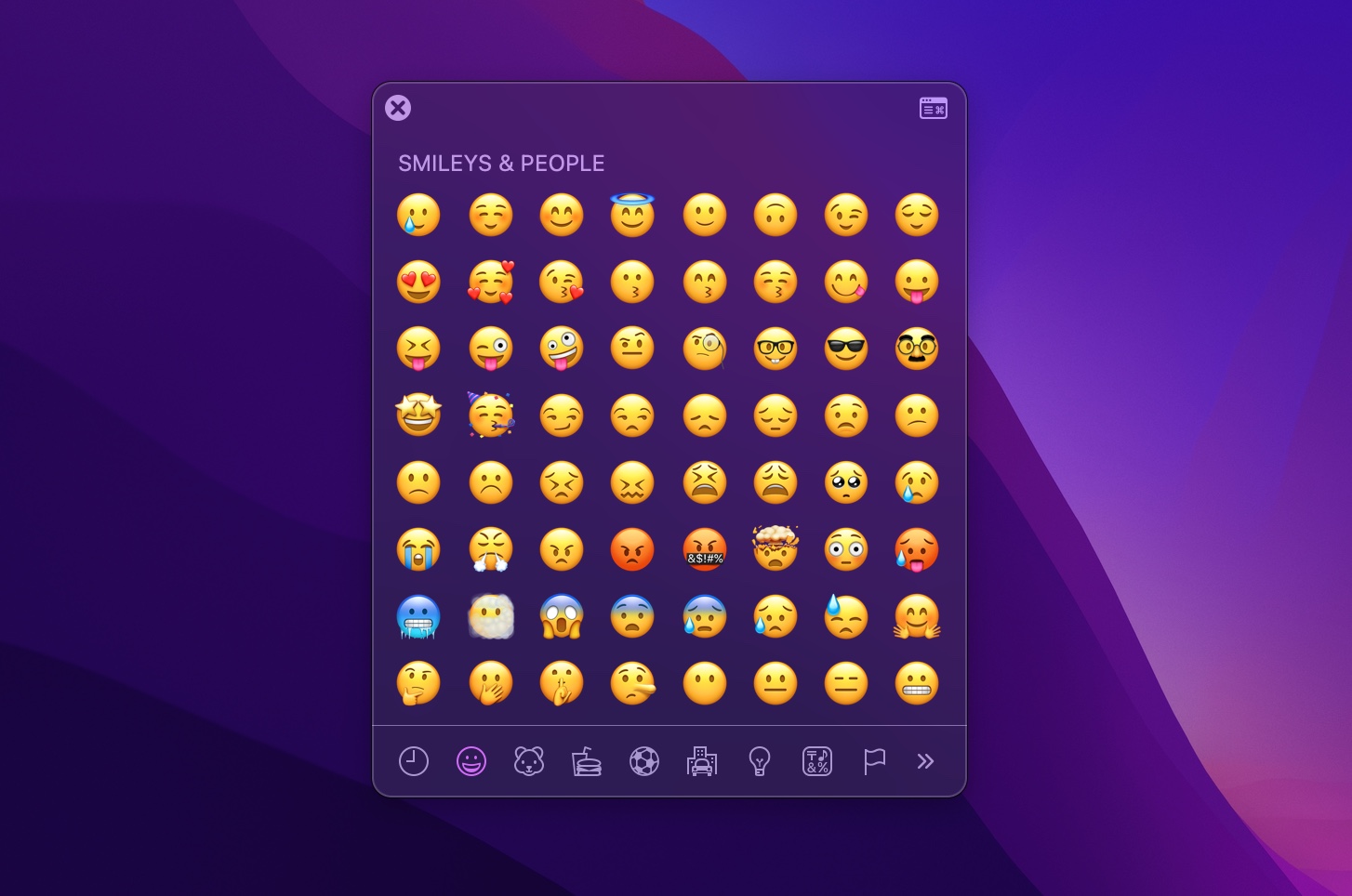
常规的 表情符号搜索 功能也按预期工作,因为这是完整的表情符号和符号工具苹果。
滚动表情符号或符号并使用它,这是迄今为止在 Mac 上访问表情符号的最简单方法。
一些 Mac 用户可能会意识到,这与 iPad 使用键盘时的默认设置一致,即在相同键盘位置按下 Globe 键会在 iPadOS 上调用表情符号选择器。
对于许多 Mac 用户来说,这比使用 Command+ 按下 Emoji 键盘快捷键更快、更高效Control+Space,所以如果您经常使用表情符号,您可能会喜欢这个适用于 macOS 的 fn 键技巧。
在运行 macOS Monterey 的 Mac 上默认情况下未启用此功能,因此请注意,您必须为 fn 键启用此选项。通过启用此功能,正常的 fn 键技巧仍然有效。
您经常使用表情符号吗?您如何看待使用此热键技巧在 Mac 上访问表情符号?在评论中分享您的想法和意见。
