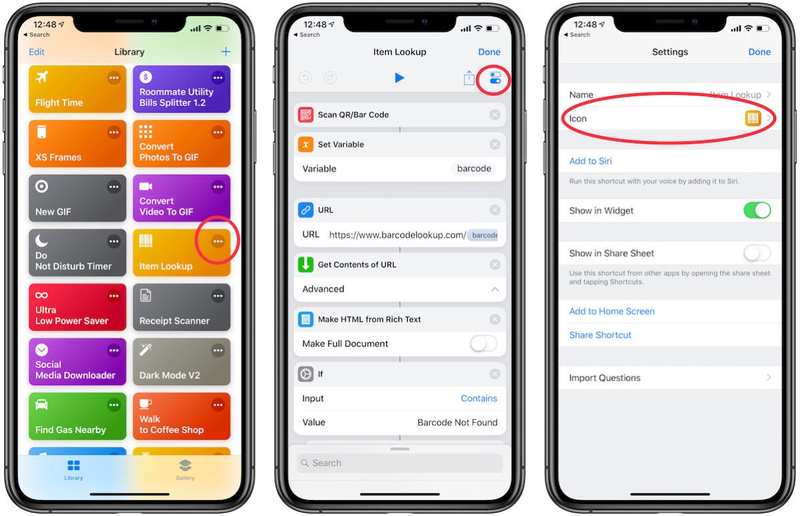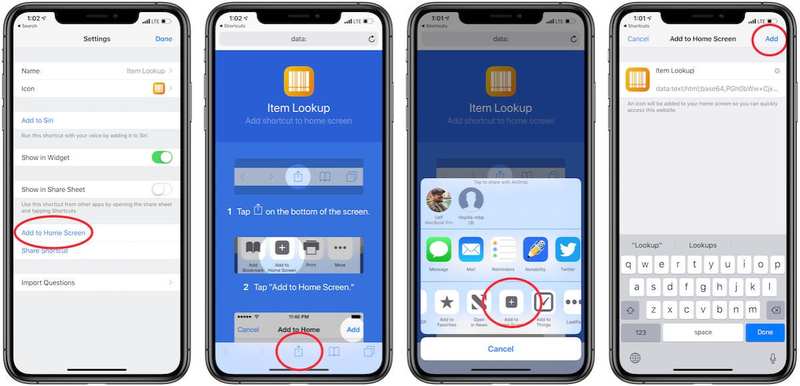如何将快捷方式从“快捷方式”应用程序添加到 iPhone 的主屏幕
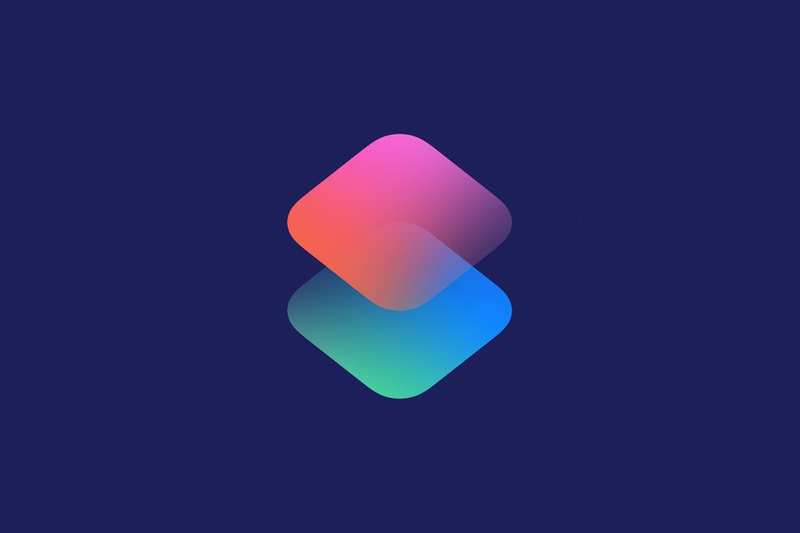
人们告诉我,他们认为 Apple 的”快捷方式”应用程序带来的麻烦大于其价值,主要是因为他们认为只能通过应用程序本身或通过 Safari 等应用程序中的”更多选项”图标来访问快捷方式。
但事实并非如此。借助简单(如果相对隐藏)设置,您可以使快捷方式像 iPhone 主屏幕上的任何其他应用程序一样轻松访问。这是如何完成的。
1.打开快捷方式应用程序。
2.单击要从主屏幕访问的快捷方式上的选项栏(三个点)。
3.在出现的新屏幕中,按右上角的”设置”开关。它看起来像两组开关。
4.在这个新菜单中,您可以执行多种操作。您可以重命名快捷方式,和/或可以录制将通过 Siri 触发快捷方式的短语。不过,出于我们的目的,您需要按图标。 (如果您不想更改图标,可以跳过下一步。)
请记住,某些快捷方式比其他快捷方式更适合主屏幕访问。有些通过应用程序可以更好地使用。
5.然后,您将看到一个窗口,其中包含更改图标的选项(如果您下载了快捷方式,则开发人员可能已经制作了一个)。在底部,您将看到用于更改颜色和字形(您在图标上看到的符号)的选项。或者,您可以单击右侧的主屏幕并将相机胶卷中的照片设置为图标。
完成图标设计后,按右上角的”完成”。
6.然后您将返回”设置”菜单。要将快捷方式及其新图标添加到主屏幕,请按”添加到主屏幕”。
7.令人惊讶的是,你还没有完成。然后,您将转到 Safari 窗口,其中显示下一步的教程。按底部的”更多选项”图标(带有向上箭头的框),然后向右滚动,直到看到”添加到主屏幕”。按下它。
8.将会弹出另一个窗口,这将给您一次更改快捷方式名称的机会。如果您不需要这样做,请按右上角的”添加”。
您可以根据需要添加任意数量的内容。
快捷方式将立即显示在主屏幕上的空白槽中。要使用快捷方式,只需按它即可。