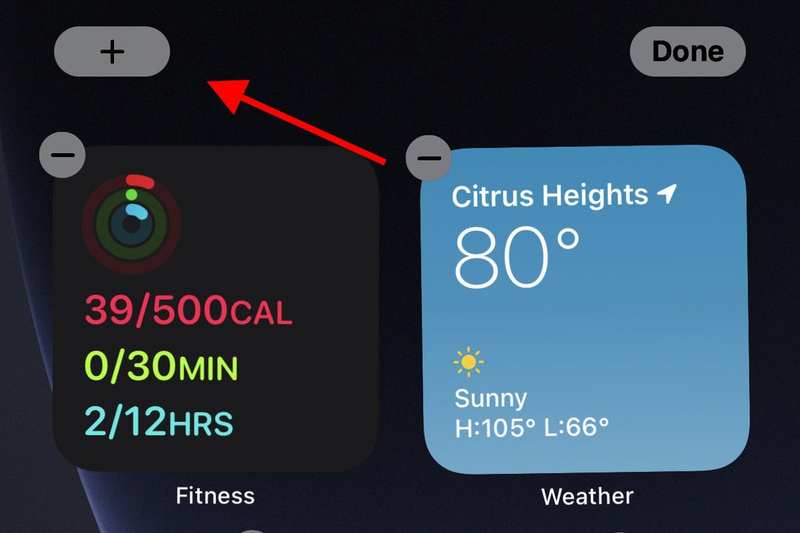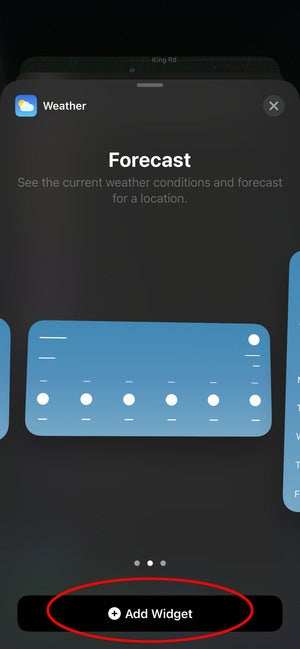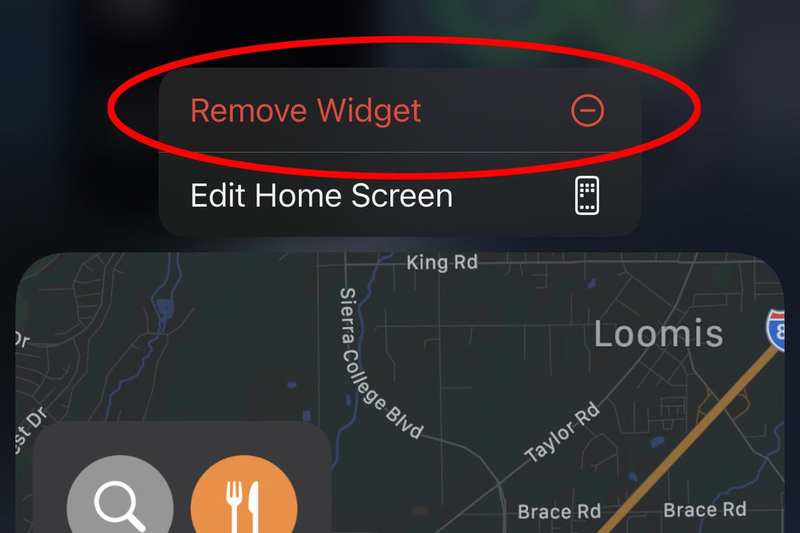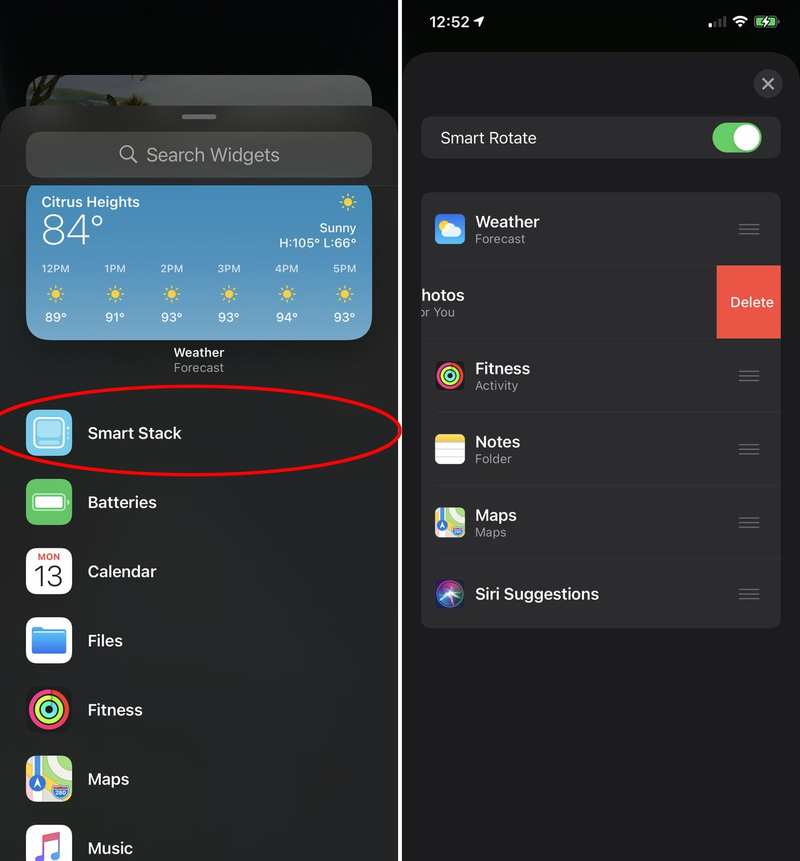iOS 14:如何添加、删除和自定义小部件
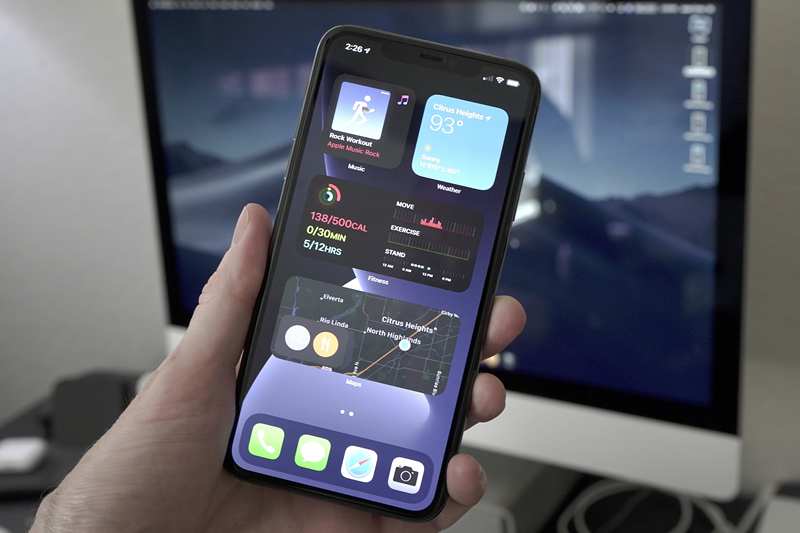
Apple 已发布 iOS 14,这是该公司多年来首次对主屏幕做出重大改变。有几个新功能,但最重要的变化也许是新的 Widgets 系统。多年来,我们在”今日视图”(第一个主屏幕左侧的屏幕)上使用小部件,但使用该屏幕的人并不多。如果您必须左右滑动才能看到信息,那么一目了然的信息又有什么意义呢?
在 iOS 14 中,Apple 正在用全新的小部件取代旧的小部件,这些小部件更加动态,可以提取更多信息,具有三种尺寸,最重要的是,可以放置在主屏幕上的任何位置。以下是如何在 iOS 14 中使用小部件。
如何添加小部件
要开始使用小部件,您需要进入”抖动模式”。只需按住屏幕上的任意位置几秒钟即可。最简单的方法是按空白区域 – 如果按应用程序图标,您将获得该应用程序的上下文菜单。如果这样做,您可以继续按住,然后进入抖动模式,或点击”编辑主屏幕”。
要将小部件添加到主屏幕,请进入”抖动模式”并点击左上角的图标。
进入此模式后,点击屏幕左上角的 (+) 符号。这将弹出小部件菜单。
小部件有三种尺寸,有时还有多种变体。添加之前先滑动浏览它们。
从这里您可以滚动浏览已安装的小部件,或使用搜索栏查找。随着您安装更多应用程序并且它们开始支持新的小部件格式,您可能有很多选择。
点击您要添加的小部件,您将看到说明和预览。左右滑动即可查看所有选项 – 某些小部件具有多种样式。例如,”注释”小部件可以显示单个注释或文件夹。
小部件可以有三种尺寸。小部件的大小与 2 x 2 的应用程序图标块相同。中型小部件有两个图标高,但有四个图标宽(占据主屏幕的整个宽度)。大型小部件有四个图标宽和四个图标高。
选择小部件及其大小后,点击屏幕底部的”添加小部件”。您选择的小部件将放置在主屏幕上,但您仍处于”抖动模式”并且可以移动它。要将其放置在不同的主屏幕上,请将其向左或向右拖动。
您甚至可以放置同一个小部件的多个副本!
您可以随时重新排列小部件,方法是进入”抖动模式”,然后只需拖动它们即可。
如何删除小部件
删除小部件就像删除应用程序一样简单!只需进入”抖动模式”并点击小部件左上角的小(-)按钮即可。
您还可以长按小部件并从上下文菜单中选择”删除小部件”。
如何使用智能堆栈
Apple 有一个特殊的 Widget,称为 Smart Stack。它是一堆中小尺寸的小部件,会自动旋转以显示您的 iPhone 认为当时对您最有用的小部件。它会考虑您通常的应用使用情况、一天中的时间和您的位置,并在您的 iPhone 上本地执行所有这些操作,因此不会将任何数据发送给 Apple 或其他任何人。
只需按照上述方式打开”小部件”面板并选择”智能堆栈”即可。
将其放置在屏幕上后,您可以通过上下滑动来翻阅堆栈中的小部件。
智能堆栈全天智能地循环使用小部件。您也可以自定义它。
您可以更改堆栈中窗口小部件的顺序,或完全删除它们。点击并按住智能堆栈小部件,直到弹出上下文菜单。您可以删除当前所在的小部件,或选择”编辑堆栈”。
在堆栈编辑屏幕中,您可以通过顶部的开关关闭智能旋转功能。您可以点击并拖动右侧的小抓杆来更改堆栈顺序,或者向左滑动以从堆栈中删除项目。
如何创建您自己的小部件堆栈
您可以通过简单地将小部件拖动到彼此之上来创建自己的智能堆栈。
只需按照平常的方式放置小部件即可。将任意两个相同大小的小部件拖动到彼此的顶部,您就得到了一个新的堆栈!它的工作原理就像使用应用程序图标创建文件夹一样。
您可以像编辑智能堆栈一样编辑堆栈。打开或关闭智能旋转、重新排序小部件或删除不再需要的小部件。