如何在 iPhone 上将翻译添加到收藏夹
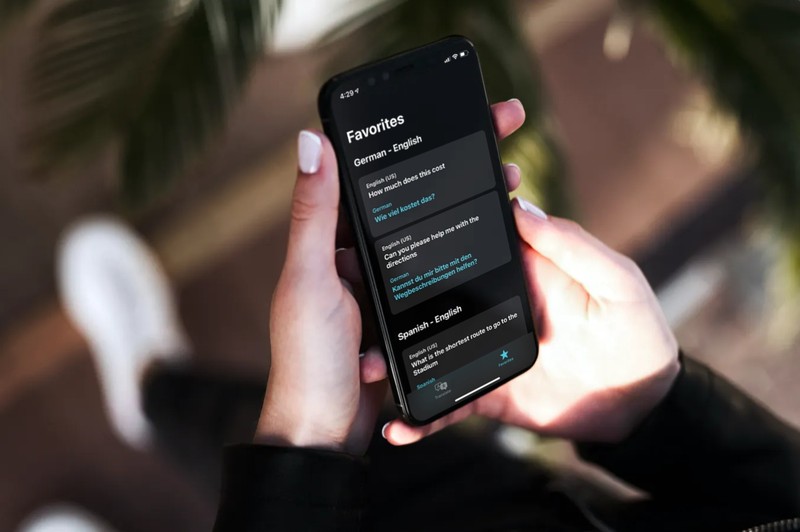
如果您是 iPhone(或 iPad)上的普通翻译应用用户,您可能希望利用最喜欢的翻译功能,获取特定的短语或经常引用的翻译。也许您时不时需要翻译某个特定的短语,例如,“什么是一家好的餐厅?”等常见问题。或“最近的加油站在哪里?”或者其他任何东西,您可以使用应用程序翻译一次并将其添加到您的收藏夹。
如果您有兴趣使用此功能来确保不必重复某些翻译,请继续阅读以了解收藏夹功能的工作原理。
如何在 iPhone 上添加最喜欢的翻译
将特定翻译添加到收藏夹列表实际上非常简单。如果您之前没有尝试过 Apple Translate,请确保您的 iPhone 运行的是 iOS 14 或更高版本,或者 iPad 运行的是 iPadOS 15 或更高版本,然后再继续执行以下步骤。
- 在您的 iPhone 上启动原生翻译应用。
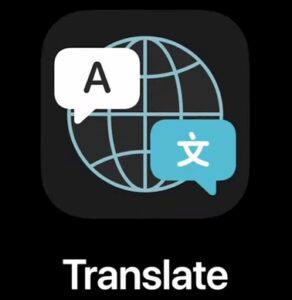
- 应用打开后,您会看到最新的翻译。如果它是空的,你可以开始翻译,它会显示在这里。您只需点击星形图标即可将此翻译添加到您的收藏夹。要访问您的旧翻译,请如下所示在屏幕上向下滑动。
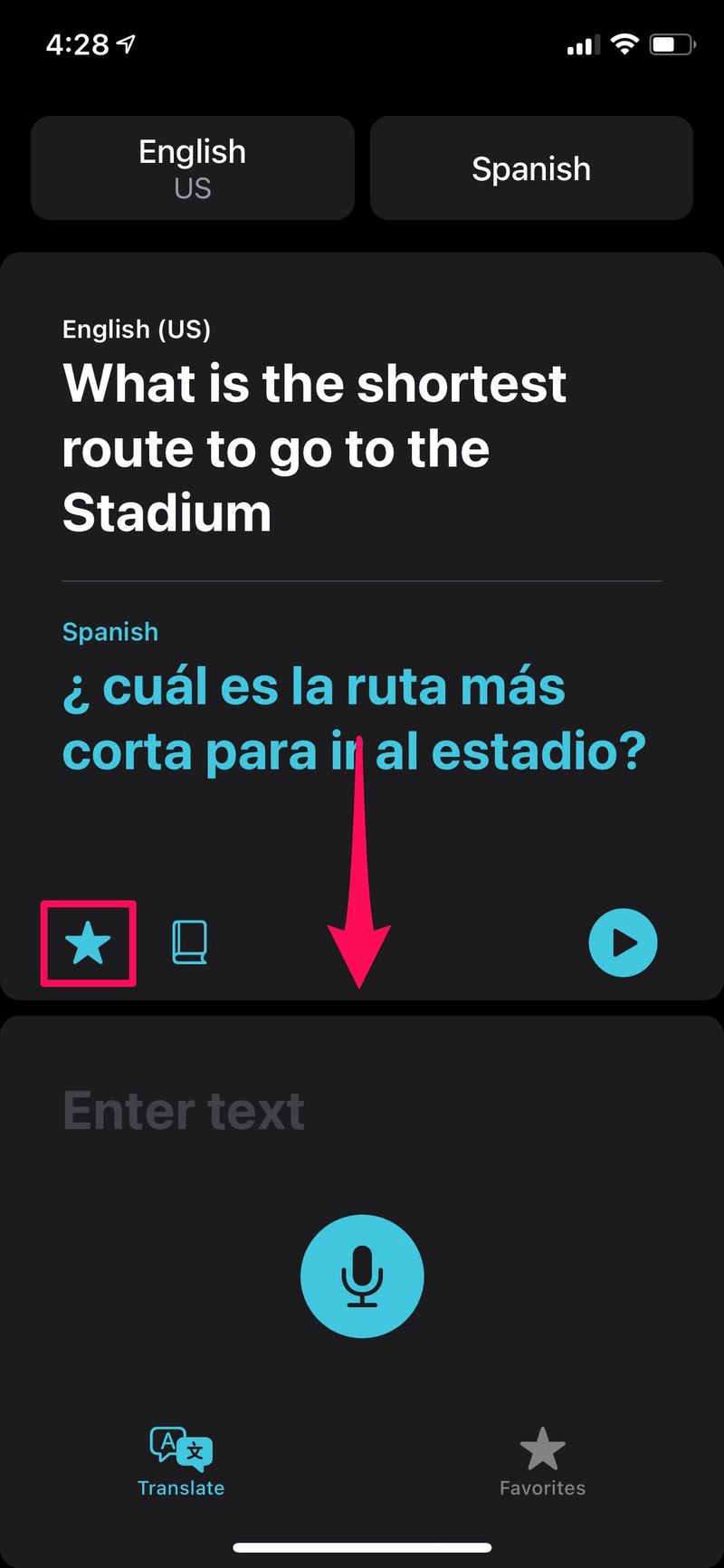
- 现在,您将能够看到您的翻译历史记录。滚动并找到要添加到收藏夹列表的翻译,然后在其上向左滑动以访问更多选项。现在,点击“收藏夹”,一切顺利。

- 要查看收藏夹列表中存储的所有翻译,请转到麦克风图标下方底部菜单中的“收藏夹”部分。您会看到您最喜欢的翻译按照各自的语言整齐地排序。
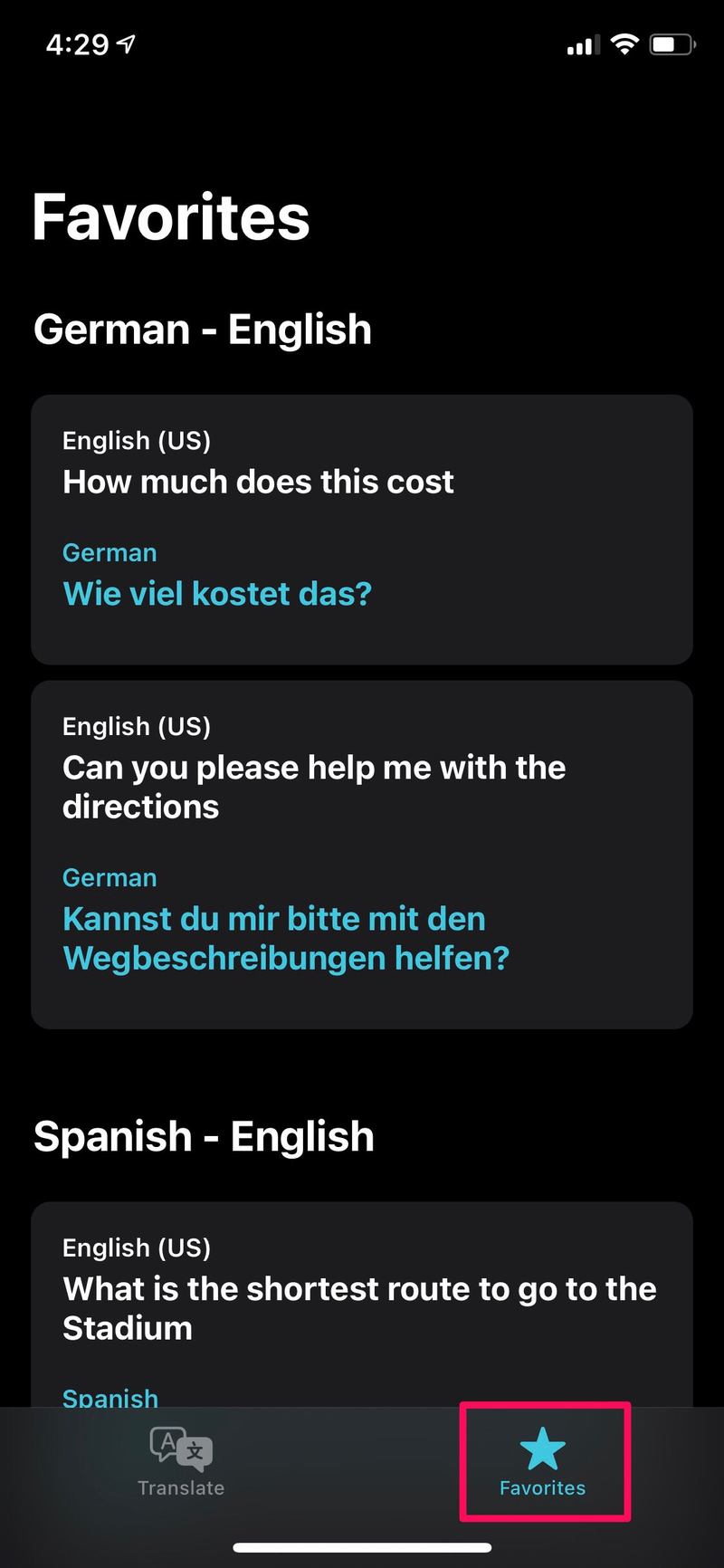
- 如果您改变主意并决定从此列表中删除特定翻译,您可以在翻译上向左滑动并点击“取消收藏”。
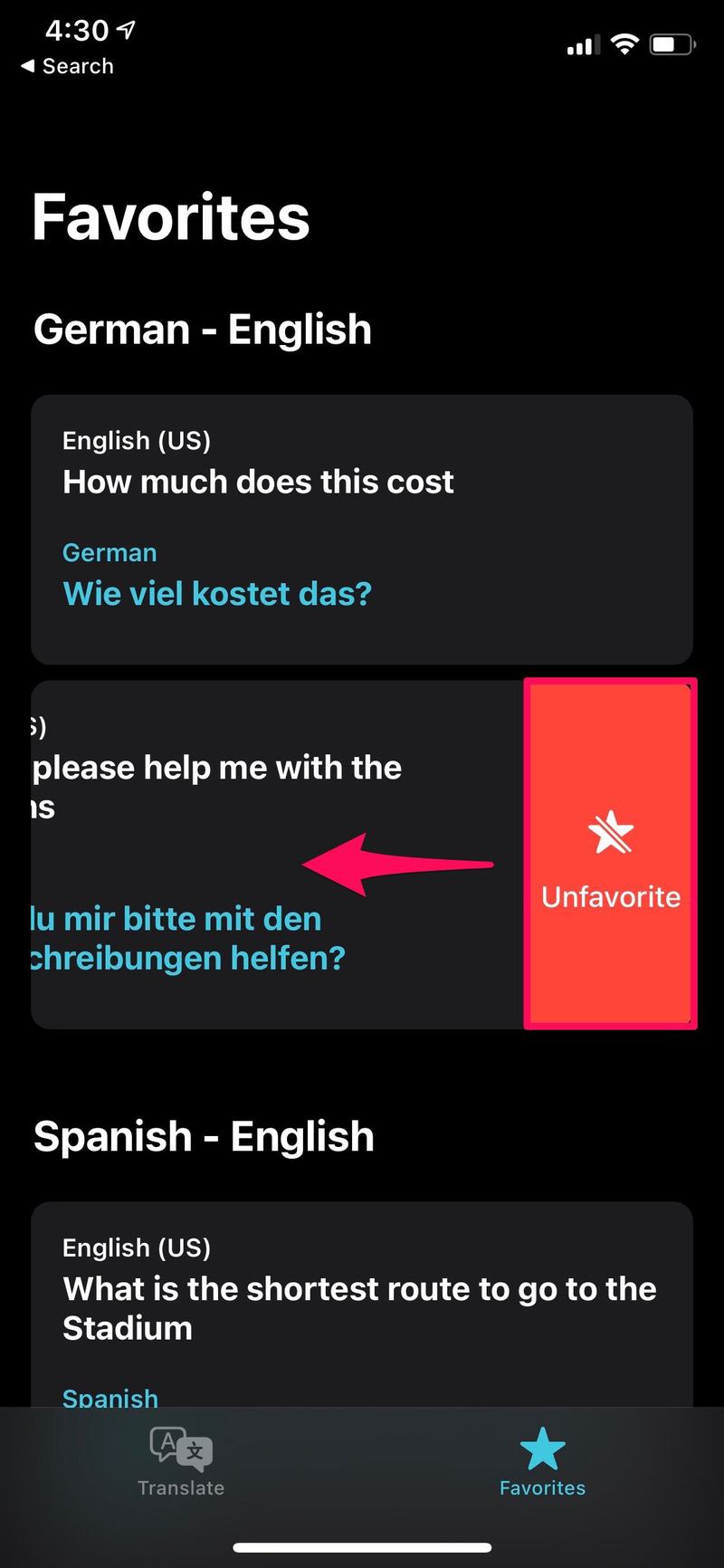
现在,您完全知道如何在 iPhone 上收藏和取消收藏常用翻译。
通过将常用短语和问题添加到您的收藏夹列表,您不必一遍又一遍地重复相同的翻译。您只需执行一次,并在需要时从列表中快速访问它。这可以间接地作为一种方式来详细了解您需要翻译的特定语言。
考虑到您经常使用翻译应用,您可能还对时不时地删除您的翻译历史记录感兴趣。这类似于为什么任何人都想偶尔清除他们的浏览历史记录。如果您不希望特定翻译显示在应用程序中,可以将其删除。如果您仔细观察上述步骤,您可能已经明白了这一点。
在“收藏夹”部分,如果您一直向下滚动到您最喜欢的翻译下方,您会看到一个“最近”类别,其中显示了到目前为止您使用该应用所做的所有翻译。您可以向左滑动这些翻译并以类似的方式删除它们。从应用程序中删除最新的翻译可能需要此方法。
希望您能够使用收藏夹列表来最大程度地减少使用该应用程序进行的翻译数量。如果你能数一数的话,你在这个列表中添加了多少翻译?您对 Apple 的翻译应用有何总体看法?请在下面的评论部分分享您的经验并发表您的意见。
