如何将小部件添加到 macOS Sonoma 桌面
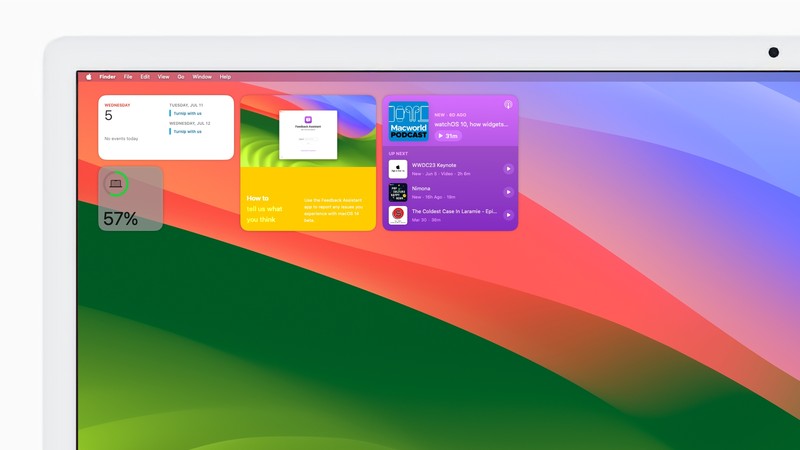
macOS Sonoma 中的关键新功能是能够将小部件添加到桌面。当您单击菜单栏中的时间时,它们不再被驱逐到滑动打开的通知栏。在索诺玛,小部件可以存在于桌面上的任何位置,因此您可以随时看到它们。这个新的小部件实现使您可以即时访问所需的信息。让我们看看如何将小部件添加到桌面。
查看我们的 macOS Sonoma 指南,了解有关最新版本 Mac 操作系统的更多信息。
乍看上去
- 完成时间:5 分钟
- 所需材料:macOS Sonoma
- 费用:免费
1.
编辑小部件
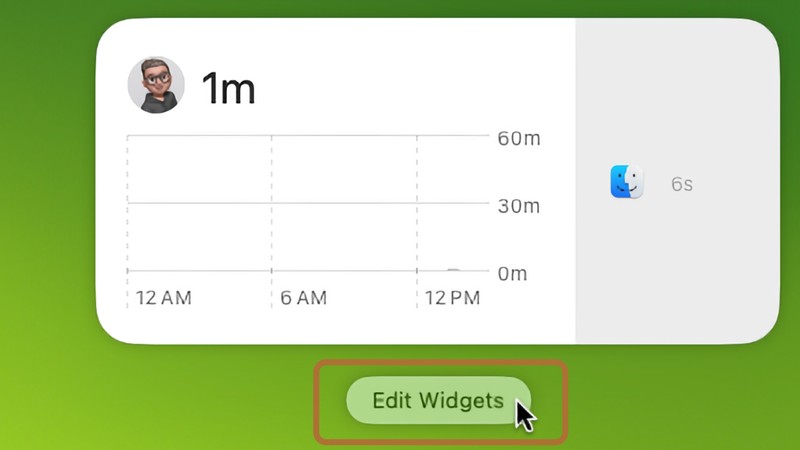
首次安装 macOS Sonoma 时,您可以像以前一样通过单击菜单栏中的日期和时间来找到小部件。在出现的侧边栏中,您将找到新桌面小部件的选项卡。您可以单击它来开始,但如果您没有看到该部分,只需单击该列底部的”编辑小部件”即可。
您还可以在 Finder 上按住 Control 键单击(或用两根手指点击触控板),然后在弹出菜单中选择”编辑小部件”。
2.
选择您的小部件

小部件浏览器将从屏幕底部出现。仔细浏览浏览器,直到找到所需的小部件。您会发现小部件有不同的尺寸和样式。例如,时钟小部件具有用于显示不同城市时间的选项,或用于显示世界时钟的选项。
3.
放置小部件
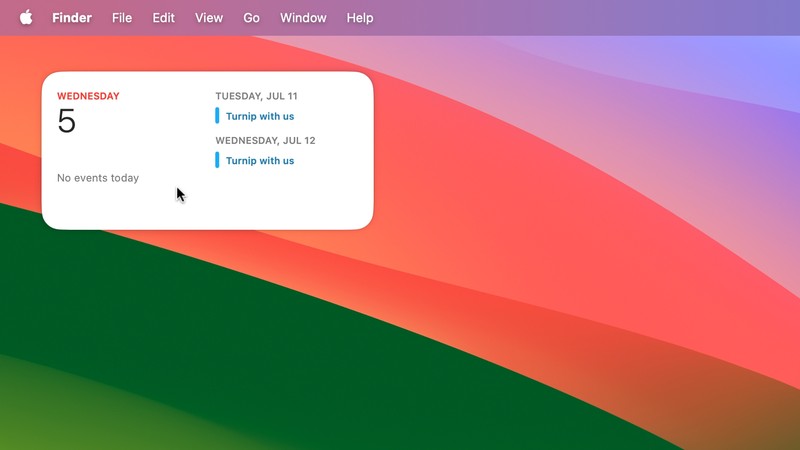
要放置小部件,您可以单击小部件,然后将其拖动到桌面上的任意位置。或者您可以点击它,它会自动出现在桌面的左上角;然后您可以单击并拖动来移动它。
4.
自定义您的小部件
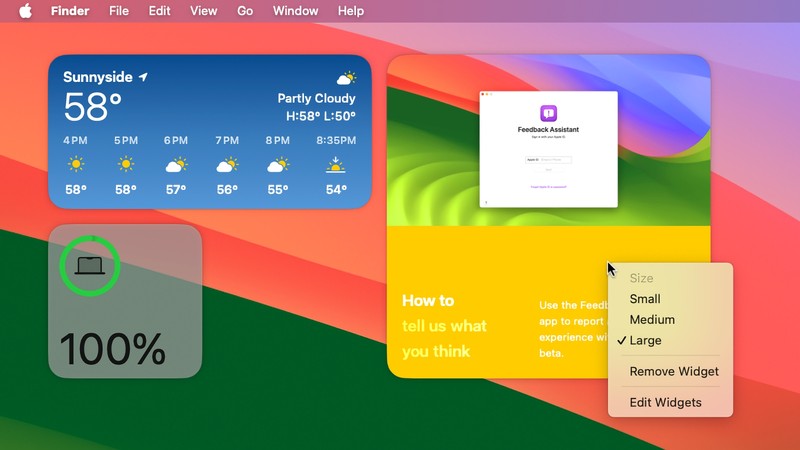
放置小部件后,可以随时对其进行调整。
- 您可以通过单击并拖动来移动它。
- 按住 Control 键并单击小部件可查看弹出菜单,您可以通过该菜单调整其大小或删除小部件。
- 某些小部件允许您单击它们来打开完整的应用程序或访问扩展界面。某些小部件(例如播客小部件)在小部件内具有一组有限的控件可供您使用,因此无需打开完整的应用程序。
如果您将文件、文件夹或其他项目拖动到桌面上的小组件顶部,macOS 会将该项目放置在最近的可用桌面空间中。它不会在小部件的应用程序中启动该文件。
5.
桌面和 Dock 中的小部件设置
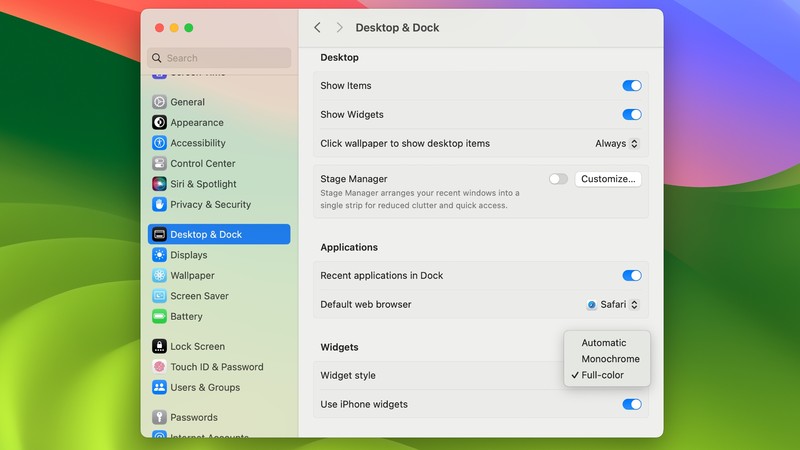
桌面和 Dock 系统设置有一些有用的选项。
显示小部件:根本不想在桌面上显示小部件?此设置的桌面部分有一个位置,您可以通过翻转开关将其关闭。
小部件样式:在此设置的”小部件”部分中,您可以选择小部件的颜色外观:
- 自动:在全彩和单色之间调整外观。当您在 Finder 中时,小部件将显示为全彩。每当您使用应用程序时,小部件都会变暗为单色,并且您可以在后台看到 Finder。
- 单色:以始终变暗时的样子显示小部件,即使在 Finder 中也是如此。
- 全色:始终显示全套颜色,即使小部件位于后台也是如此。
使用 iPhone 小部件:这提供了允许或不允许 iPhone 小部件的选项。 iPhone 需要位于同一 Wi-Fi 网络或附近才能更新小部件。
6.
在每个桌面上

如果您喜欢使用多个桌面,请注意小部件将出现在所有桌面上。例如,如果您在任务控制中创建第二个桌面,当您在两个桌面之间来回切换时,您的小部件会跟随您。
在 Sonoma 测试期间,Apple 不提供将小部件分配到特定桌面的方法。 Apple 是否会提供此功能尚不清楚。
