如何将小部件添加到 iPhone 主屏幕
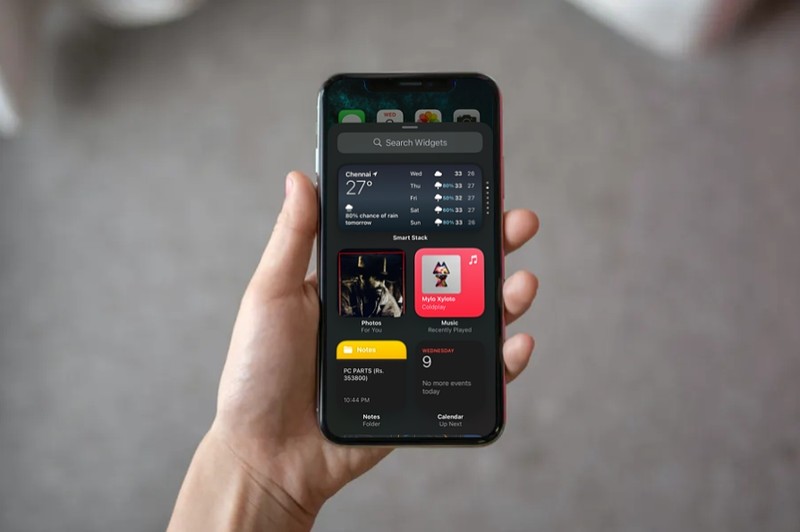
您现在可以将小部件添加到 iPhone 的主屏幕。这是 iOS 14 视觉上最大的变化之一,将自定义小部件带到主屏幕的功能已经非常流行,使其成为 iOS 14 中的最佳新功能。如果您在 iPhone 的主屏幕上看到一个小部件,则可以确定它运行的是 iOS 14 或更高版本。
在最长的时间里,iPhone 的主屏幕看起来与应用程序和文件夹的网格几乎相同,这不仅让人厌烦,而且在功能方面也受到限制。如果您以前使用过 Android 设备,您就会了解主屏幕的可定制性。然而,Apple 打算通过允许用户将小部件添加到主屏幕并根据他们的喜好调整它们的大小来完全改变游戏规则。
您是否想试用这些小部件并更改主屏幕的外观?我们随时为您提供帮助。在本文中,我们将指导您完成必要的步骤,尽快将小部件添加到您的 iPhone 主屏幕。
如何将小部件添加到 iPhone 主屏幕
访问所有小部件并将它们添加到主屏幕实际上比您想象的要容易得多。确保您的设备运行的是 iOS 14 或更高版本,然后只需按照以下步骤开始即可。
- 长按主屏幕上的任意位置可进入微动模式。现在,点击屏幕左上角的“+”图标。
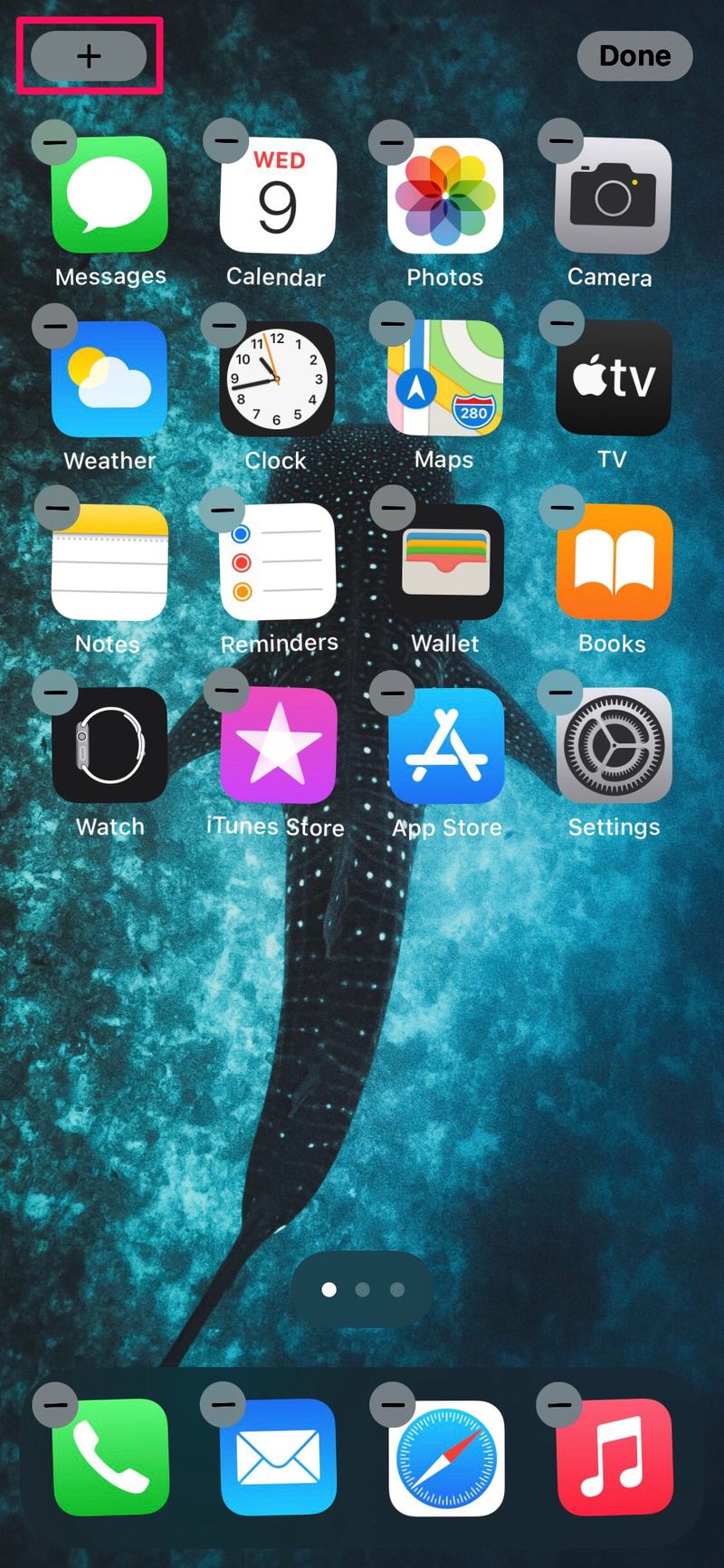
- 这会将您带到小部件库。您可以使用搜索栏或滚动查找特定的小部件。在本例中,我们将使用 Apple 的标志性“Smart Stack”小部件。点击小部件以访问更多选项。
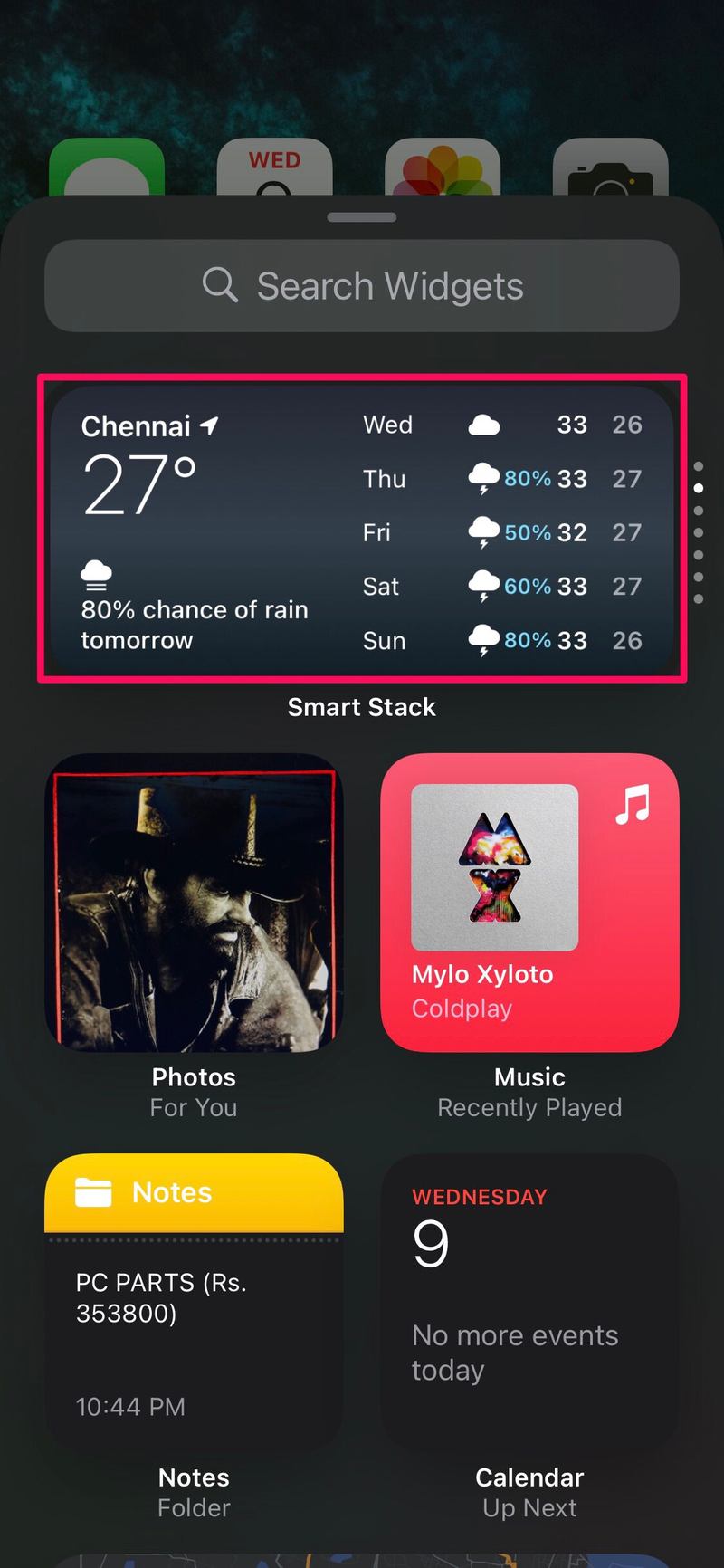
- 现在,您将能够自定义小部件的大小。您可以为小部件选择 2×2、2×4 和 4×4 网格样式。选择首选尺寸后,点击“添加小部件”将其添加到主屏幕。或者,您可以将小部件拖放到主屏幕上任何您想要的位置。

- 如果您使用的是常规小部件,则可以跳过此步骤。但是,如果您将 Smart Stack 添加到主屏幕,则可以在 Smart Stack 上向上或向下滑动以在各种小部件之间切换。默认情况下,它会自动旋转小部件以全天显示各种信息。
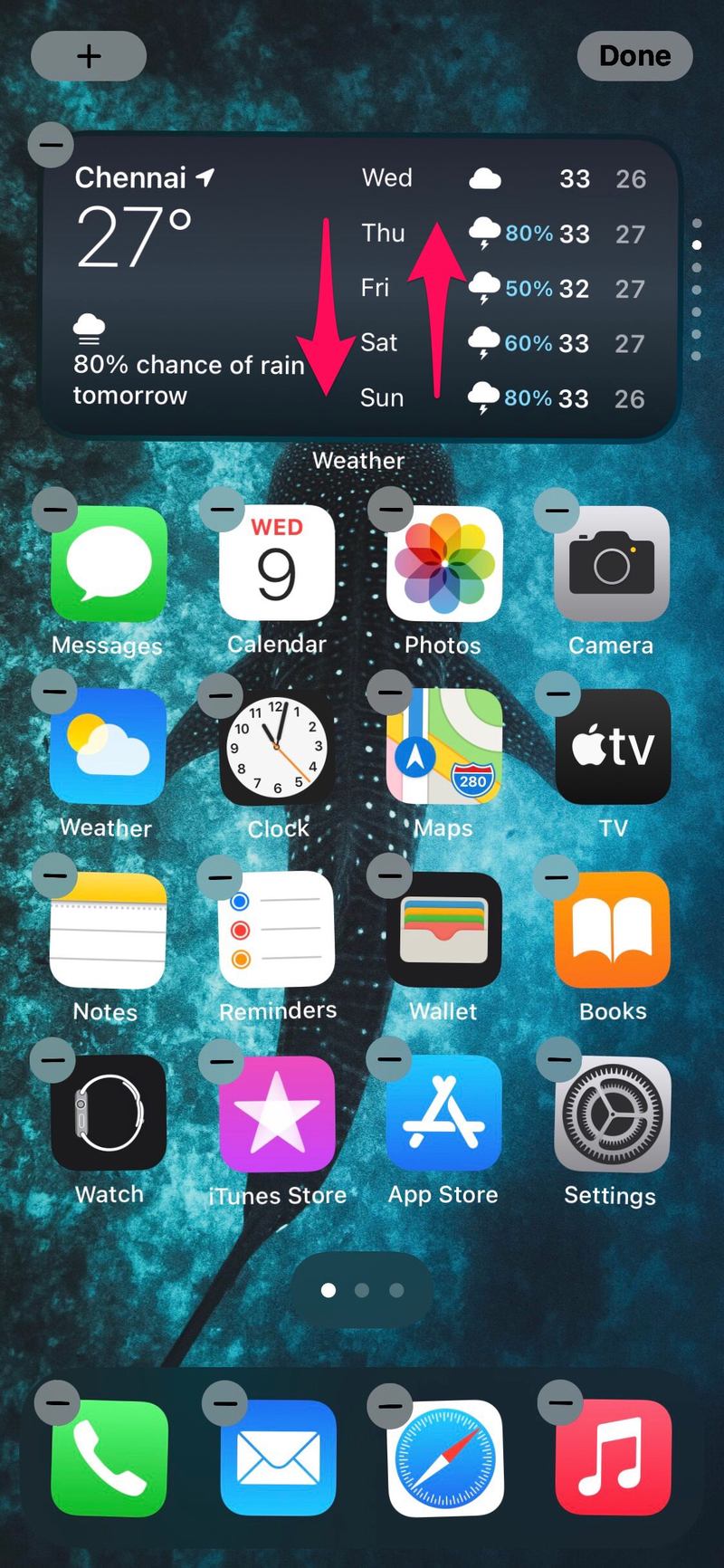
- 一旦您决定了小部件的位置,您可以点击“完成”以保存更改。

给你。您已成功了解如何将小部件添加到 iPhone 的主屏幕。
到目前为止,所有小部件都仅限于“今日视图”部分,可通过从锁定屏幕或主屏幕向右滑动来访问该部分。多亏了 iOS 14,您不必为了通过小部件查看相关信息而前往专门的部分。
要随时删除或删除小部件,只需长按小部件并选择“删除小部件”。某些小部件,如“天气”和“智能堆栈”,您还可以选择编辑长按它们时显示的信息。
App Library 是 iOS 14 引入的另一个重要的视觉和功能补充。用户可以利用应用程序库隐藏应用程序页面并清理主屏幕。不仅如此,您还可以将安装的应用程序自动移动到这个专门的部分,在那里它们会根据类别进行排序。
我们希望您通过添加自己喜欢的小部件成功地改变了主屏幕的外观。你享受 iOS 14 的新变化了吗?到目前为止,您最喜欢的功能是什么?请在下面的评论部分分享您宝贵的意见和经验。
