如何在 iPhone 上使用应用程序库

App Library 是最佳新功能之一,也是最大的视觉变化之一iOS 14 必须为 iPhone 提供。借助 App Library,Apple 打算通过这项新功能清理您的主屏幕,该屏幕上充斥着您多年来安装的应用程序。
与 Android 不同,iOS 没有应用程序抽屉。您的所有应用程序都位于主屏幕,仅此而已。随着您从 App Store 安装越来越多的应用程序,您会逐渐填满主屏幕上的页面。由于设备上安装的应用程序数量庞大,通过滚动浏览应用程序页面来查找和打开特定应用程序可能会变得越来越困难。当然,您可以制作应用文件夹,但许多用户不会这样做来安排他们的应用。应用程序库允许您轻松隐藏应用程序页面,并使用自动文件夹根据应用程序类别自动对应用程序进行排序,从而彻底改变游戏规则。
有兴趣借助 App Library 使您的主屏幕井井有条吗?不要再看了,因为在这篇文章中,我们将讨论如何在 iPhone 上使用 App Library。
如何在 iPhone 上使用应用程序库
不用说,您的 iPhone 需要运行 iOS 14 或更高版本才能利用此功能。现在,事不宜迟,让我们来看看必要的步骤。
- 要开始在 iPhone 上使用 App Library,您需要先隐藏主屏幕页面。为此,长按主屏幕进入微动模式,然后点击点图标,如下所示。
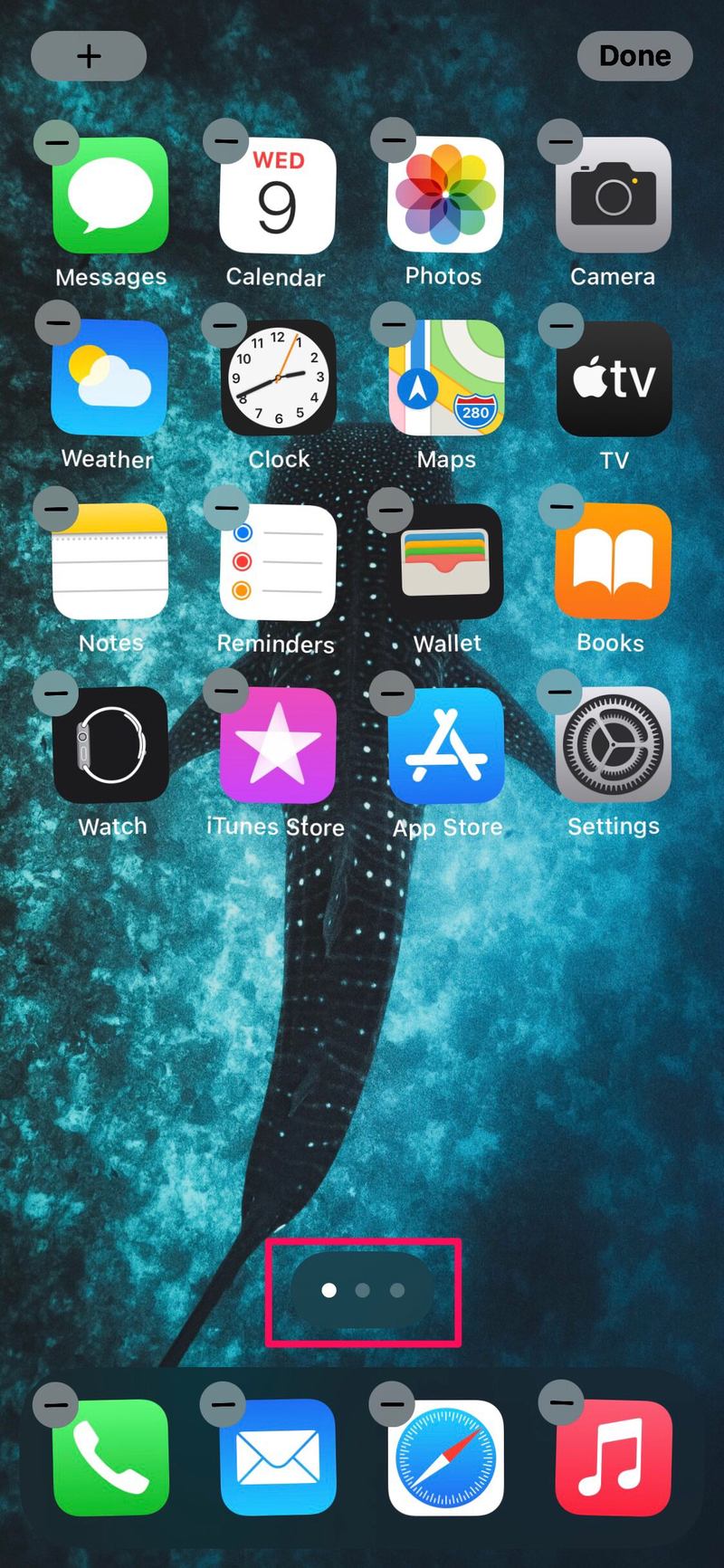
- 现在,您可以取消选中要隐藏的页面。这些隐藏页面中存储的应用程序将自动移动到应用程序库。
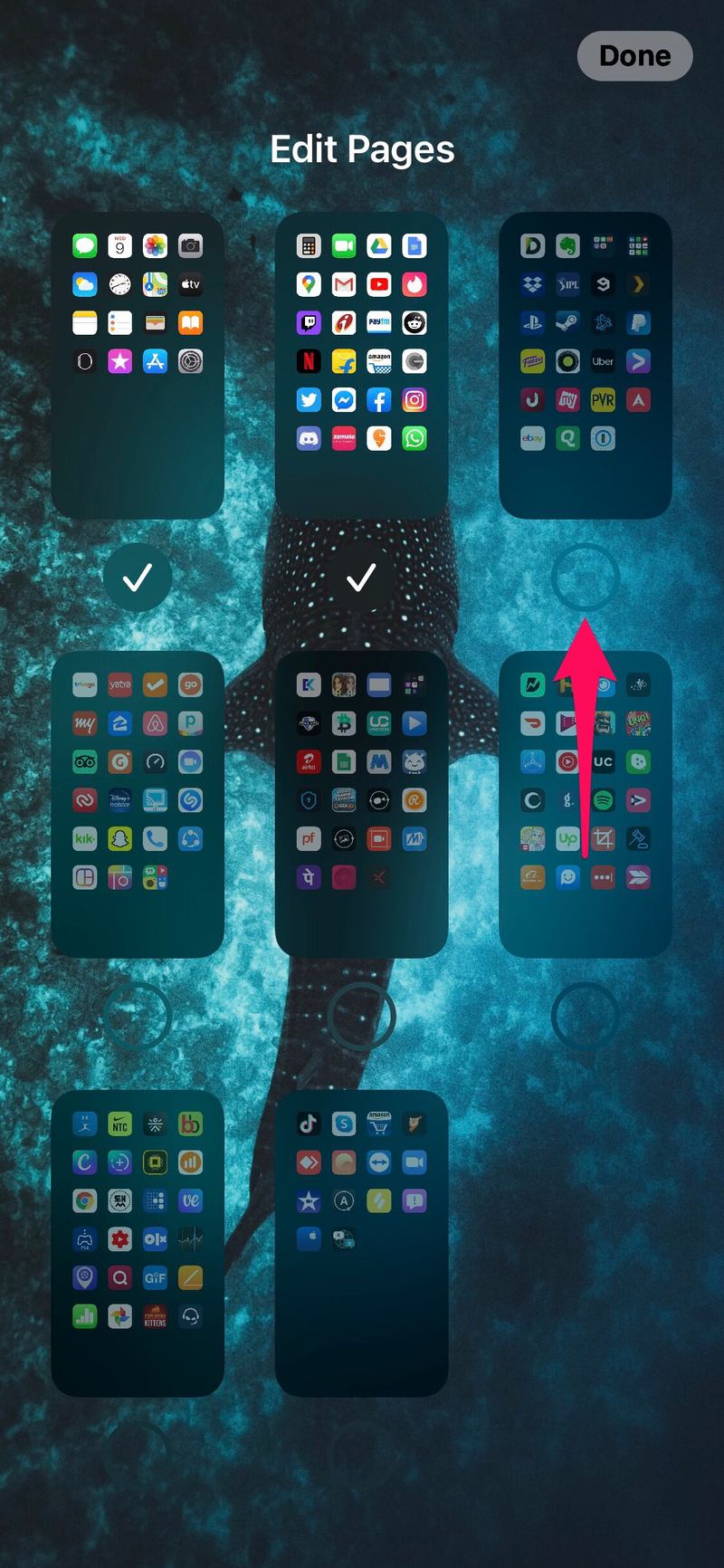
- 要访问应用程序库,您需要前往应用程序的最后一页并向左滑动,就像访问下一页的方式一样。

- 这会在屏幕上显示您的应用程序库。您会看到一堆按类别整齐排列的应用程序。可以点击巨大的应用程序图标来启动相应的应用程序。但是,点击较小的应用程序图标将打开应用程序文件夹。您还可以使用顶部的搜索栏查找库中存储的任何应用程序。
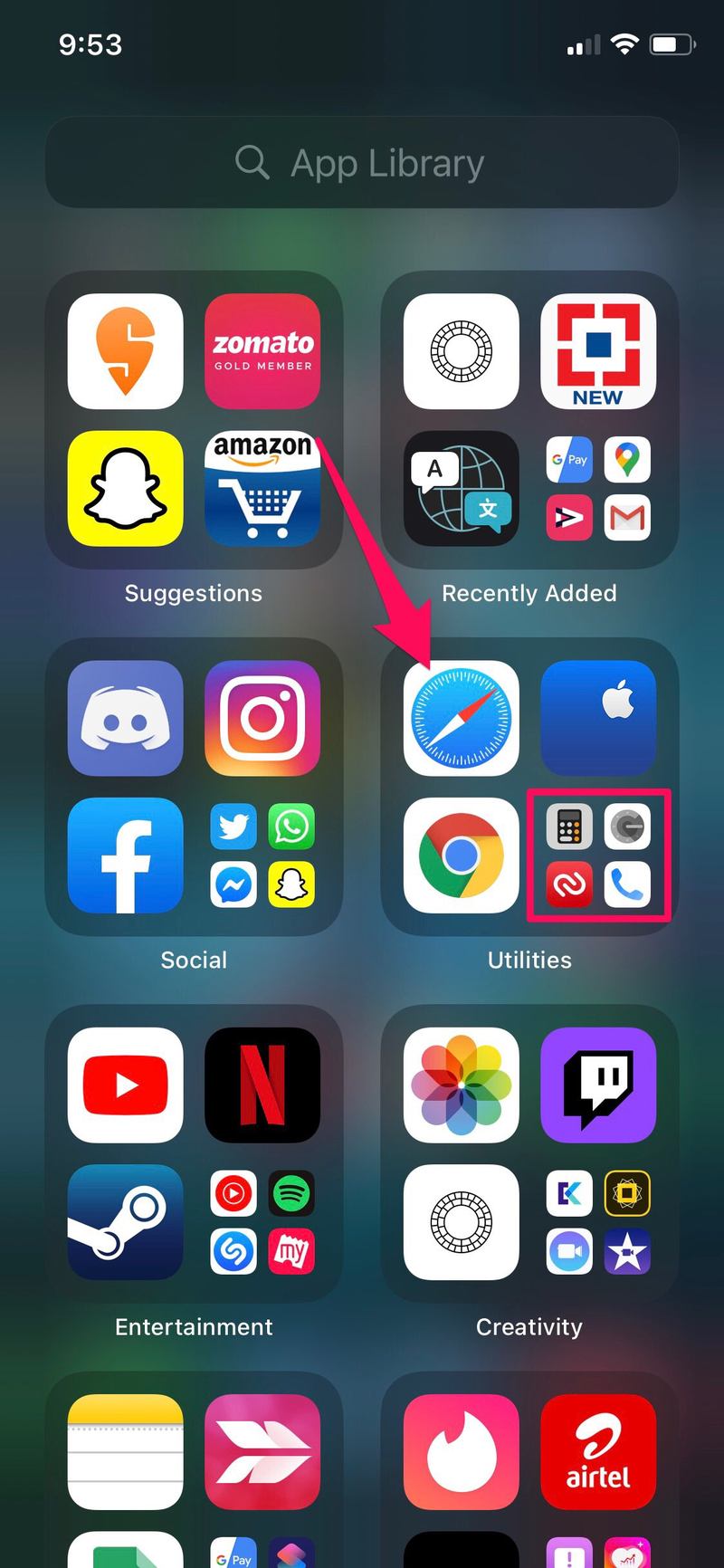
- 进入文件夹后,您可以点击此处存储的任何应用程序来启动它。
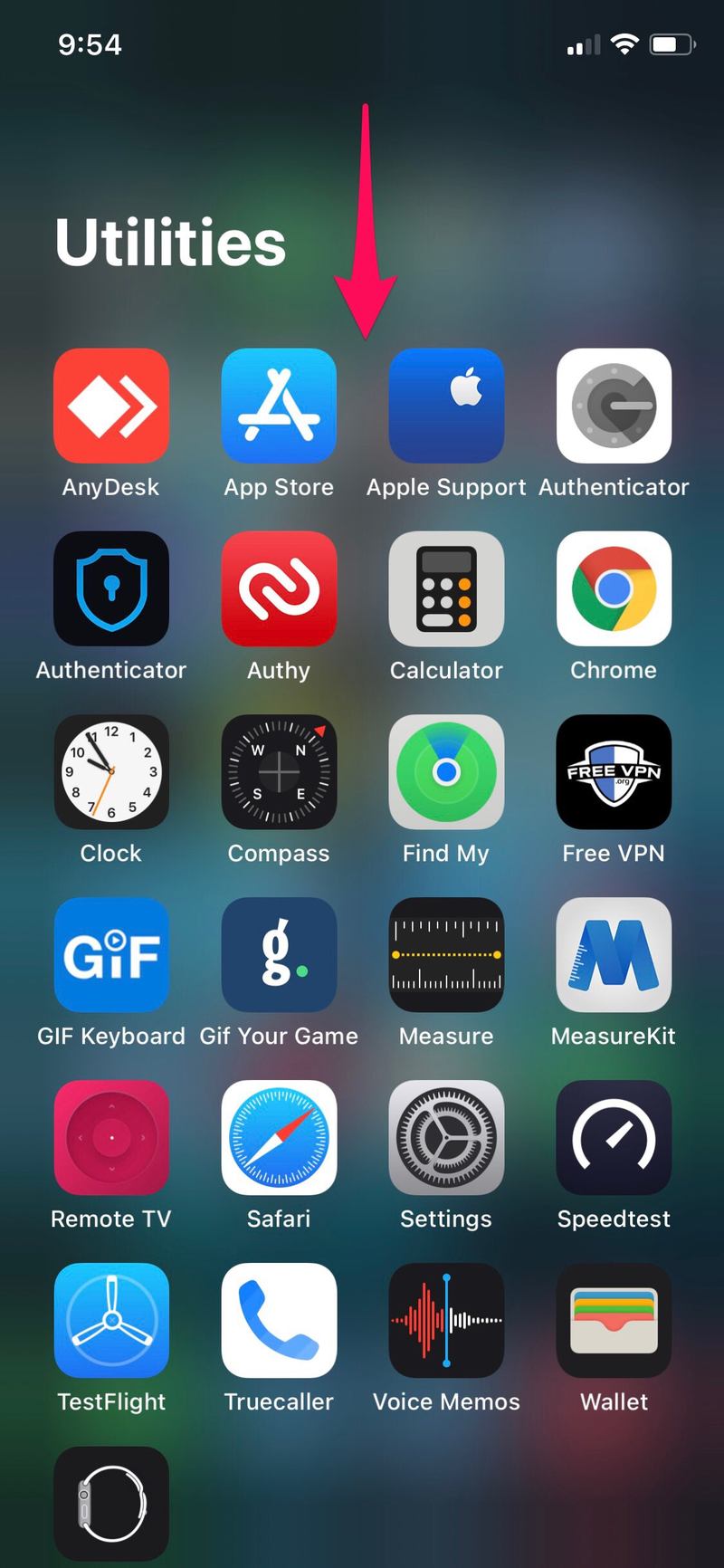
- 您还可以选择将新下载的应用程序自动移至应用程序库。要启用此功能,请转到 iPhone 上的“设置”。在设置菜单中,向下滚动并点击“主屏幕”。
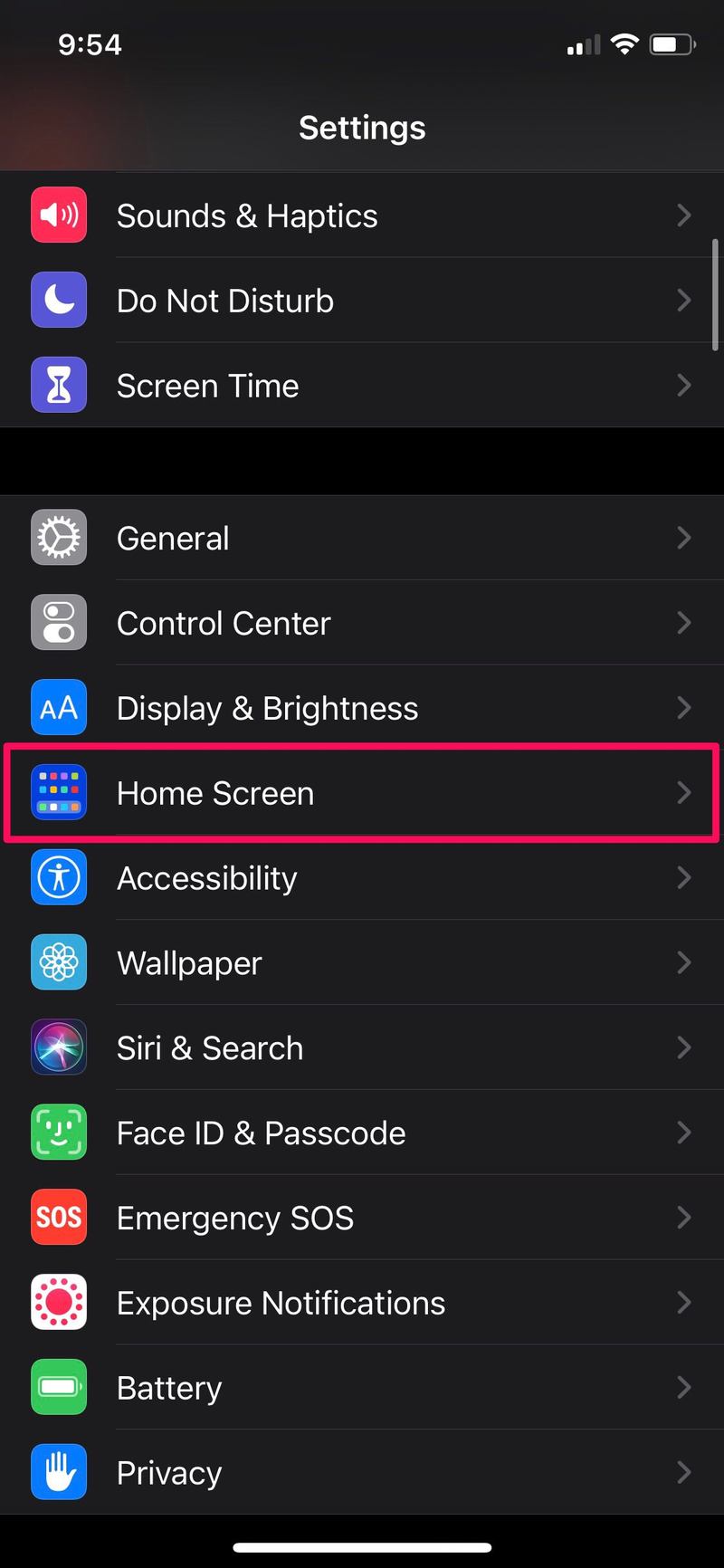
- 现在,只需为新下载的应用选择“仅应用库”即可。
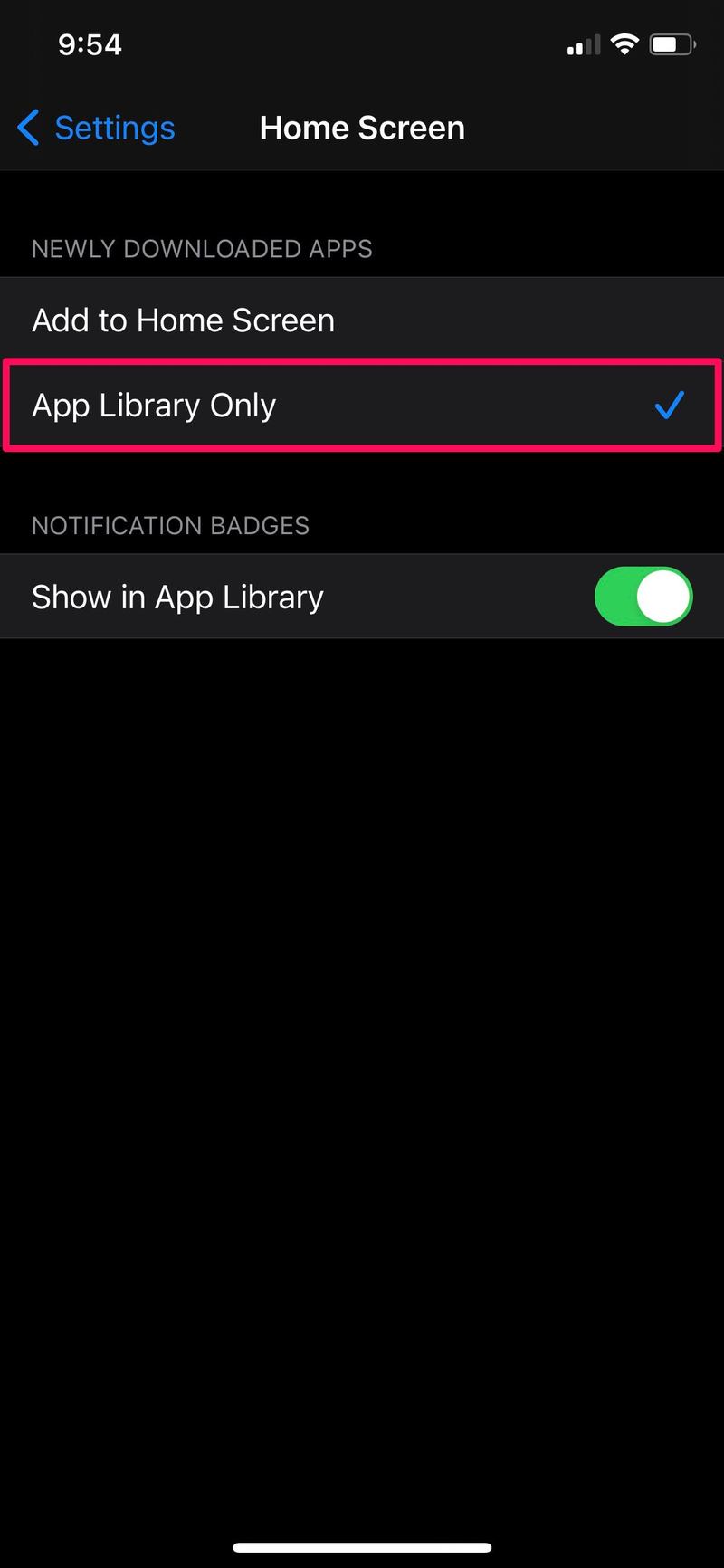
给你。现在您已经了解了如何在 iOS 14 中正确使用 App Library。非常简单,对吧?
这可能是消除主屏幕上的混乱并使所有应用程序井井有条的最快、最方便的方法。最棒的是,您甚至不必在完成设置后手动管理它,因为一切都由 App Library 自动处理。
自动移动到应用程序库的应用程序存储在“最近添加”文件夹中,您可以在安装后快速打开它。
如果您想移动一些仍在主屏幕上的应用程序,只需长按进入微动模式并点击应用程序旁边的“-”图标即可。除了通常的“删除应用程序”选项外,您还会发现一个新的“移至应用程序库”选项。
您可能已经注意到这篇文章是专门针对 iPhone 的,那是因为 App Library 是 iPhone 独有的功能(无论如何现在),而 iPad 上不存在该功能。对于与 iOS 14 或更高版本兼容的设备,它也可以在 iPod touch 上使用。
我们希望您喜欢 App Library 并且能够清理您的应用程序屏幕。借助 App Library,您甚至可以大幅减少 iPhone 主屏幕上的应用页面数量。
您对 iOS 14 的这一便捷新功能有何总体看法?您是否喜欢 iOS 14 中的 App Library 等新变化?到目前为止,您最喜欢的功能是什么?请在下面的评论部分分享您宝贵的意见和经验。
