通过这些高级设置调整来掌握 macOS Finder
![]()
macOS 中的 Finder 是我们与文件、文件夹和卷交互的中心,虽然您可能使用背景图像调整了它的外观,调整了窗口、视图等中的图标大小,但它很容易被忽视Finder 中的行为感觉根深蒂固,但可以通过简单的复选框进行更改。
在 Finder > 首选项 > 高级中,Apple 放弃了几个选项,包括自动操作、警告、搜索和显示。其中一些可以追溯到很多年前。但其他人已经悄悄添加了。检查这些设置,看看是否可以减少 Finder 体验中的一些摩擦。
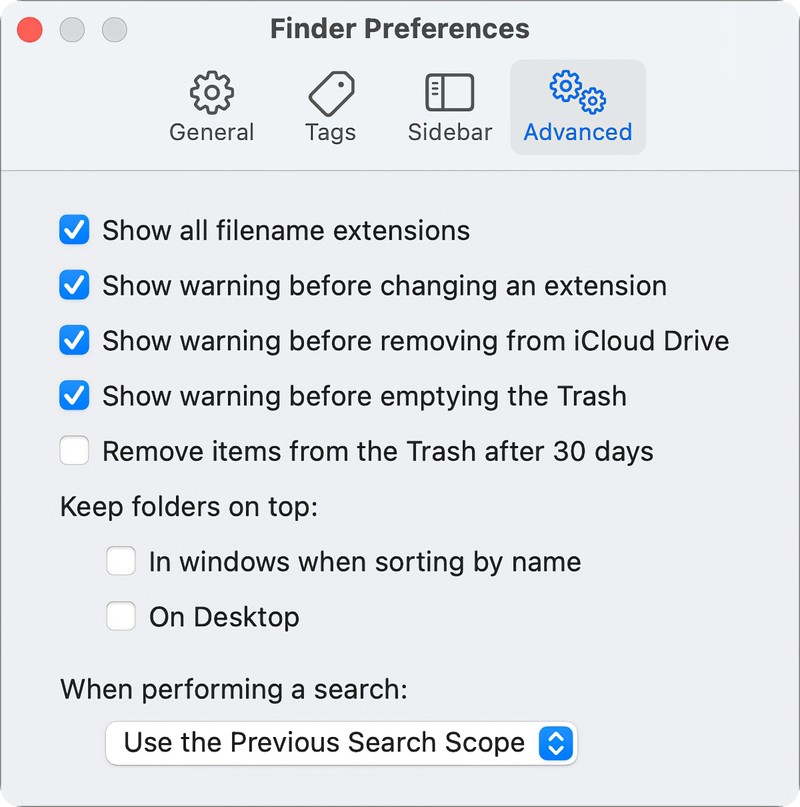
Finder 的高级偏好设置可让您调整 Finder 范围内的设置,这可能会让您感到有些沮丧。
苹果
显示所有文件扩展名并在更改扩展名之前显示警告
这些选项已经永远出现了一天,并影响文件名末尾句点后面的内容的越来越不重要的可见指示,从而在一定程度上决定了哪个应用程序打开文件。您可以选择(默认)从不看到扩展;但如果您看到它们,您可能希望阻止更改它们,这可能会使文件难以访问或在错误的应用程序中打开它。
从 iCloud Drive 中删除之前显示警告以及清空废纸篓之前显示警告
另一组成对的警告是,iCloud Drive 选择与基于云的同步和存储系统一起出现。尽管这很烦人,但您可能仍希望同时选中这两项,因为如果您无意中按下了”清空废纸篓”键(Command-Shift-Delete),警告可以为您提供帮助。
30 天后从垃圾箱中删除项目
这些首选项中的一点点自动化。您可以将垃圾箱视为保留区域,就像照片应用程序将已删除的图像保存在特殊相册中大约一个月一样。您使用 Command-Delete 将一个项目发送到垃圾箱,如果您在 30 天内不需要它,也许您根本就不需要它?
将文件夹保留在顶部
有些人更喜欢将文件夹和文件分开保存,尽管这一直更多是 Windows 的事情。尽管如此,这是一个选择。
执行搜索时
macOS 中的 Spotlight 搜索有一个”范围”,这意味着正在搜索的文件区域。标记为”This Mac”的选项会搜索整套已安装的卷,而当前文件夹和”最近使用的内容”也会显示为选项。
如果您始终希望使用默认搜索来确定您在 Finder 窗口中查看的文件夹的范围,则可以进行该选择。或者,通常更有用的是,”使用先前的搜索范围”始终会显示您最后的选择,直到您再次更改范围。
询问 Mac 911
我们整理了最常被问到的问题列表以及答案和专栏链接:阅读我们的超级常见问题解答,看看您的问题是否得到解答。如果没有,我们总是在寻找新的问题来解决!通过电子邮件将您的信息发送至 mac911@macworld.com,包括适当的屏幕截图,以及您是否希望使用您的全名。并非所有问题都会得到解答,我们不会回复电子邮件,也无法提供直接的故障排除建议。
