如何在 iPhone 和 iPad 上的 Safari 中为网页添加书签
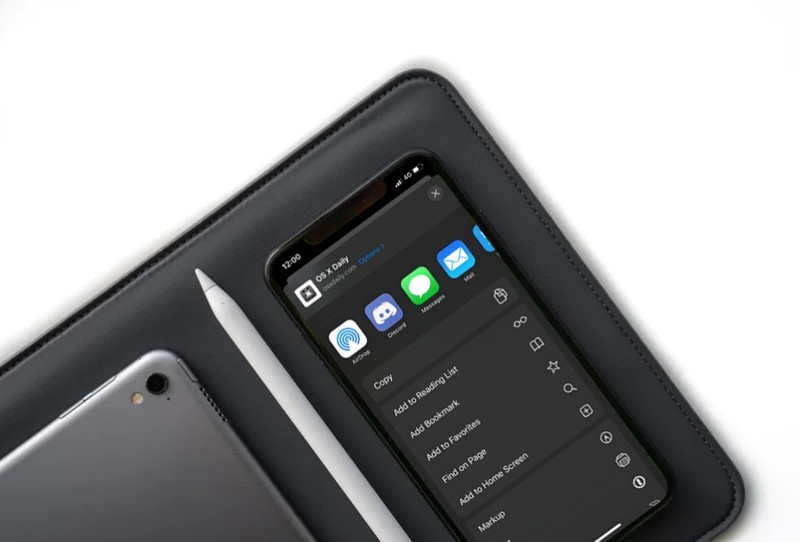
想在 iPhone 或 iPad 上的 Safari 浏览器中为网页或网站添加书签?书签使重新访问网站和网页变得非常容易,并且是跟踪网络内容的绝佳方式。
在 Safari 中添加和管理书签相当容易,但如果您不知道如何使用它,那么您来对地方了。本文将演示如何在 iPhone 或 iPad 上的 Safari 中为网页添加书签。
如何在 iPhone 和 iPad 上的 Safari 中为网页添加书签
在默认的 Safari 浏览器中为网页添加书签的方法不止一种,我们将在这里讨论这两种方法。让我们来看看添加书签的必要步骤:
- 从 iPhone 或 iPad 的主屏幕打开“Safari”,然后转到要添加书签的网页。

- 点击“分享”图标,在屏幕上显示分享表。
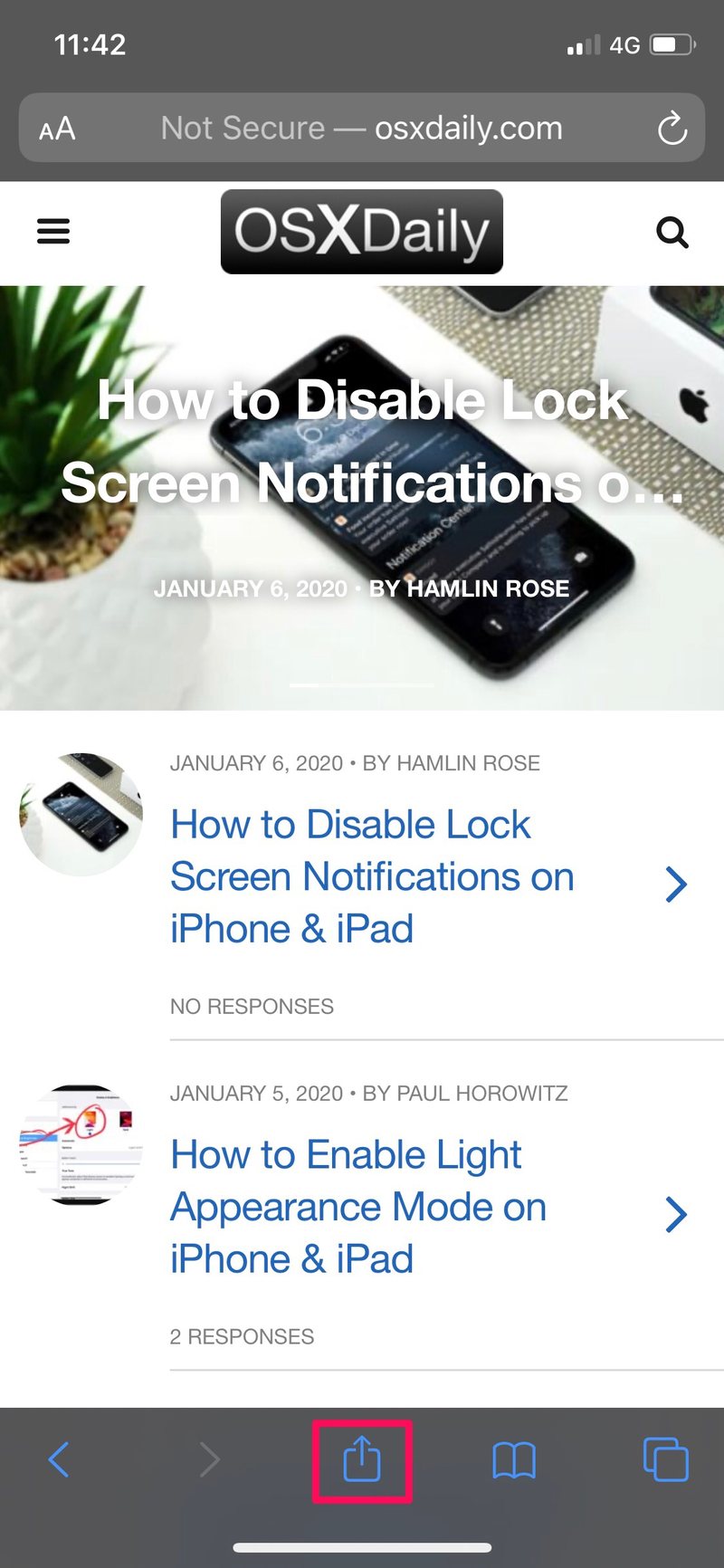
- 在这里,点击“添加书签”,如下图所示,以便为当前网页添加书签。
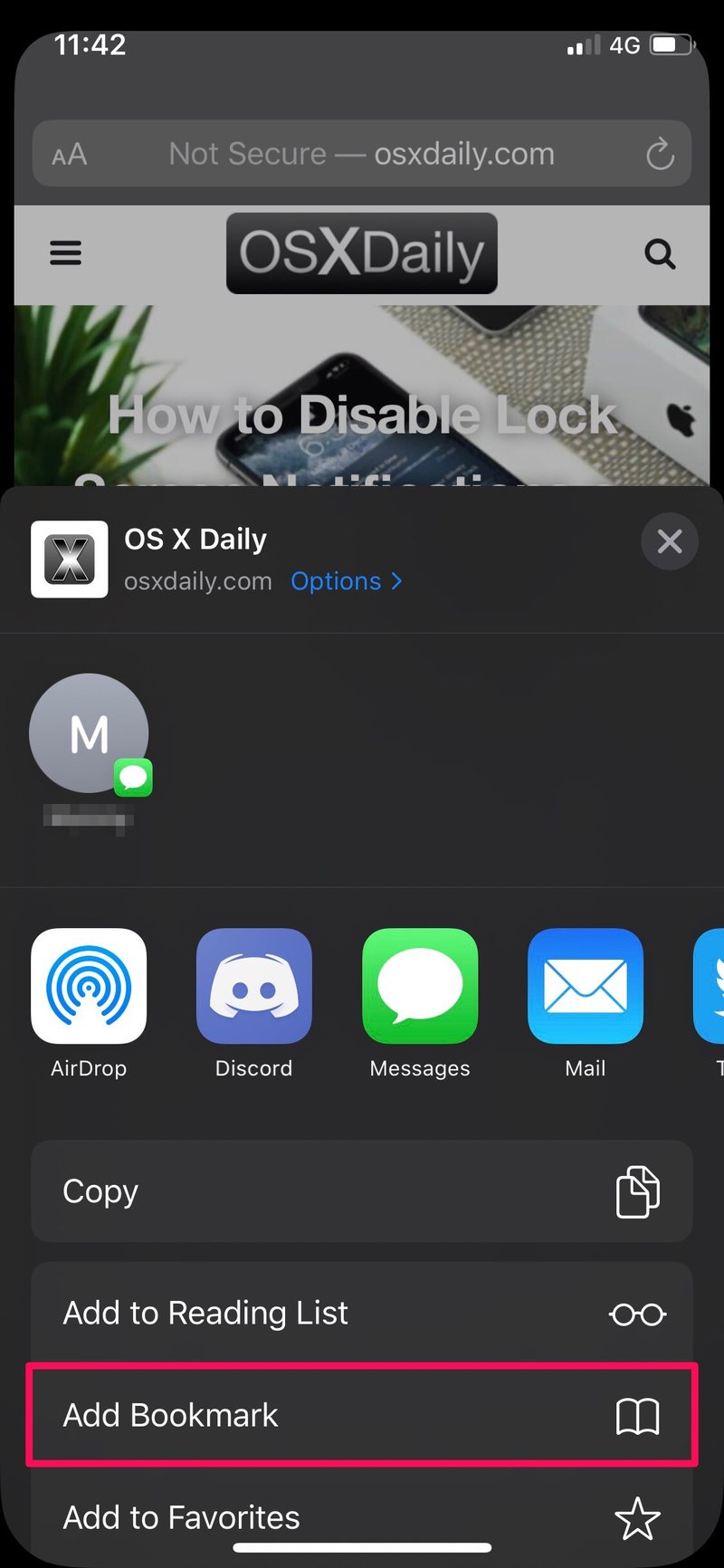
- 或者,您可以按住“书签”图标,如下所示,而不是使用共享表。
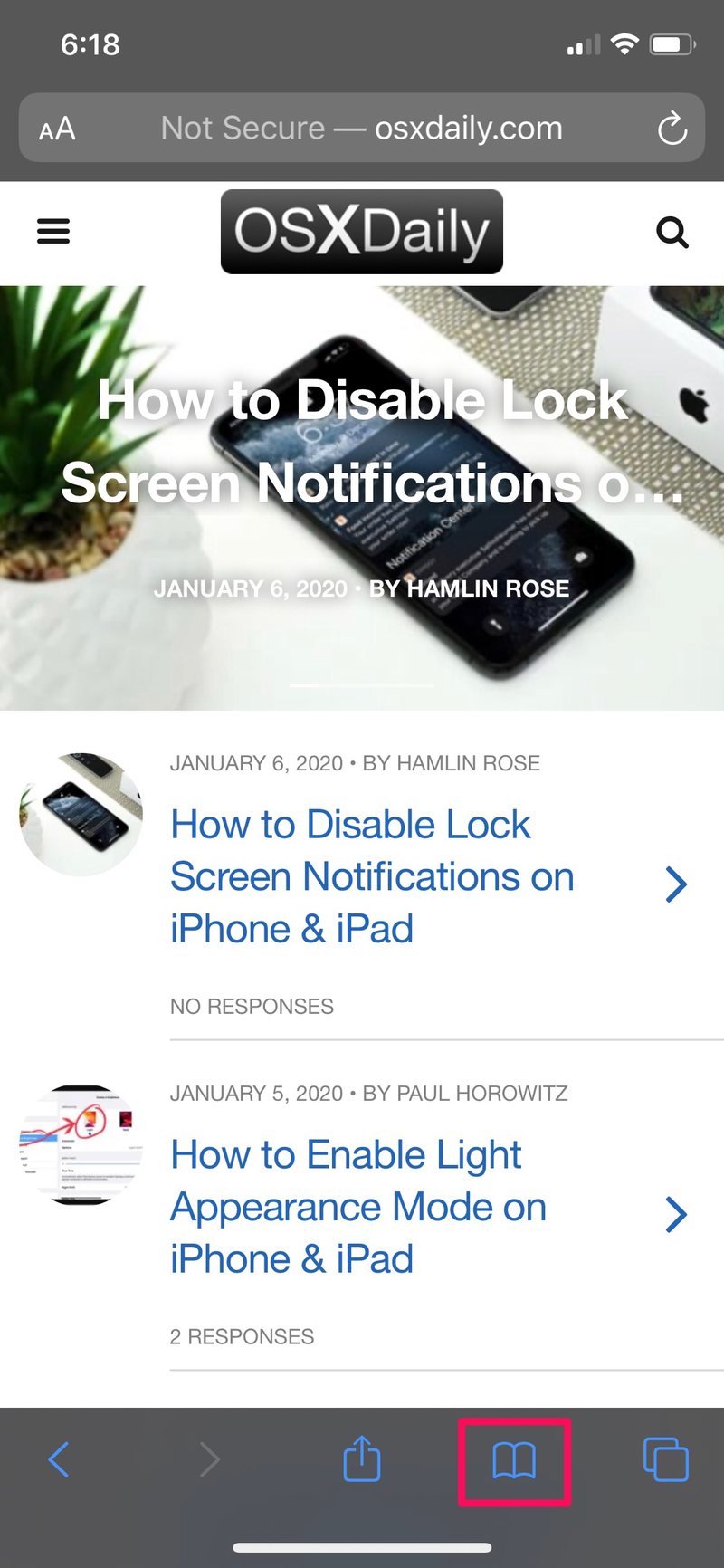
- 如果您采用此方法,请点击“添加书签”。
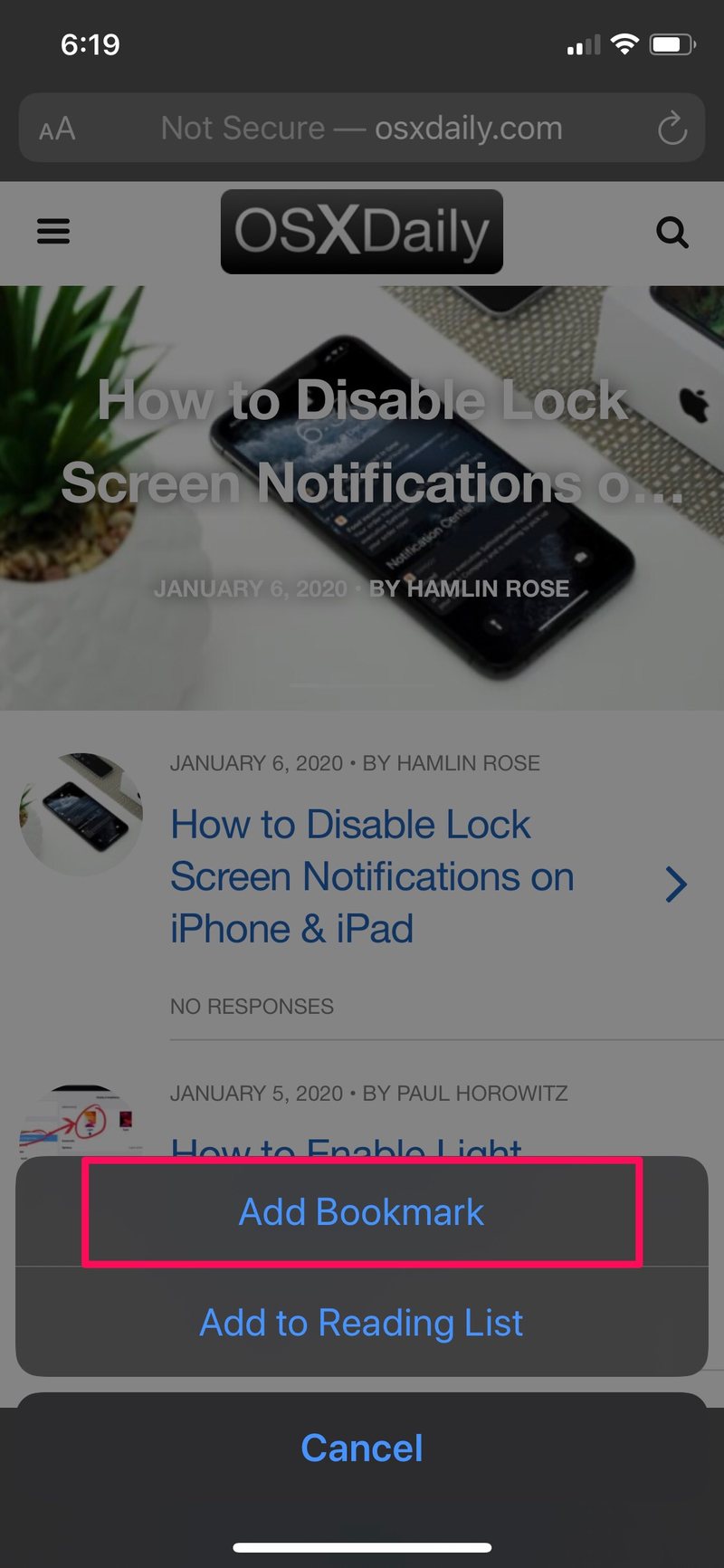
- 从现在开始,无论您采用何种方法,程序都将保持不变。在“添加书签”菜单中,您可以为书签命名,甚至可以选择要保存的位置。默认情况下,它显示收藏夹作为位置,但这与书签不同。因此,点击“收藏夹”。
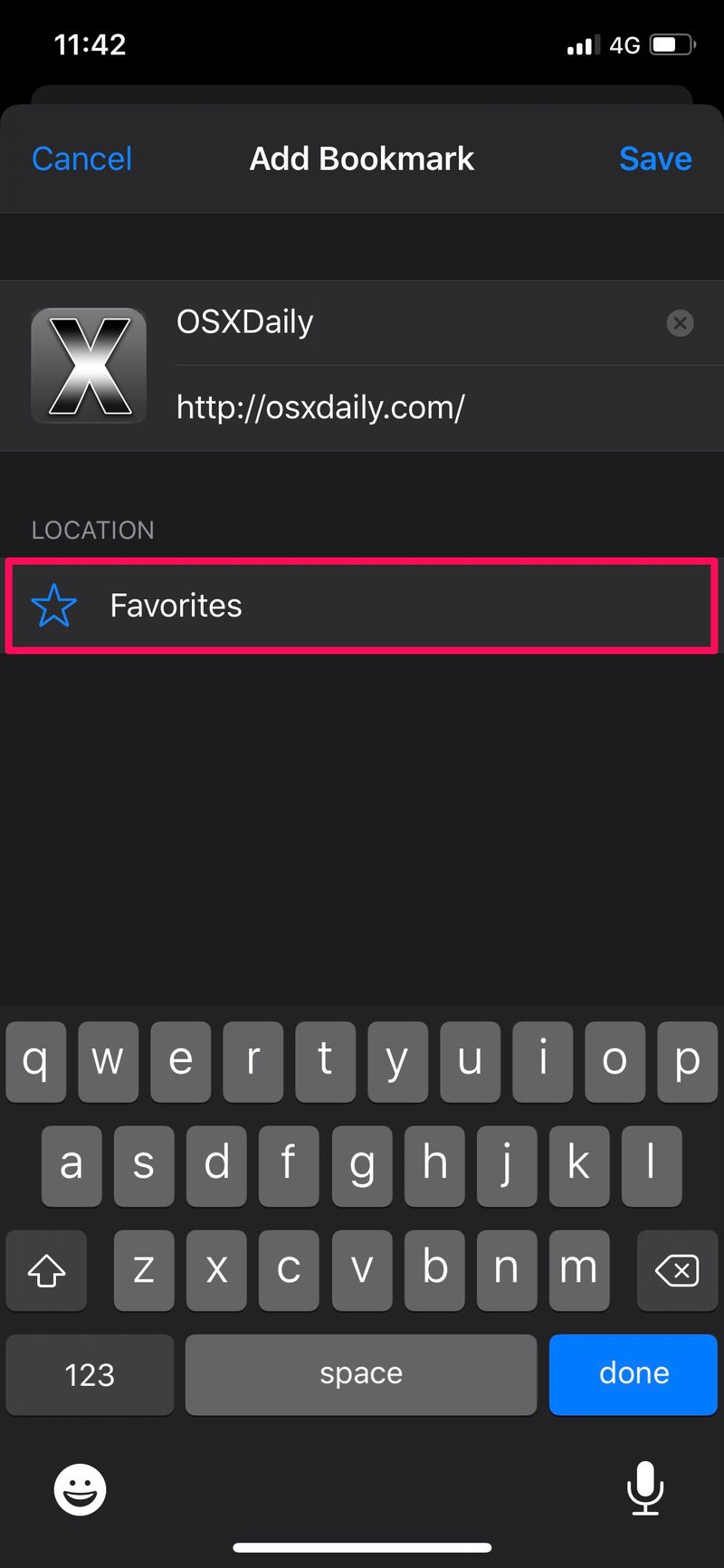
- 现在,点击“书签”并点击“保存”以使用该特定文件夹存储您的书签网页。
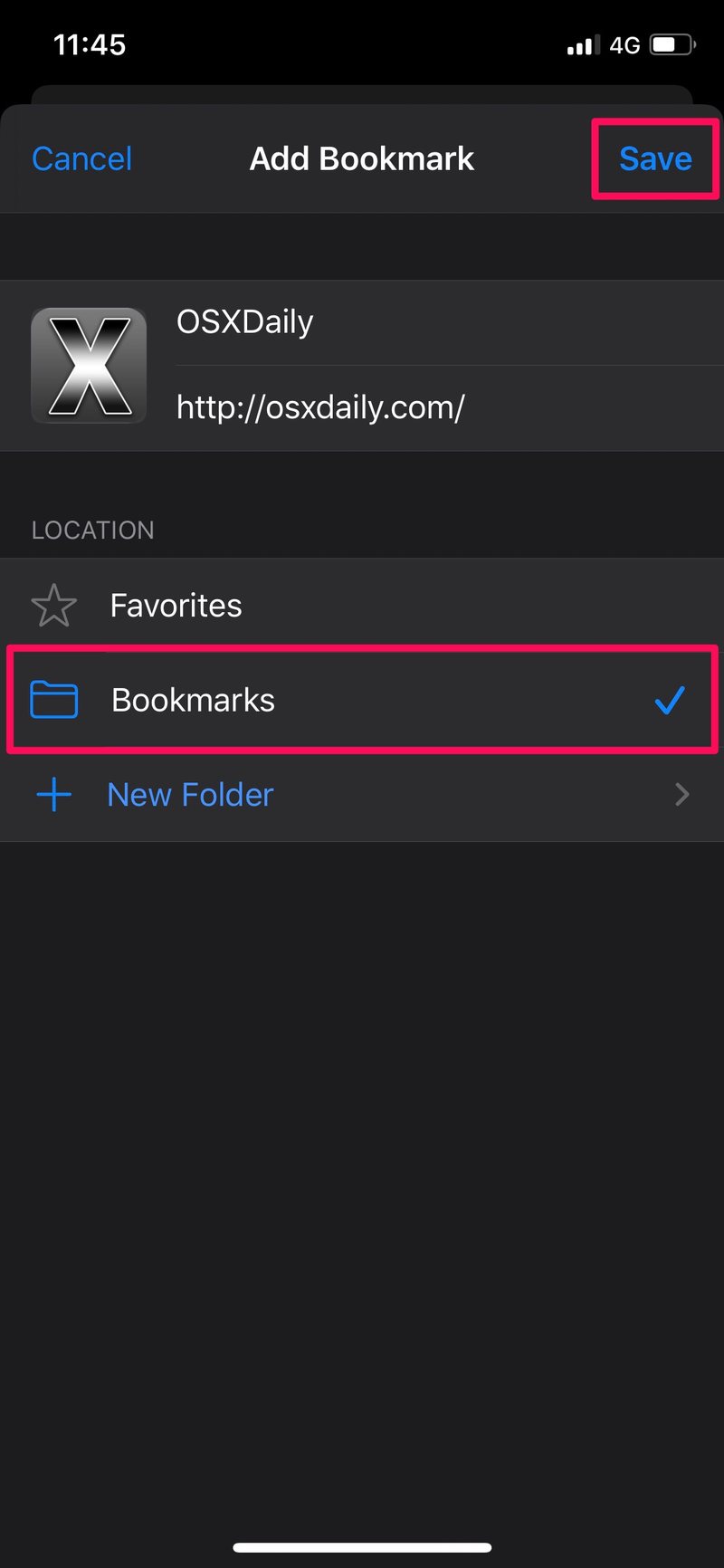
- 如果您想随时访问您的书签,只需点击“书签”图标即可转到“书签”、“阅读列表”和“历史记录”菜单。
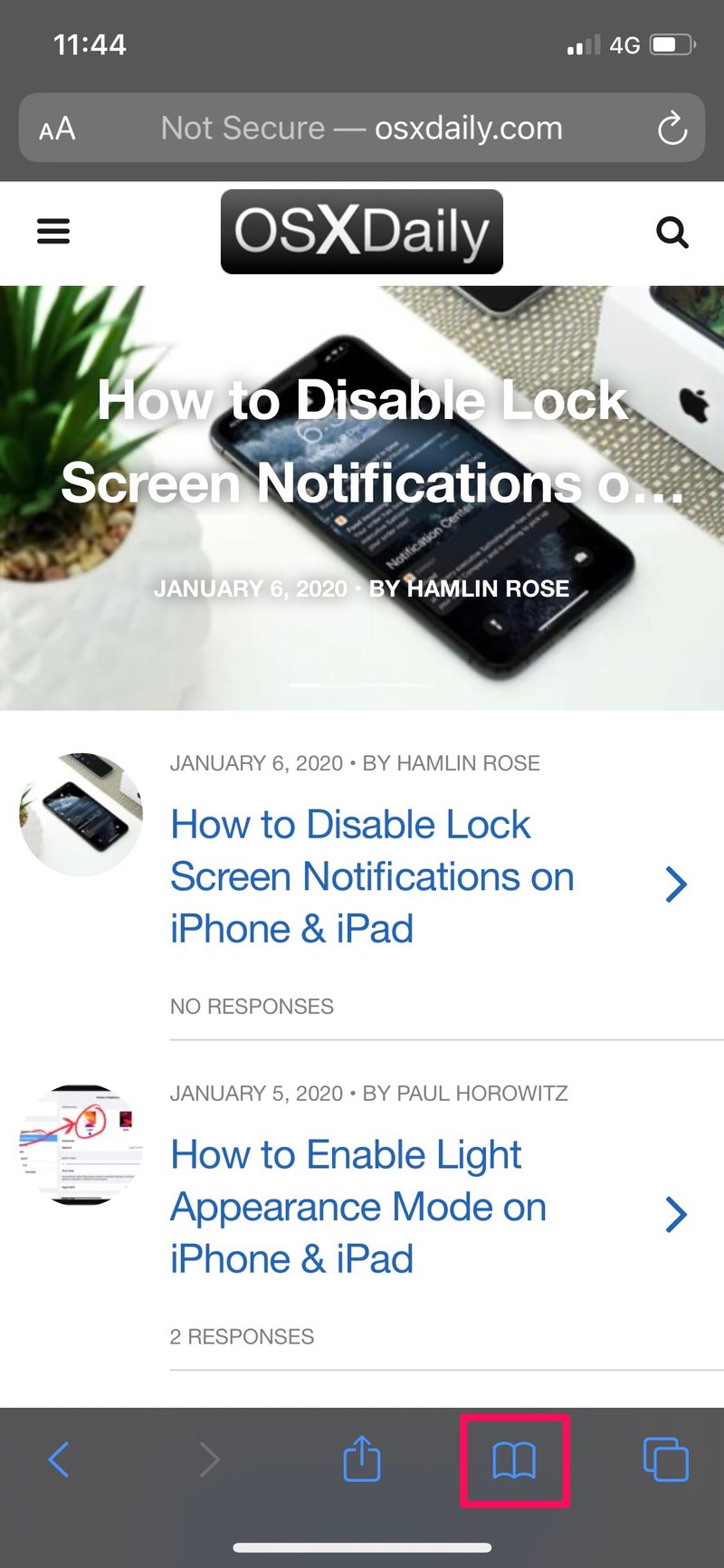
- 在书签部分下,您会注意到新添加的书签网页。
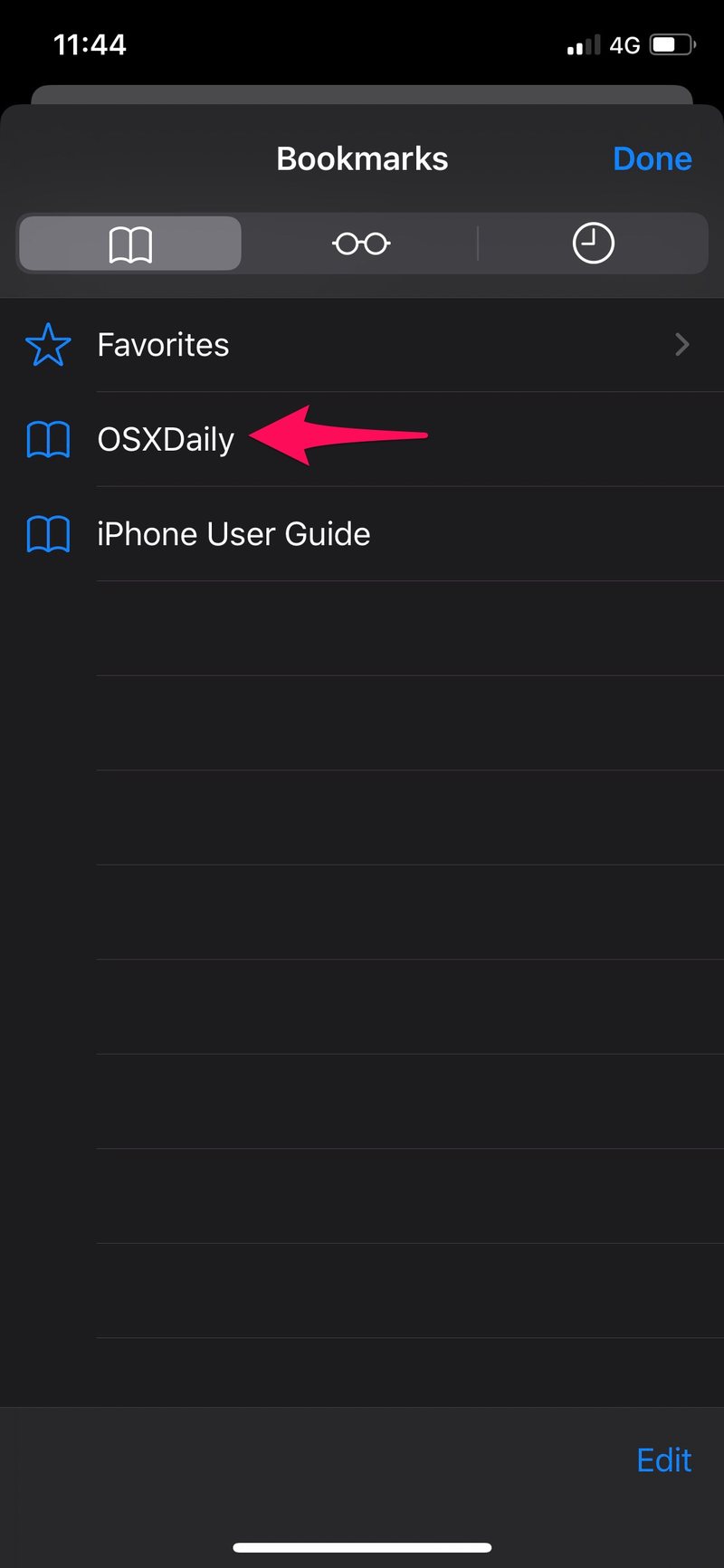
这就是您在 iPhone 和 iPad 上的 Safari 浏览器中快速为网页添加书签的方式。
如果您使用多台 Apple 设备,您可以使用 iCloud 服务在您的所有设备上同步这些书签。
以类似的方式,您还可以将网站书签添加到iPhone或iPad的主屏幕 用于快速访问您喜欢的网站(当然是 osxdaily.com!)。
使用书签访问网站内的某些链接变得更加容易。例如,如果您要跟踪 FedEx 上的货物,您只需将网页添加为书签,这样您就不必每次访问他们的网站以获取更新时都输入您的跟踪号码。或者,您可能想在此处为我们的一篇文章添加书签,以便日后参考,或者只是一般地我们的网站(当然可以! ).
书签并不是在 Safari 上快速访问网页的唯一方式。一旦打开这个网络浏览器,用户通常会看到收藏夹和经常访问的网站,它们以图标的形式整齐地显示,因此您只需单击一下即可访问这些网站。 将网页添加到 Safari 中的收藏夹部分非常简单以及。另一方面,Safari 会根据您的浏览历史记录自动组织经常访问的站点,但是 如果您不希望它显示某些网站,可以在 iPhone 或 iPad 上的 Safari 中删除经常访问的网站。
许多互联网用户每天浏览数十个甚至数百个网页,如果不使用每个网络浏览器附带的书签功能,跟踪这些网页将是一件乏味的事情。也就是说,添加新书签因浏览器而略有不同。如果您是 iPhone 或 iPad 用户,您很可能会使用 iOS 和 iPadOS 开箱即用的 Safari 浏览网页,因此此处的文章将与您最相关。当然,您仍然可以在其他浏览器中为网页添加书签,例如 Chrome、Firefox、Edge、Opera、Epic、Brave 和无数其他网络浏览器,但每个浏览器的过程略有不同。
您是否在 Safari 中添加了多个书签以访问您经常访问的网页?您如何看待几乎所有网络浏览器都具备的基本功能?书签真的是您每天使用的东西吗?请务必在下面的评论部分告诉我们您的想法和意见。
