如何在 iPhone 和 iPad 上的 Safari 中更改网页字体
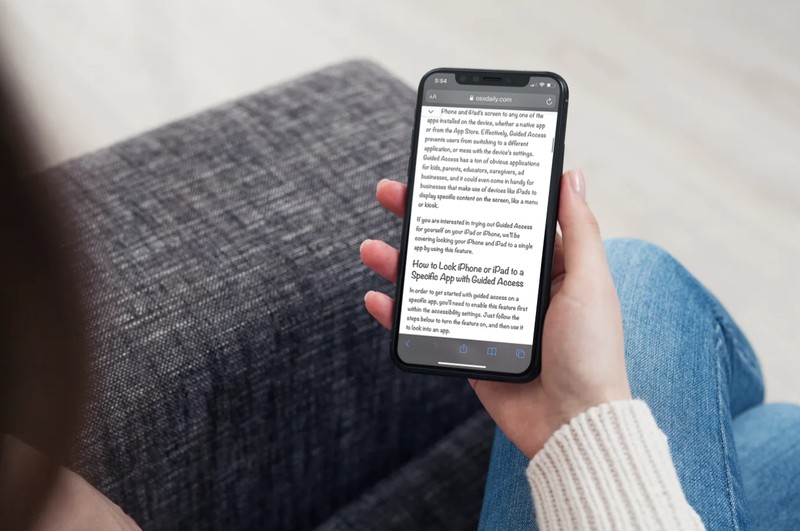
您有没有想过自定义网页上的字体?也许您在阅读时有想要查看的首选字体,或者特定网页上的字体难以阅读?在这种情况下,您会很高兴知道您现在可以在 iPhone 或 iPad 上执行此操作,而无需使用第三方网络浏览器。
Safari 用于显示文本的默认字体绝对没有问题,但我们生活在一个用户喜欢自定义并使他们的设备脱颖而出的时代。幸运的是,iOS 和 iPadOS 设备上的内置快捷方式应用程序允许用户以以前不可能的方式为他们的 iPhone 添加一些独特的功能。而且,这正是我们将用来更改任何 Safari 网页字体的内容。
有兴趣了解您需要做什么吗?我们随时为您提供帮助。在本文中,我们将讨论如何在 iPhone 和 iPad 上的 Safari 中更改网页字体。
如何在 iPhone 和 iPad 上的 Safari 中更改网页字体
快捷方式应用已预装在运行 iOS 13/iPadOS 13 或更高版本的设备上。但是,如果您的设备运行的是 iOS 12,则需要 从 App Store 下载。完成后,只需按照以下步骤操作:
- 在您的 iPhone 或 iPad 上启动快捷方式应用。
<
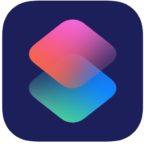
- 通常情况下,您会在打开应用时被带到“我的快捷方式”部分。点击底部菜单中的“图库”选项。
<
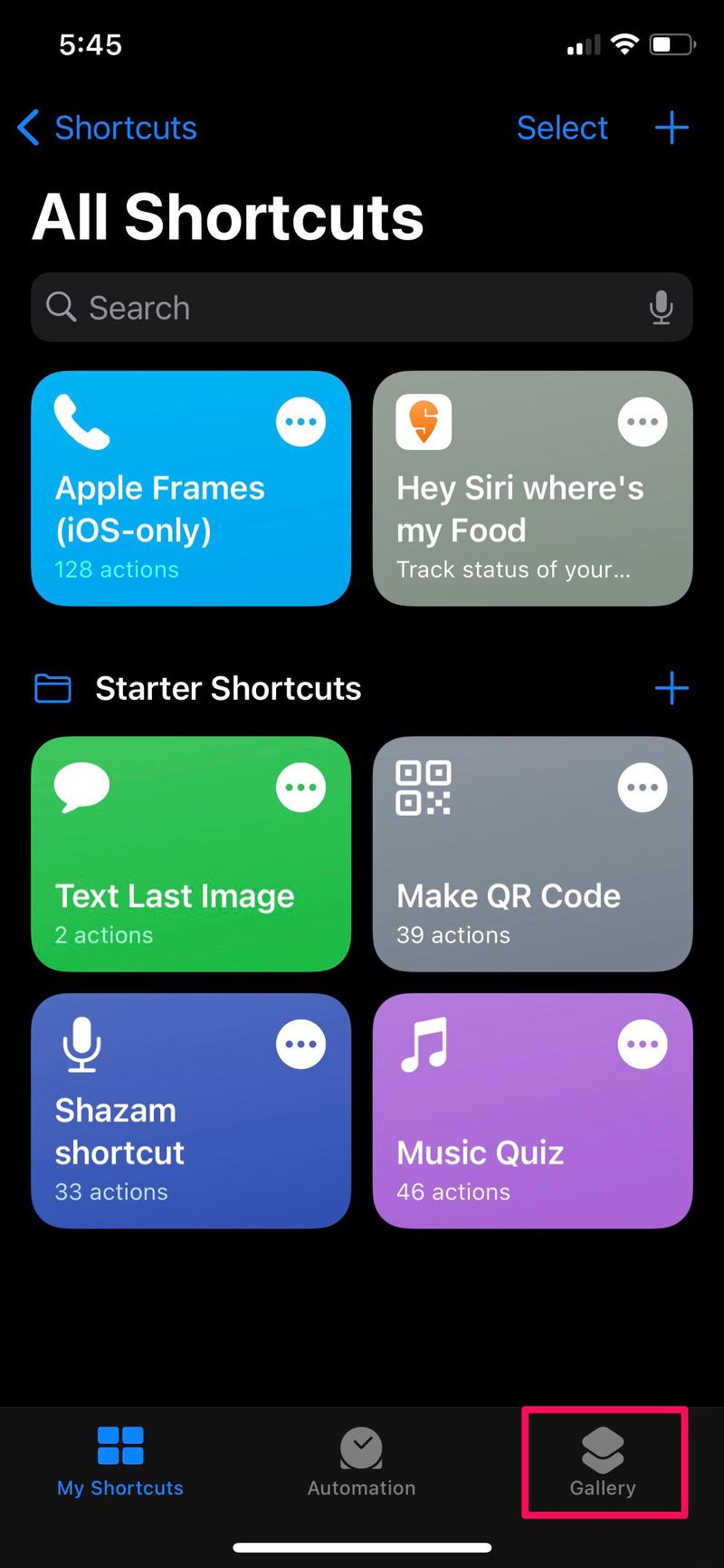
- 在这里,您将能够浏览您可以在设备上安装的不同快捷方式。在此处显示的卡片上向右滑动,然后选择“共享工作表快捷方式”。或者,您可以使用搜索栏并通过键入“更改字体”找到快捷方式。
<
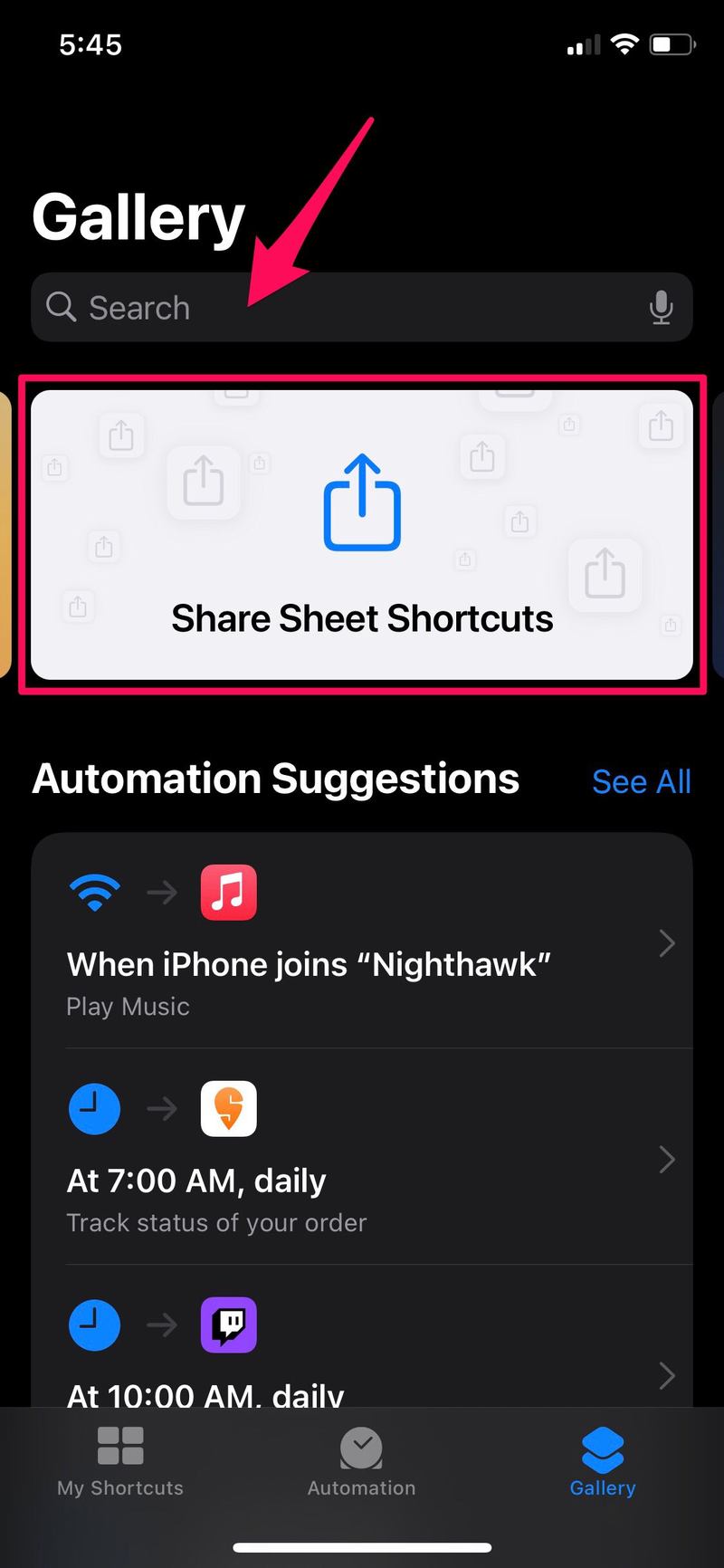
- 在 JavaScript 快捷方式列表下,您将能够找到“更改字体”快捷方式。点击它继续。
<
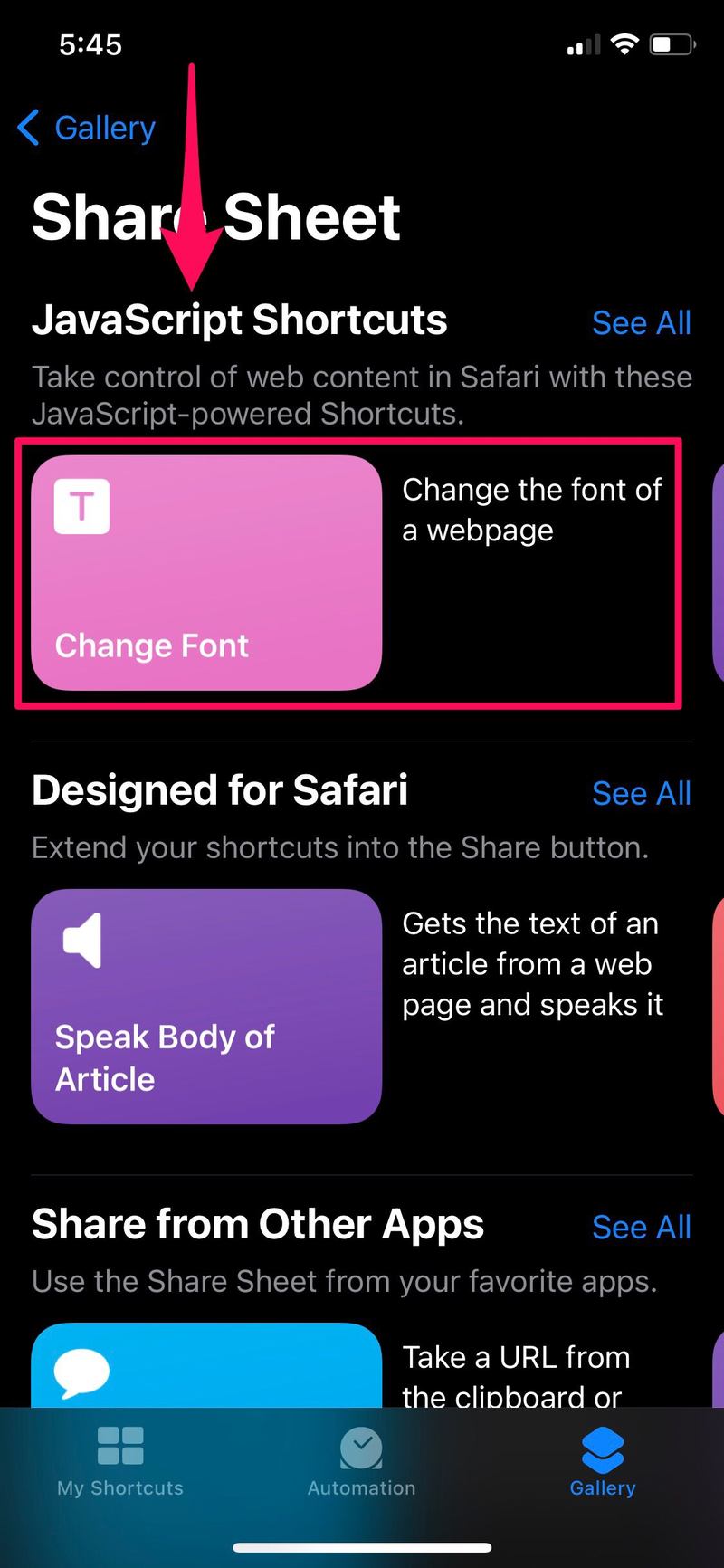
- 现在,点击“添加快捷方式”以安装更改字体并将其添加到应用程序的“我的快捷方式”部分。
<

- 安装后,您将能够从 iOS 共享表访问这个特定的快捷方式。打开 Safari 并转到任何网页。点击 Safari 菜单中的共享图标以调出 iOS 共享表。
<

- 接下来,向下滚动到最底部并点击“更改字体”,如下所示。
<
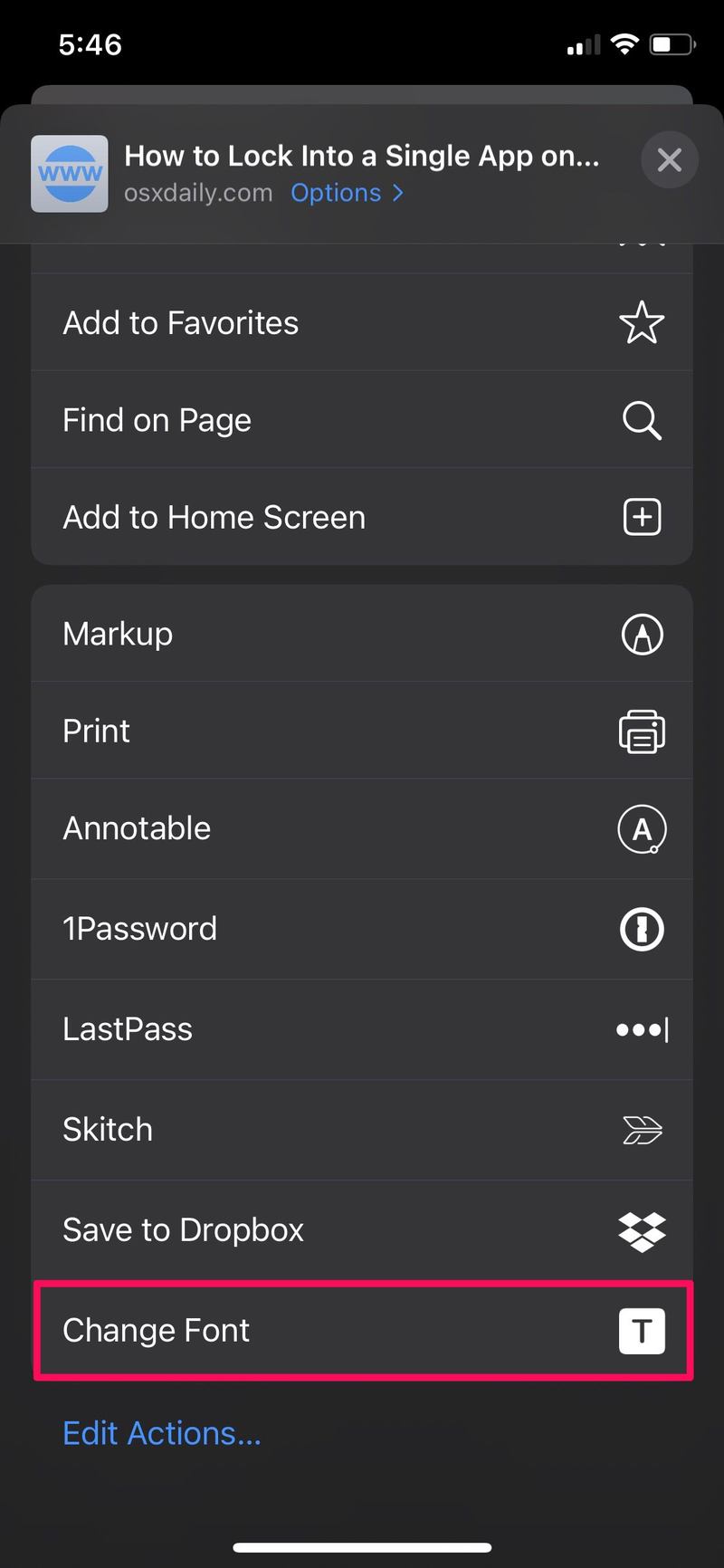
- 您会在屏幕顶部看到一个弹出窗口,显示多种字体供您选择。选择您喜欢的字体。
<
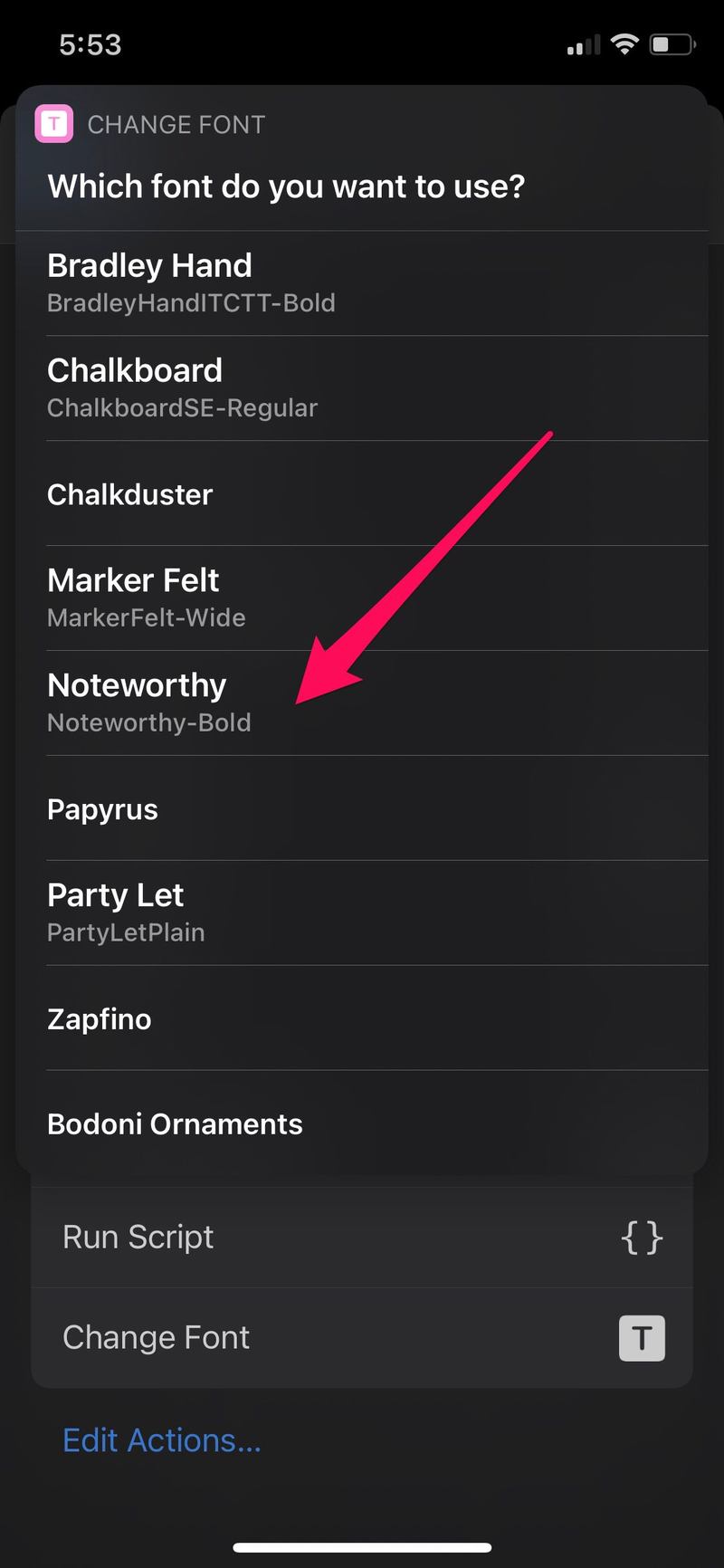
- 现在,系统会提示您授予更改字体权限以访问您当前所在的网页。选择“允许”并退出共享表菜单。
<
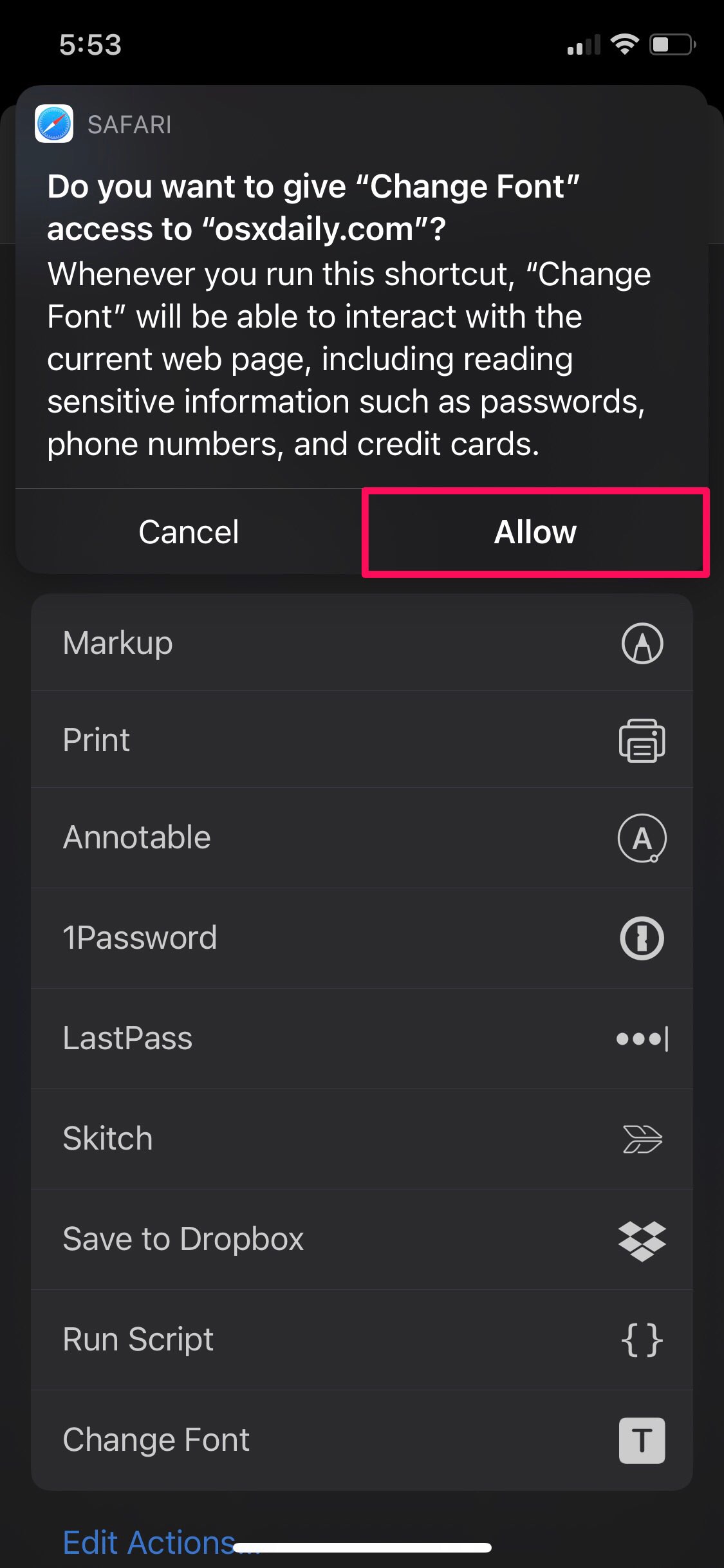
- 您现在会看到 Safari 网页中的字体已更改。
<
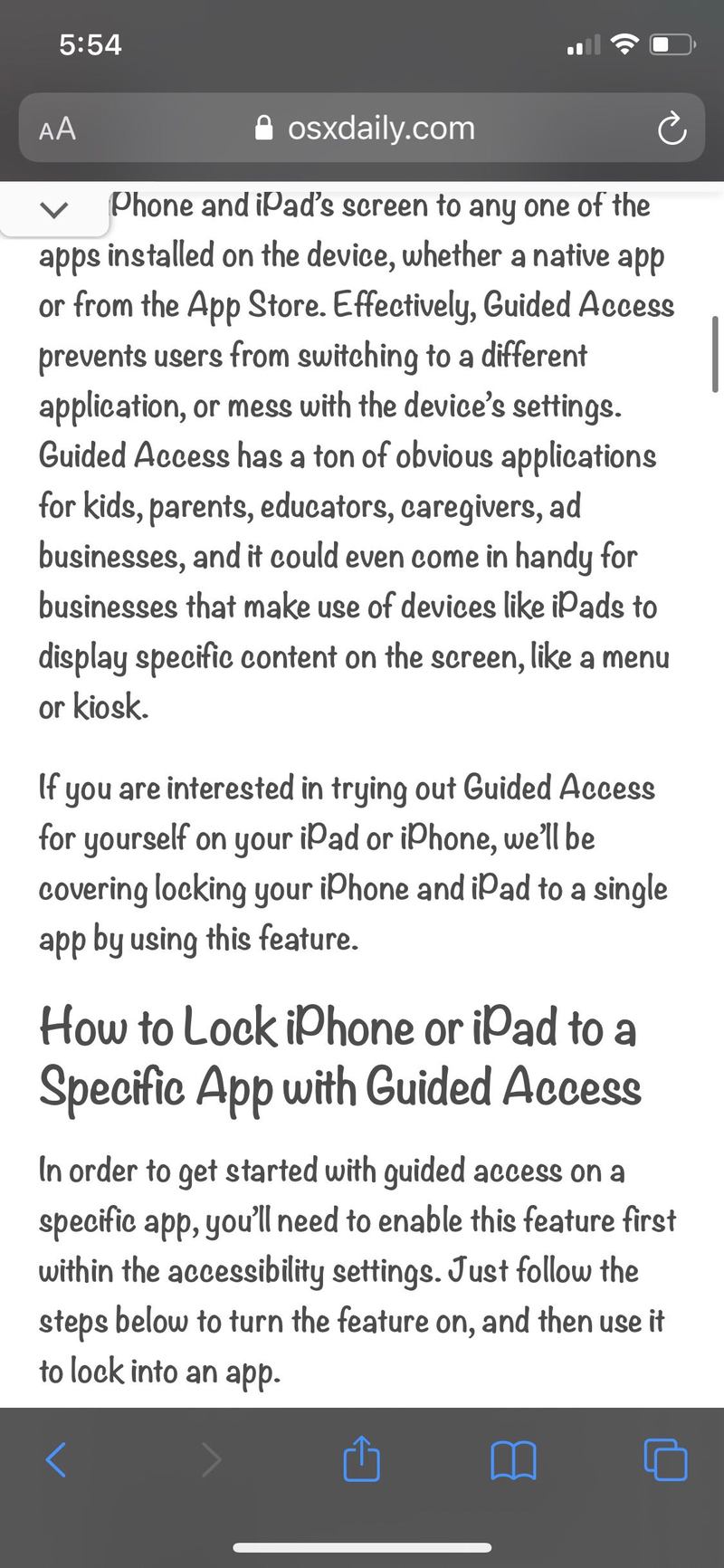
给你。如果快捷方式在您第一次尝试时不起作用,请重新启动您的 iPhone 或 iPad,然后再次尝试使用它。
共有九种不同的字体可供您选择。这个快捷方式最好的部分是它可以很容易地从共享表中访问。因此,它感觉像是内置于 iOS 中的一项功能,而不是第三方解决方案。此外,由于它在 Apple 的快捷方式库中可用,因此您不必安装任何不受信任的快捷方式您的设备。
请注意,重新加载或刷新网页将以其原始字体而不是您选择的字体加载页面。如果您想以您喜欢的字体查看内容,则需要再次重复这些步骤。此外,此快捷方式仅适用于 Safari,因此如果您在 iPhone 或 iPad 上使用第三方浏览器(如 Chrome),那您就不走运了。
希望您能够使快捷方式正常工作并使用它来更改 Safari 网页的文本字体。在网络上阅读书面内容时,您多久使用一次此快捷方式?请分享您对这个漂亮快捷方式的个人想法和意见。另外,请务必在下面的评论部分留下您宝贵的反馈意见。
