如何在 MacOS Ventura 上更改锁屏壁纸

除了简单地桌面墙纸背景图片之外,自定义您的 Mac 的一种方法是自定义您的锁屏幕墙纸,当您注销并重新登录 Mac、从屏幕保护程序唤醒或重新启动 Mac 时显示的内容。
您现在可能已经注意到,当您在 Mac 上更改桌面墙纸时,登录屏幕墙纸也会自动更改以反映该墙纸。一些用户可能对这种级别的定制感到兴奋,但事实证明,如果您愿意,您实际上可以将它们设置为两个不同的图像。
更改登录屏幕壁纸的过程在 MacOS Ventura 中有所不同,因此我们将介绍如何在 Ventura 13 及更新版本中自定义 Mac 登录屏幕背景图像。
如何在 MacOS Ventura 上设置不同的锁屏壁纸
想要从桌面墙纸中选择不同的墙纸作为锁屏墙纸?这很简单,您需要执行以下操作:
- 在 Mac 上找到要用作锁屏壁纸的照片或图像,然后在预览中打开
- 下拉“文件”菜单并选择“导出”,将文件命名为“lockscreen.png”并选择 PNG 作为文件类型,并将此 lockscreen.png 文件保存在桌面等明显位置 *
- 现在转到 Mac 上的 Finder
- 下拉“前往”菜单并选择“前往文件夹”,或按 Command+Shift+G 调出“前往文件夹”
- 输入以下目录路径:
- 在此目录中,您会找到一个十六进制文件夹 UUID 名称,如“84C3B4814B3CA826140DB1”,打开该目录,您应该已经在此处找到一个“lockscreen.png”文件
- 将您在第 2 步中创建的 lockscreen.png 文件拖放到此文件夹中,在此过程中覆盖现有的 lockscreen.png 文件——您可能需要使用 Touch ID 或管理员登录进行身份验证才能执行此操作
- 现在,当您通过快速用户切换、屏幕保护程序或启动屏幕进入锁定屏幕并进入登录时,您会在 Mac 的锁定屏幕上找到新的自定义壁纸
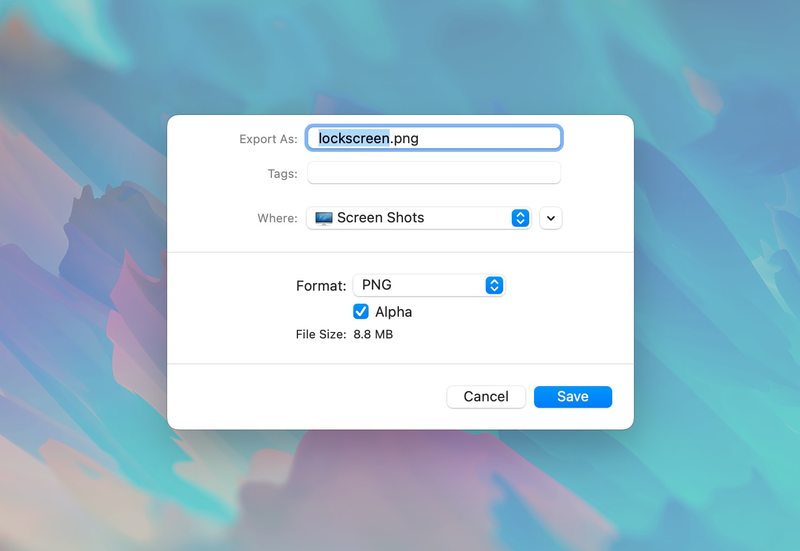
/Library/Caches/Desktop Pictures/
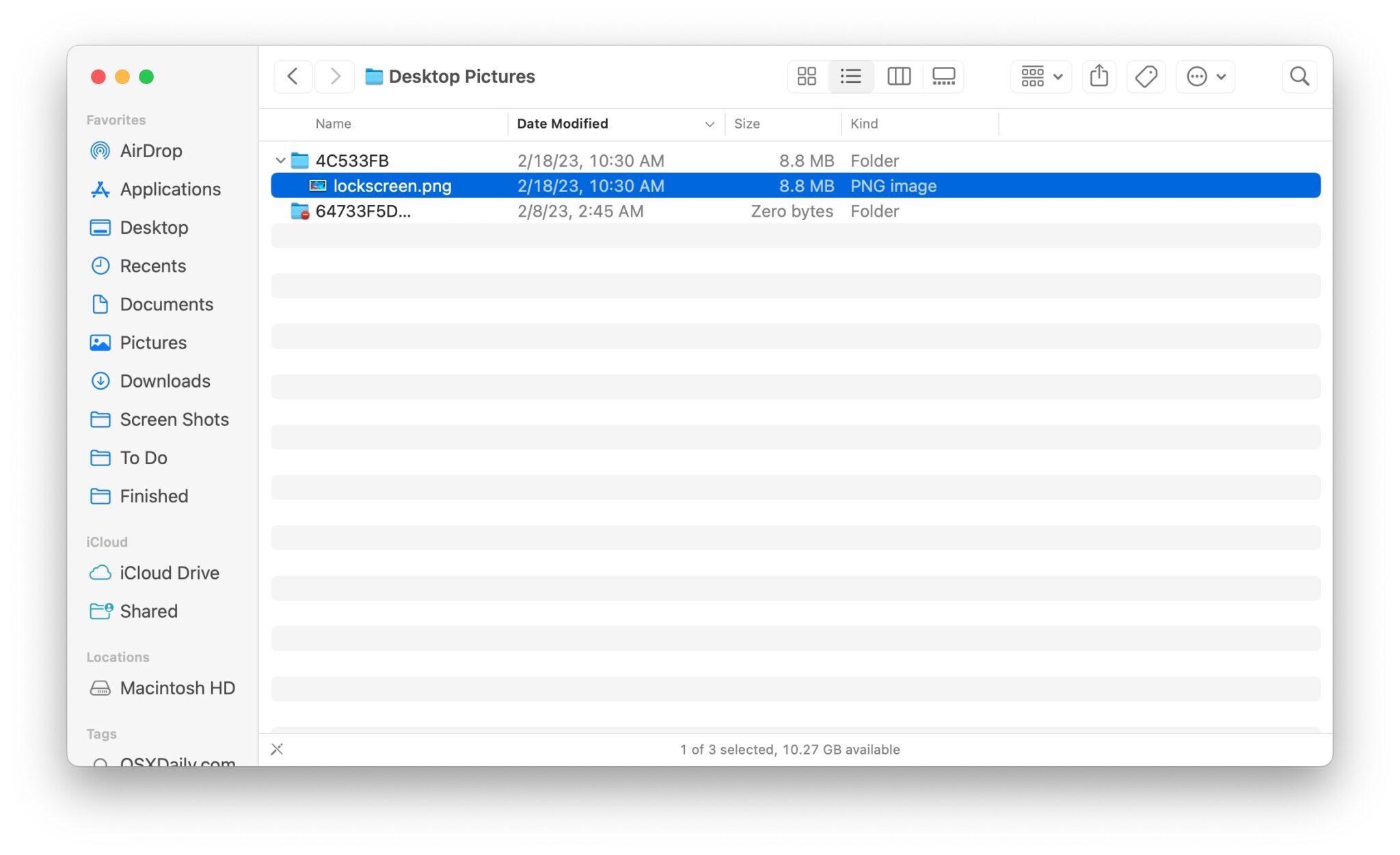

此锁定屏幕自定义将一直存在,直到您通过系统设置更改 Mac 上的墙纸,然后它会再次被同一图像覆盖。但是,如果需要,您可以简单地运行上述步骤再次更改锁定屏幕 PNG 文件。
您可以使用任何您喜欢的墙纸图片,这里显示的是 MacOS Ventura 中的默认墙纸:
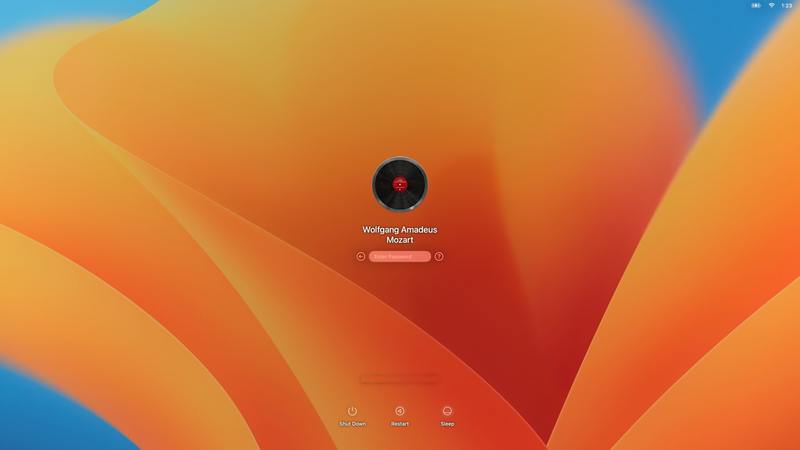
还有一张不同于桌面图片壁纸的自定义锁屏壁纸:
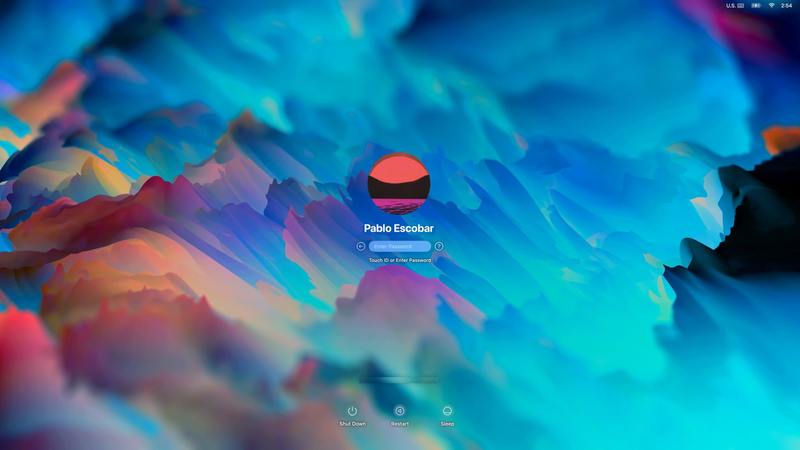
通过这些步骤,您可以在 Mac 上拥有不同的图像,如锁定屏幕/登录屏幕墙纸和桌面墙纸。这类似于您如何在 iPhone 主屏幕上设置不同的墙纸并锁定屏幕(在 iPad 上也一样)。这是一个非常有趣的自定义,Apple 最终可能会引入一种本机功能,可以直接在系统设置中执行此操作,您可以在其中更改最新 macOS 版本上的壁纸。
早期版本的 MacOS 和 Mac OS X 也提供了更改登录屏幕墙纸的方法,但文件名不同(例如 com.apple.desktop.admin.png 而不是简单的“lockscreen.png”),目录路径和过程本身。如果您好奇,您可以通过这篇文章,但该方法不适用于 macOS Ventura 或更新版本。
* 您还可以使用快速操作将图像转换为 PNG,使用预览,或您选择的方法。图像文件必须是 PNG 格式,并且大小应等于或大于您的屏幕分辨率。
您想在 Mac 上自定义您的锁屏壁纸吗?您是否有另一种方法可以在 Mac 上为锁屏和桌面背景设置不同的壁纸?在评论中让我们知道您的经历。
