如何在 MacOS Ventura 中检查软件更新
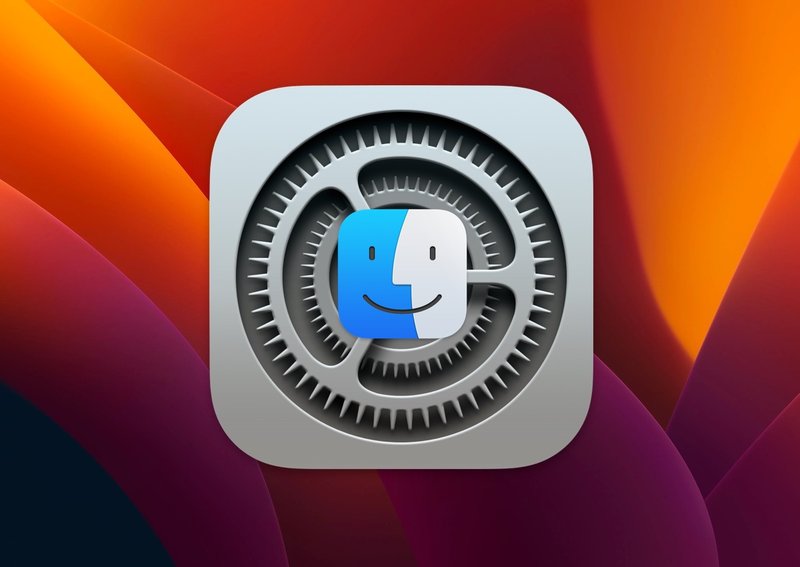
使系统软件保持最新状态是计算机维护的重要组成部分,任何运行 MacOS Ventura 的 Mac 也不例外。如果您是 macOS Ventura 13 及更高版本的新手,您可能想知道“软件更新”首选项面板去了哪里,以及通常如何更新 MacOS 系统软件,因为不再有一个明显的地方可以检查更新。
当然,您仍然可以在 macOS Ventura 中更新系统软件,但软件更新机制已进一步隐藏在 重新设计的系统设置体验,这继续困扰着一些试图找到各种设置、切换和系统功能的长期 Mac 用户。
如何在 MacOS Ventura 中检查系统软件更新
您可以通过转到“系统设置”来确定 MacOS Ventura 中可用的系统软件更新:
- 转到 Mac 左上角的 Apple 菜单
- 选择“系统设置”
- 从设置列表中选择“常规”
- 选择“软件更新”
- 软件更新将检查可用的系统软件更新
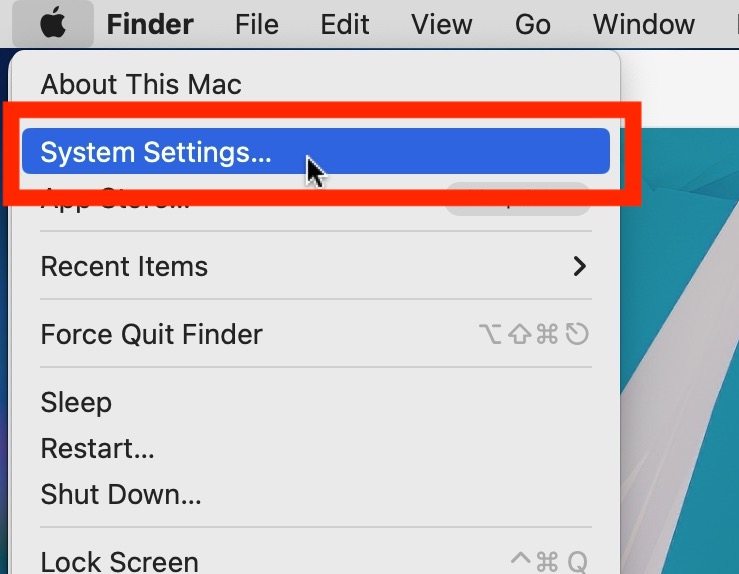
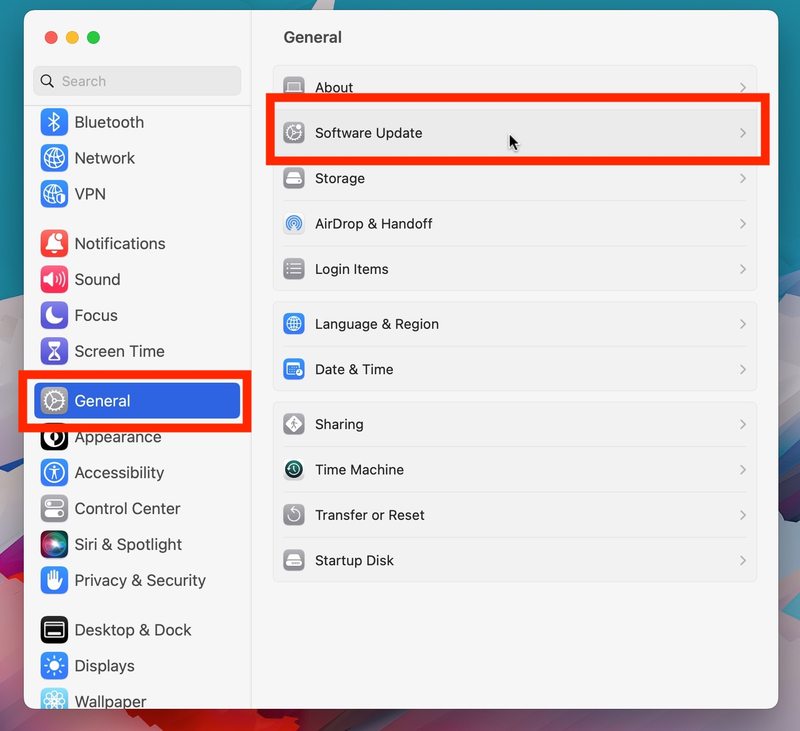
现在您会看到安装系统软件更新的选项,或者一条消息告诉您 Mac 是最新的。
在 MacOS Ventura 中安装系统更新
在这里,您可以通过单击“立即更新”来安装可用的系统更新(如果可用)。
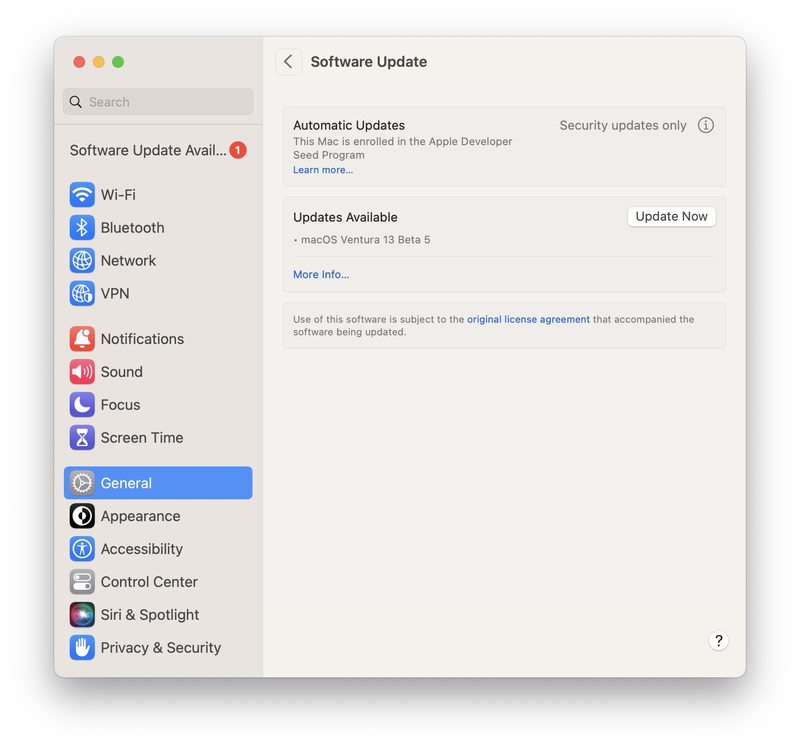
您可以单击“更多信息”以获取有关软件更新的更多信息,其中提供了它们的发行说明以及更新的大小。
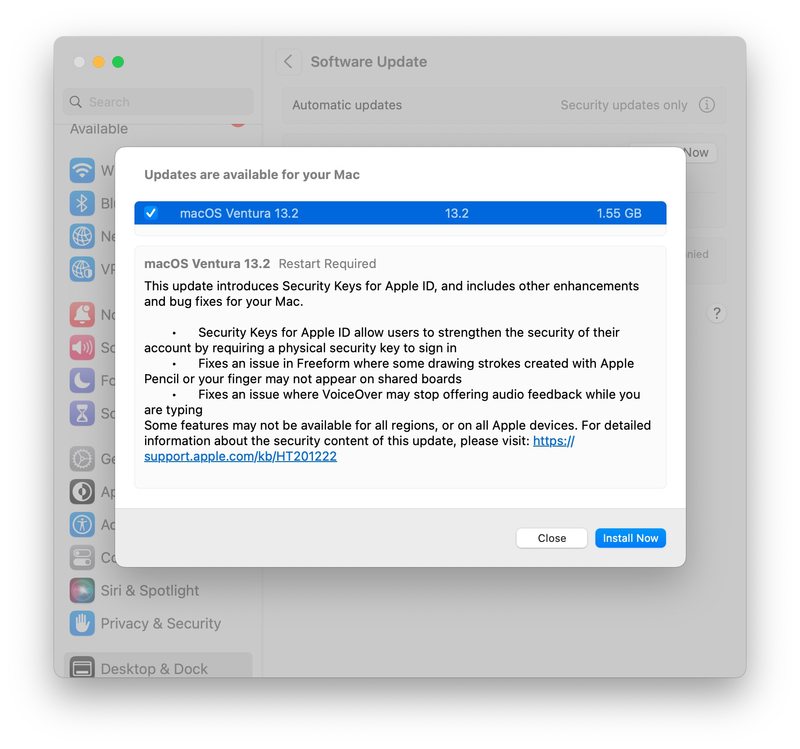
软件更新显示“您的 Mac 是最新的”,但我知道有可用的 MacOS 更新,求救!
您可能会看到“您的 Mac 是最新的”消息,这通常表示没有可用的更新。如果您使用的是最新可用版本的 MacOS,则应查看此消息。
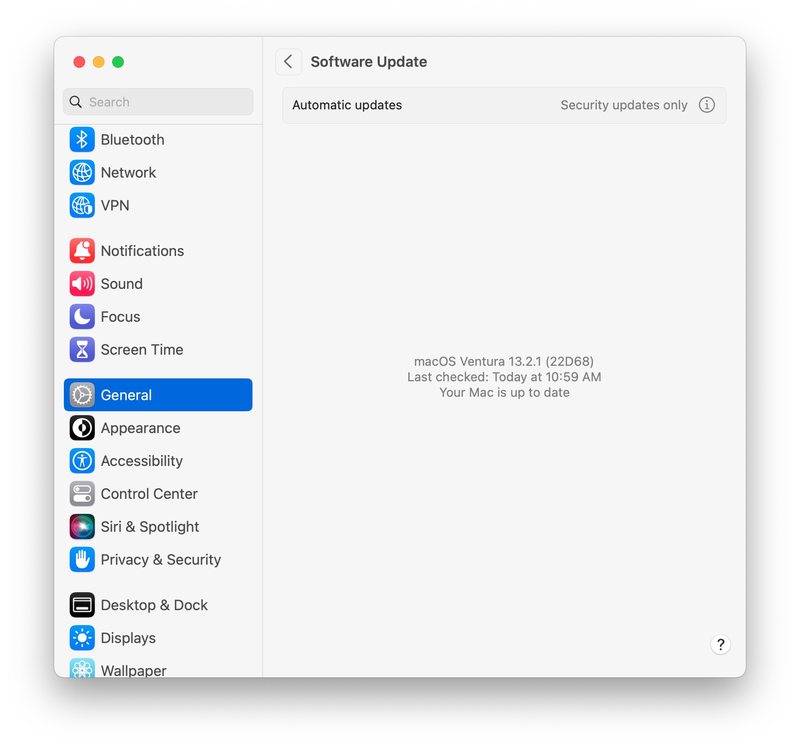
但是,有时您知道有软件更新但没有显示。幸运的是,一旦您进入新搬迁的软件更新设置区域,现有的技巧如刷新软件更新 继续工作,因此如果您看到“最新”消息但知道确实有适用于 Mac 的软件更新,您可能需要刷新更新以再次检查 Apple 服务器。
系统偏好设置成为系统设置
将系统偏好设置重新设计为系统设置继续为一些 Mac 用户提供惊喜。
如果您是从 iOS 背景转到 Mac,您可能会发现此更改更容易,因为现在 Mac 上的流程与用于检查 iPhone 上的更新的流程相同,使用(系统)设置 >常规 > 软件更新。
对于长期使用 Mac 的用户来说,这一变化可能会令人沮丧,因为它将软件更新隐藏在额外的设置层后面,并且增加了访问软件更新的额外步骤,而 早期 MacOS 版本中的方法可以更直接地访问软件更新机制。
应用程序更新通过 App Store 或通过应用程序继续
本文重点介绍更新系统软件更新,但 Mac 应用程序继续通过 Mac App Store 更新部分进行更新,或者直接从应用程序本身更新从 App Store 外部检索的应用程序,如 Chrome、Brave、Edge , Office, Photoshop 等
您如何看待 MacOS Ventura 13 及更高版本中的新软件更新机制?您是否更喜欢更直接访问软件更新的旧方法?
