如何在没有网络的情况下连接两台 Mac
![]()
网络固然很棒,但如果您只想连接两台 Mac 并尽可能快地传输大量信息该怎么办?使用千兆位以太网电缆或配备 802.11ac (Wi-Fi 5) 或更高版本无线网络硬件的 Mac,您可以以每秒千兆位的速率在两个设备之间传输数据 – 但您可以做得更好!
Apple 在 macOS 中提供了四种内置方法,但其中没有一个是显而易见的设置方法。它们每个都有不同的要求、优点和权衡。连接后,您可以使用与连接到网络时相同的工具在两台 Mac 之间传输信息:
- SMB 文件共享:在 Finder 中,选择”前往”>”连接到服务器”(Command-K),然后点击”浏览”。如果 Mac 没有出现在”网络”窗口中,请返回”连接到服务器”,输入
smb://,后跟其他设备的网络分配或自行分配的 IP 地址,然后点击”连接”。 (自分配地址意味着计算机无法找到 DHCP 服务器,该服务器会分配地址并提供通往 Internet 的路径。) - Bonjour:通过以下任何方法连接的 Mac 应该可以通过支持 Bonjour 的应用发现。
- 直接应用支持:某些应用内置于自己的网络服务中,只需识别另一台运行客户端或点对点软件的 Mac。
 自分配网络以 169.254 开头,但您仍然可以从网络浏览器连接到它。
自分配网络以 169.254 开头,但您仍然可以从网络浏览器连接到它。
以下是四种方法,从最快到最慢。
通过 Thunderbolt 连接
Thunderbolt 长期以来一直包含允许 10Gbps 连接的计算机到计算机模式。虽然这只是当前用于驱动器、外围设备和显示器的 40Gbps 数据路径的一小部分,但它已经足够快了! (此方法也适用于 Windows 和其他支持 Thunderbolt 的计算机。)
在两台 M1 Mac 之间使用 Thunderbolt 4 电缆进行的测试中,我能够使用速度测试应用程序获得 4Gbps 的持续写入速度和 8Gbps 的持续读取速度,以及将大型文件从一台 Mac 复制到另一台 Mac 时获得 5Gbps 的速度。这两种速率都远高于千兆以太网。
拥有专为 Thunderbolt 3 或 4 设计的 USB-C 转 USB-C 线缆至关重要。请从拥有良好业绩记录的公司购买,例如Anker,贝尔金 、CalDigit 和 其他世界计算,仅举四个许多。如果您已经拥有 USB-C 电缆,请检查其两端的插头上是否有闪电符号;它也应该带有 3 或 4,尽管苹果公司忽略了这一点,很奇怪。您不需要仅 USB-C 充电电缆(通常没有标记的末端)或仅 USB 3 电缆(通常有 USB 符号和 SuperSpeed+ 或 SS+、SS 10 或 SS 20 标签)。
如果您有一台或两台配备 Thunderbolt 2 的旧版 Mac,则可以使用 Thunderbolt 2 转 Thunderbolt 2 线缆或 Thunderbolt 3 或 4 USB-C 线缆一端有一个 Thunderbolt 2 适配器。
设置方法如下:
- 使用电缆通过任意 Thunderbolt 端口连接两台计算机。
- 检查网络设置:
- 在蒙特雷或更早版本:打开 > 系统偏好设置 > 网络。确保 Thunderbolt Bridge 出现在两台 Mac 左侧的接口列表中。如果没有,请单击 +(加号)并选择 Thunderbolt Bridge 进行添加,单击”创建”,然后单击”应用”。
- 在 Ventura 中:转至 > 系统设置 > 网络,并确保 Thunderbolt Bridge 出现在中间的接口列表中。如果没有,请单击接口列表底部的更多 (…) 图标,然后选择添加服务。从接口弹出菜单中选择 Thunderbolt Bridge。为其命名并单击”创建”。
- 桥接接口就位并连接两台 Mac 后,您应该会看到接口名称下方出现一个黄点和自分配 IP。
- 记下每台计算机的地址,该地址以
169.254.开头,例如169.254.14.103。如上所述,您将需要它来进行 SMB 连接。
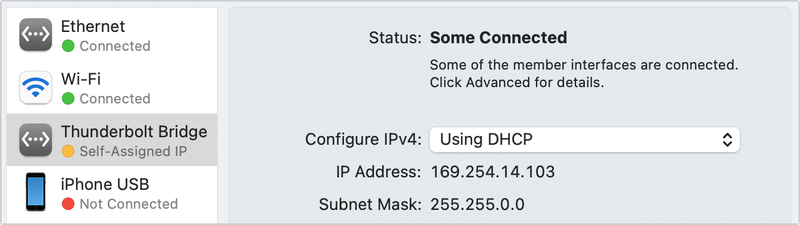 Thunderbolt 到 Thunderbolt 连接将在”网络”首选项窗格中显示为带有黄点和自分配 IP。
Thunderbolt 到 Thunderbolt 连接将在”网络”首选项窗格中显示为带有黄点和自分配 IP。
要断开连接,只需拔下 Thunderbolt 电缆即可。
通过 1Gbps 至 10Gbps 以太网连接
macOS 还可以自动在两台 Mac 之间通过以太网配置网络连接,其结果与上述相同:自分配的 IP 地址。某些 Mac(例如 Mac Pro 和 Studio Mac)具有内置 10Gbps 以太网。过去十年发布的 Mac 配备 1Gbps 以太网,称为普通”千兆位以太网”。要使用 1Gbps 以太网,您需要等级为 5E 类(或 Cat5E)或更高等级的电缆;对于 10Gbps,至少 Cat6。 (如果您想在本地网络上使用 10Gbps,您可以获取适用于 Thunderbolt 3 或 4 的 10 Gbps 以太网适配器高达 199 美元。)
打开系统偏好设置/设置 > 网络并确保以太网出现在接口列表中。如果没有,请按照上述 Thunderbolt 的步骤添加以太网接口。使用电缆连接两台 Mac,然后按照上述 Thunderbolt 电缆的步骤 4 进行操作。
您可以与运行其他操作系统的计算机连接,因为它们通常也会自动创建自分配的 IP 地址并允许 SMB 和其他网络服务。
使用千兆位以太网时,性能应高达 1Gbps,并与使用 10Gbps 以太网时的 Thunderbolt 性能相匹配。
使用 Mac 创建 Wi-Fi 热点
如果手头没有 Thunderbolt 或以太网线,并且附近没有 Wi-Fi 网络,您可以使用 Mac 创建 Wi-Fi 热点(曾经称为软件基站)。 (Apple 几十年前就开始包含此功能。)
 Apple 的特殊无线图标(从左到右):互联网共享热点、自分配 IP 地址(无网络)和计算机到计算机网络。
Apple 的特殊无线图标(从左到右):互联网共享热点、自分配 IP 地址(无网络)和计算机到计算机网络。
阅读”如何通过 macOS 共享 Wi-Fi 连接“了解如何配置一台 Mac 以提供此类网络。您使用”系统首选项”>”共享”,而不是”网络”首选项窗格。 (访问”网络”偏好设置窗格,它会显示”Internet 共享:打开”作为 Wi-Fi 适配器的网络名称。)您的 Mac 还会在 Wi-Fi 风扇内显示一个向上的箭头,以指示网络共享。
 您可以在”共享”首选项窗格中创建由 Mac 管理的安全 Wi-Fi 网络。
您可以在”共享”首选项窗格中创建由 Mac 管理的安全 Wi-Fi 网络。
创建后,任何具有 Wi-Fi 的设备都可以选择 Mac 的 Wi-Fi 网络。其中包括 Mac、游戏系统、Android 手机以及其他任何设备。由于这是共享连接,因此您的 Mac 将为连接到 Mac 的计算机分配一个 IP 地址。
使用我的 Mac(M1 MacBook Air 和 M1 Mac mini),我实现了 100 到 200Mbps 的吞吐量,大约是我通过 Wi-Fi 网络到千兆位互联网连接所能管理的吞吐量的一半。
当没有其他网络或电缆可用时,Mac 创建的 Wi-Fi 热点非常有用,但 802.11ac (Wi-Fi 5) 或更高版本的 Wi-Fi 路由器可以提供更高的吞吐量,通常使其成为更好的选择。
通过在系统偏好设置 > 共享中取消选中左侧列表中的互联网共享服务来禁用 Wi-Fi 热点。
创建计算机到计算机的无线网络
作为最后的手段,您可以恢复到以前称为”ad hoc”的旧无线方法。它已经过时并且缺乏 Wi-Fi 安全性。尽管如此,它的开销非常小,因为它是点对点连接 – 只需确保范围内没有人可以嗅探您未加密的无线数据。
您的最大吞吐量将相对较低。我测得低于 100Mbps,平均速度甚至低于 Mac 创建的 Wi-Fi 热点。
请按照以下步骤操作:
- 在两台 Mac 上,转至”系统/设置偏好设置”>”网络”,选择您的 Wi-Fi 适配器,然后点击”高级”。
- 选中或启用”显示旧网络和选项”,然后单击”确定”或”完成”。在蒙特雷或更早的地区,如果出现”应用”按钮,请单击”应用”。
- 在要创建网络的 Mac 上的 Wi-Fi 菜单中,选择”创建网络”。
- 为网络命名并选择一个高编号通道(36 或以上),因为这样可以实现更高的吞吐量,然后点击”创建”。
- 当收到有关创建不安全网络的警告时,请点击”创建”。
- Wi-Fi 菜单中的图标会更改为在 Wi-Fi 扇形内显示一个小显示屏。单击该图标,您会看到设备下列出的网络。
- 在另一台计算机上,单击”Wi-Fi”菜单,然后单击”其他网络”。共享 Mac 的网络出现在”设备”下。选择它。 (这也可能适用于某些非 Mac 计算机和移动设备。)
- 已连接的 Mac 的 Wi-Fi 图标也会更改为风扇内显示。
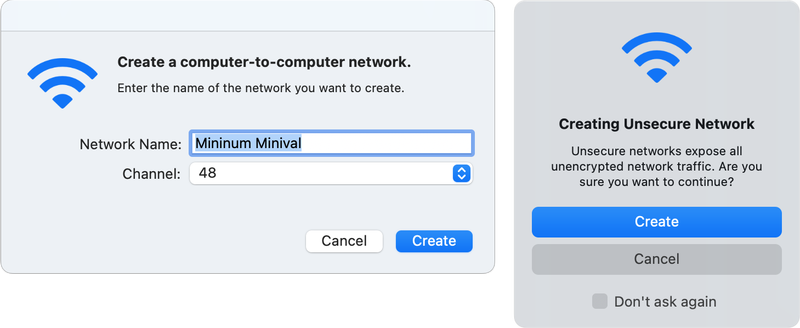 要创建网络,您需要命名并选择一个通道(左侧,如步骤 4 所示),然后确认创建(步骤 5)。
要创建网络,您需要命名并选择一个通道(左侧,如步骤 4 所示),然后确认创建(步骤 5)。
要断开连接,请单击正在共享的 Mac 上网络名称左侧的 Wi-Fi 符号。单击”设备”下的 Wi-Fi 符号,关闭 Mac 上正在共享的网络。
询问 Mac 911
我们整理了最常被问到的问题列表,以及答案和专栏链接:阅读我们的超级常见问题解答,看看您的问题是否得到解答。如果没有,我们总是在寻找新的问题来解决!通过电子邮件将您的信息发送至 mac911@macworld.com,包括适当的屏幕截图以及您是否希望使用您的全名。并非所有问题都会得到解答,我们不会回复电子邮件,也无法提供直接的故障排除建议。
