如何在新 iMac 上使用和自定义控制中心
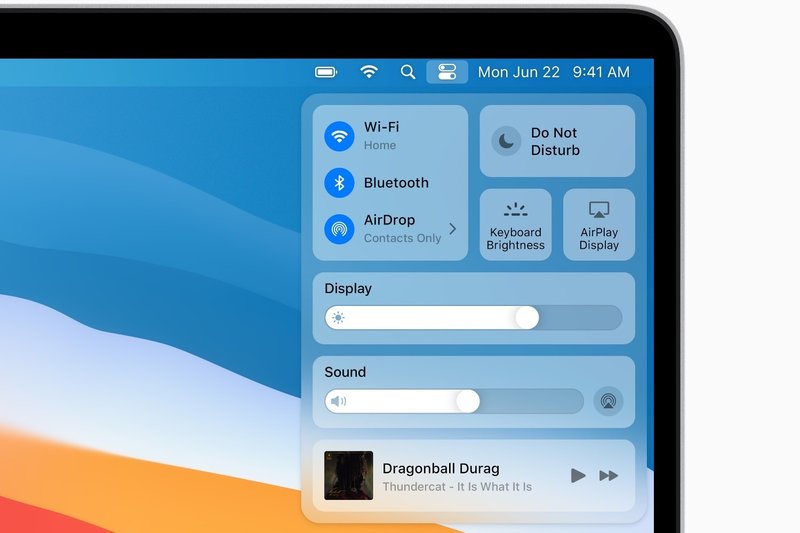
如果您刚刚购买了新的 iMac,您可能会注意到菜单栏中有一些熟悉的内容。 Apple 从 iOS 中获取了控制中心,制作了 Mac 版本,并在 macOS 11 Big Sur 中引入了它。它的图标出现在菜单栏的右侧(它是 Siri 旁边的一对堆叠的开关),您可以快速访问网络、显示屏亮度和音量等控件。
如果您的菜单栏变得拥挤,您可以使用控制中心从菜单栏中删除一些项目。例如,您可以使用控制中心控制音量,然后删除音量控制菜单栏项。
当您安装 macOS Big Sur 时,控制中心会自动激活。您无法禁用它,并且在撰写本文时,自定义设置受到限制。本文介绍了可以在控制中心访问的设置以及如何调整它。
控制中心默认控制模块
默认情况下,控制中心提供以下控件:
- Wi-Fi:点击图标可将其打开(蓝色)或关闭。单击名称标签,将出现 Wi-Fi 控件,您可以在其中选择热点并打开网络偏好设置。
- 蓝牙:点击图标可将其打开(蓝色)或关闭。单击名称标签,您将获得蓝牙控件,您可以在其中选择设备并打开蓝牙首选项。
- AirDrop:点击图标可将其打开(蓝色)或关闭。单击名称标签,您将看到一个菜单,您可以在其中选择收件人。
- 请勿打扰:点击该图标可将其打开(蓝色)或关闭。单击名称标签,您会看到”请勿打扰”菜单,您可以在其中选择时间长度并打开”通知”首选项。
- 键盘亮度:点击它可打开键盘亮度滑块的控件,您可以在其中选择 Mac 键盘的亮度并打开键盘偏好设置。
- 屏幕镜像:点击它,您会看到一个菜单,您可以在其中选择要镜像的显示器。您还可以访问显示首选项。
- 显示:您可以使用亮度滑块。单击右上角的展开箭头,可以使用用于打开/关闭深色模式和 Night Shift 的按钮,以及访问”显示”偏好设置的权限。
- 声音:您可以使用音量滑块。单击右上角的展开箭头可选择音频源并访问”显示”首选项。
- 正在播放媒体控件。
如果您希望除控制中心之外还将某些设置显示在菜单栏中(您无法将其从控制中心中删除),请点击并拖动控制中心项目并将其放置在菜单栏中。例如,您可以单击”Wi-Fi”并将其拖动到菜单栏。然后,您将在菜单中看到 Wi-Fi 栏,您可以单击它来访问控件。 Wi-Fi 仍在控制中心。
您可以添加到控制中心的其他控件
另外三个控件可添加到控制中心:
- 辅助功能快捷方式:此模块可让您激活辅助功能 UI 功能,例如 VoiceOver、反转颜色、头部指针等。
- 电池:显示 MacBook 电池剩余电量的百分比。单击它,您将获得有关电源、哪些应用程序正在使用”大量能源”的信息,以及打开电池系统首选项的选项。
- 快速用户切换:能够更改登录 Mac 的用户。
如果您在 iPhone 或 iPad 上使用控制中心,您会发现 macOS 控制中心可供使用的控件要少得多。希望 Apple 在未来的更新中扩展 macOS 控制中心。
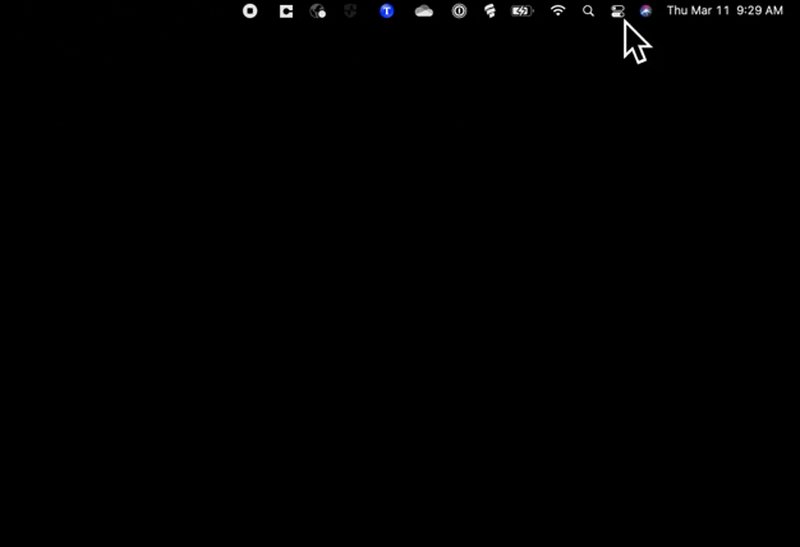 macOS 控制中心中的辅助功能快捷方式。
macOS 控制中心中的辅助功能快捷方式。
以下是如何将这三个控件中的任何一个添加到控制中心。
要删除这三个模块中的任何一个,请重复这些步骤并取消选中该框。您无法删除默认的七个模块中的任何一个,也无法移动它们在控制中心中的位置。
控制中心设置
控制中心的设置位于”Dock & Menu Bar”系统首选项中。然而,与 iOS 版本不同的是,Mac 控制中心的自定义选项非常有限。您现在真正能做的就是设置一个模块是否出现在菜单栏中。有些模块允许您对其进行设置,以便它们仅在活动时才出现在菜单栏中。
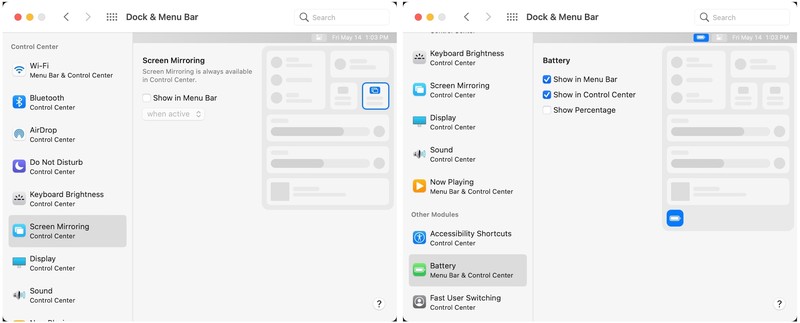
对控制中心设置的访问位于 Dock 和菜单栏系统首选项中。
左:唯一需要调整的设置是模块是否也应该出现在菜单栏中。
右:在左列的”其他模块”部分中,您可以添加辅助功能快捷方式。电池和快速用户切换模块到控制中心。
IDG/苹果
