iOS 16:如何使用小部件和壁纸样式自定义锁定屏幕
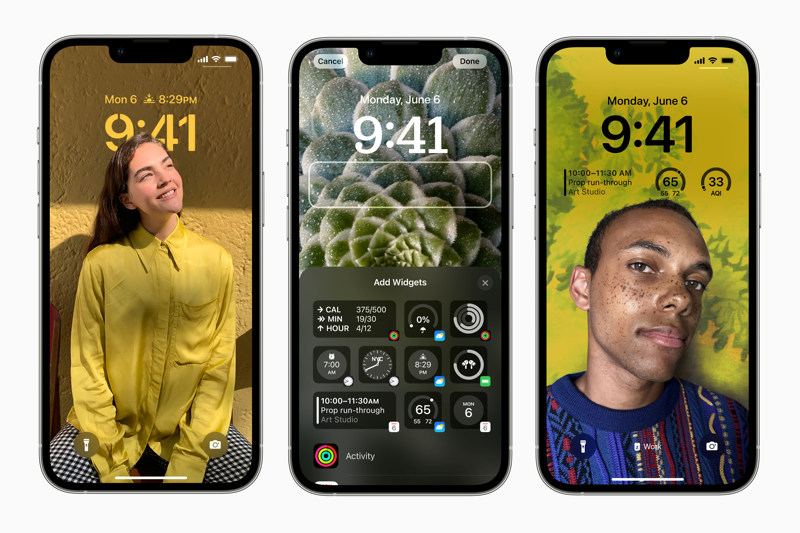
在 iOS 16 的所有出色功能中,每个人都想要的功能使用的是经过彻底修改的锁屏。这一切都与个性化有关——您有很多选项可以改变它的外观,还有大量的小部件可以添加更多有用的信息。过去,每部 iPhone 都有相同的锁屏和不同的静态壁纸,而在 iOS 16 中,每个人的屏幕都将变得个性化。
自定义 iOS 16 锁定屏幕简单直观,但您可能会忽略一些细微差别。以下是您如何打造自己的锁屏。
乍看上去
- 完成时间: 5 分钟
1.
长按锁定屏幕
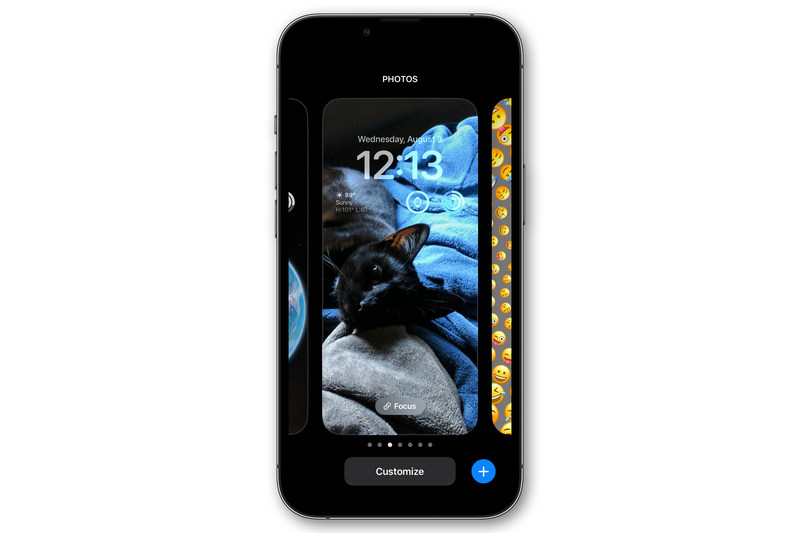
要开始自定义锁定屏幕,只需长按通知以外的任何位置即可。
您的锁定屏幕会缩小,您将在顶部看到锁定屏幕类型的名称,并在底部看到一些控件。
点击”自定义”以编辑当前的锁定屏幕,如果您想添加新的锁定屏幕,请点击 (+) 按钮(或”添加新的”)。
<元字符集="utf-8"/> 您可以有多个锁屏设置,并可以手动(长按进入此界面,然后左右滑动)或自动(通过将锁屏分配给特定的焦点模式)在它们之间切换)。
您还可以在”设置”应用中的”壁纸”下编辑当前的锁定屏幕。
要删除锁屏,长按进入锁屏选择模式,滑动到要删除的锁屏,然后长按它。从屏幕底部选择删除壁纸。
2.
选择锁屏样式
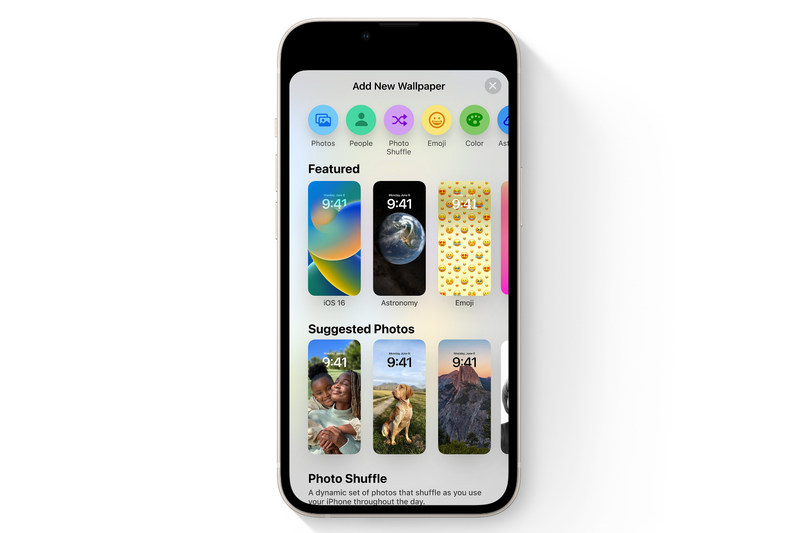
苹果
当你制作一个新的自定义锁屏时,你应该做的第一件事就是选择你的壁纸。每种样式都有多种选项可供选择。
如果您只是更改当前的锁定屏幕并且只想更改时间和小部件,请跳过此步骤!
人物:照片背景,从照片库中的人物过滤器开始。
照片:从照片库中选择的照片背景。
照片随机播放:全天自动更改背景图像。您可以在每小时、每天、点击或唤醒之间调整频率。您还可以选择使用”照片”应用自动选择的精选照片(并且可以从广泛的类别中进行选择)或手动选择照片。
表情符号:选择最多六个表情符号,它们将被制作成图案。
天气:动态背景会发生变化以代表当前当地天气。
天文学:显示一个动态地球仪,显示地球或您在地球上的位置的特写视图(具有实时云数据和准确的阳光)、月球或其细节(具有准确的月相) ),或整个太阳系。
颜色:选择背景颜色并获得六种不同样式的微妙渐变效果。
3.
自定义时间显示
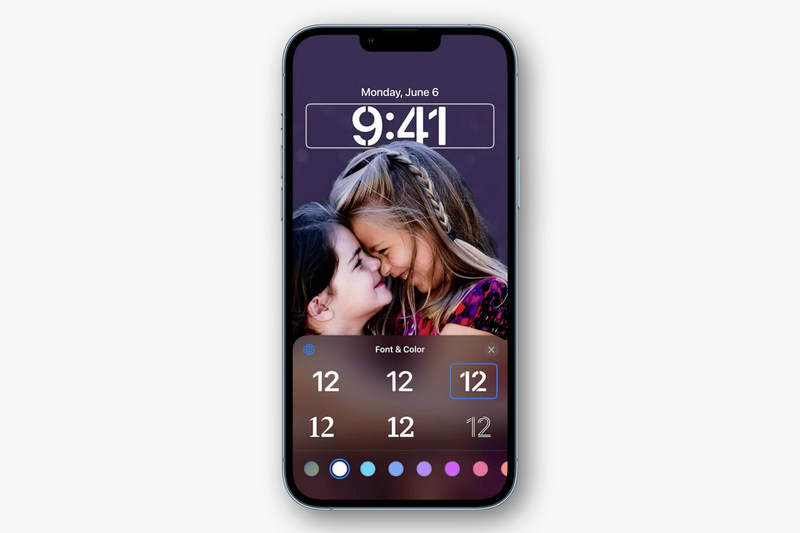
苹果
一旦选择了样式,时间就是您想要自定义的第一件事。它是锁定屏幕上最大的元素,并且有很多选项可供选择。
点击时间以拉出字体和颜色选择器。有六种字体样式和十几种颜色可供选择,再加上一个全色轮,可以让您选择任何颜色。如果您不使用阿拉伯数字,请点击地球仪以切换到阿拉伯印度语或梵文。
4.
选择您的小部件
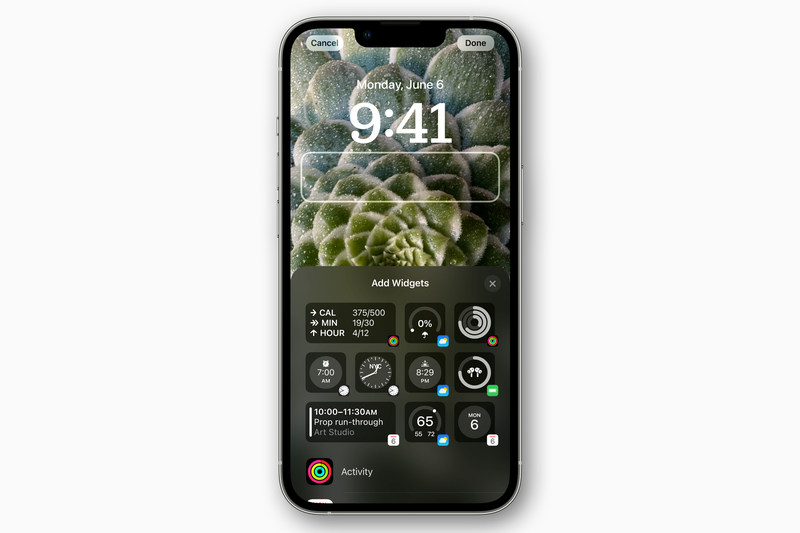
苹果
有五个小部件插槽可填充您喜爱的应用程序中的实时数据。其中大多数都是可点击的:它们显示一些基本信息并在点击时启动关联的应用程序。在 Face ID 识别出您之前,可能提供敏感信息的应用不会填充其信息,就像隐藏通知详细信息直到您被识别出来一样。
时间之上:有空间容纳单个细水平小部件 – 它不必再是日期!
时间下方:有四个方形/圆形点,但某些小部件是双宽的以显示更多信息。因此,您最终可以在这里得到一个、两个、三个或四个小部件。
许多 Apple 内置应用程序(例如日历和天气)都有小部件,但 iOS 16 还包含一个框架,供开发人员添加自己的框架。这显然与为 Apple Watch 制作复杂功能几乎相同(尽管不是”角落复杂功能”),因此很多应用程序很有可能都会有锁屏小部件。
5.
更改选项、过滤器等
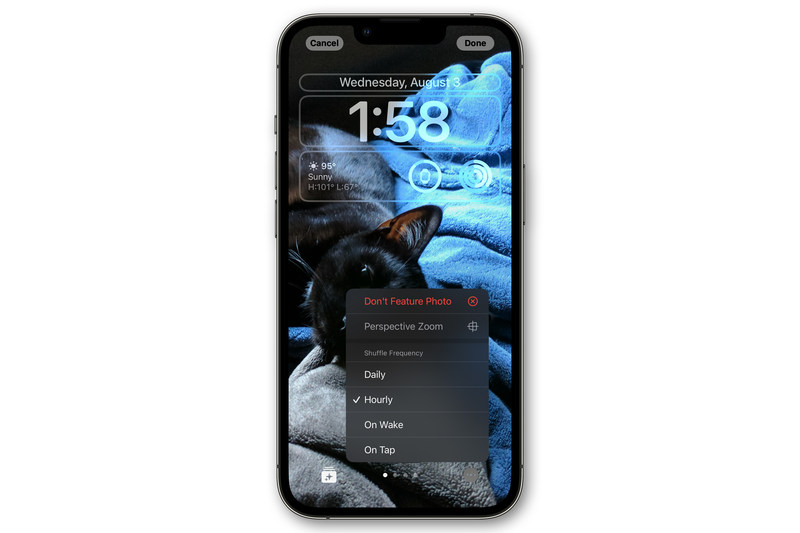
对于每种锁定屏幕样式,都有一组可以更改的选项。长按进入锁定屏幕编辑模式,然后点击要调整的设置上的自定义。
对于照片,您可以左右滑动来更改滤镜。点击右下角的菜单按钮 (…) 可禁用透视缩放 – 这是人工智能驱动的功能,可将前景主体从照片中拉出,并将其放置在时间和小部件的前面。您可以在不同的天文视图、表情符号图案或颜色渐变之间切换。对于”照片随机播放”屏幕,您可以点击左下角的按钮来重新选择要展示的照片以及更改它们的频率。
6.
选择您希望通知的显示方式
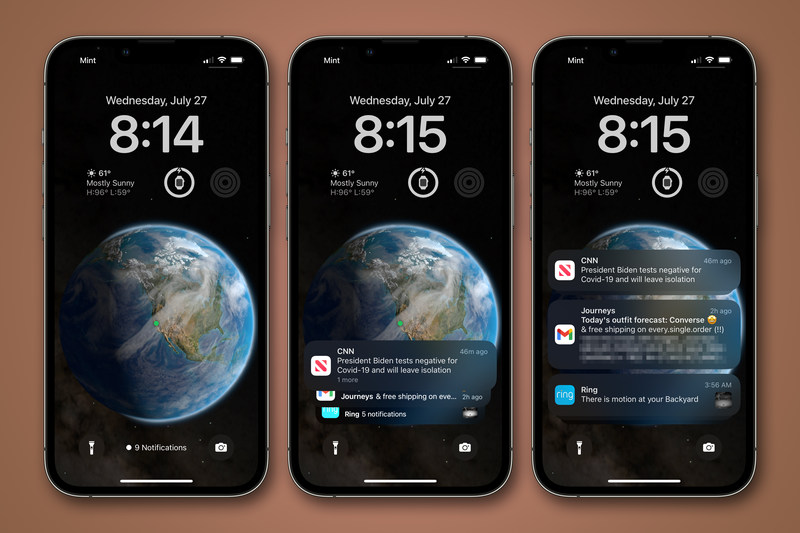
自定义锁定屏幕时要做的最后一件事是选择您希望通知的显示方式。您不能在锁定屏幕自定义区域中执行此操作,而是在”设置”应用中执行此操作。
默认情况下,通知以新的堆栈格式显示,最新的通知显示在顶部,其他通知则淡入其后面的距离。您可以向下滑动堆栈以查看通知计数,或者向上滑动堆栈以查看完整列表,就像在早期版本的 iOS 上一样。但在”设置”>”通知”中,您可以将默认视图更改为任何这些视图。无论您选择哪个,都可以在它们之间上下滑动。
7.
可选: 链接焦点模式
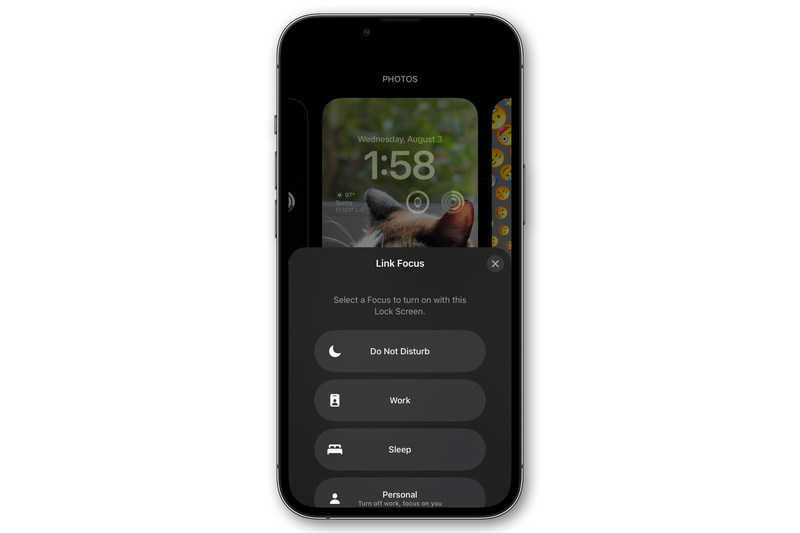
如果您是 Focus 的粉丝,您可以将 Focus 链接到它。只需点击锁屏自定义界面底部的”链接焦点”按钮即可。或者,打开”设置”>”焦点”,选择要链接的焦点模式,然后在”自定义屏幕”中选择它。
此功能双向工作!如果您的手机进入专注模式(就寝时间自动触发睡眠,或在车内驾驶时自动触发),则会应用关联的锁定屏幕。但如果您长按锁屏界面并滑动以手动选择该锁屏,对焦模式也会启用。因此,当启用工作焦点模式时,您的 iPhone 将切换到工作锁定屏幕,但您也可以通过切换到该锁定屏幕来启用工作焦点模式。
如果您拥有 iPhone 14 Pro 或 Pro Max,您现在可以更进一步自定义 iPhone 上的常亮显示。
