如何在 Google Chrome 中启用内存保护程序以减少 RAM/CPU 使用率
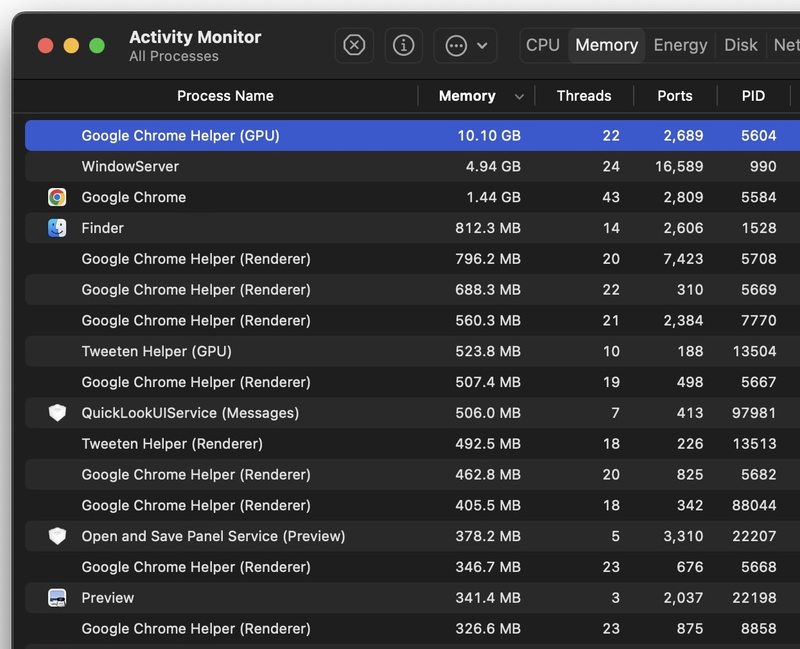
Google Chrome 浏览器是一款出色的网络浏览器,但众所周知,它非常耗费资源。这一直是一个问题,但最新版本的 Chrome 浏览器提供了一个缓刑,它不仅可以释放 Chrome 中的资源,还可以让浏览器在高负荷使用和负载下感觉更快。您甚至会发现它使用更少的内存和更少的 CPU。
请务必在尝试此技巧之前更新 Chrome 应用程序,早期版本不支持此处讨论的功能。我们在 Mac 版 Chrome 上介绍了这一点,但内存节省技巧也适用于 Windows PC。
如何启用 Chrome 内存保护模式
请确保您使用的是 Chrome 版本 108.0.5359.124 或更高版本,如果您有一段时间没有更新 Chrome,则需要先更新才能使用此功能。
- 如果您还没有打开 Chrome,请打开
- 转到地址栏中的以下地址以访问 Chrome Flags:
- 切换此设置,使其“启用”
- 重新启动 Chrome 浏览器
- 现在转到 Chrome 中的地址栏并转到:
- 找到“Memory Saver”并打开开关以启用该功能
- 重新启动 Chrome 以使更改完全生效
chrome://flags/#high-efficiency-mode-available
chrome://settings/performance
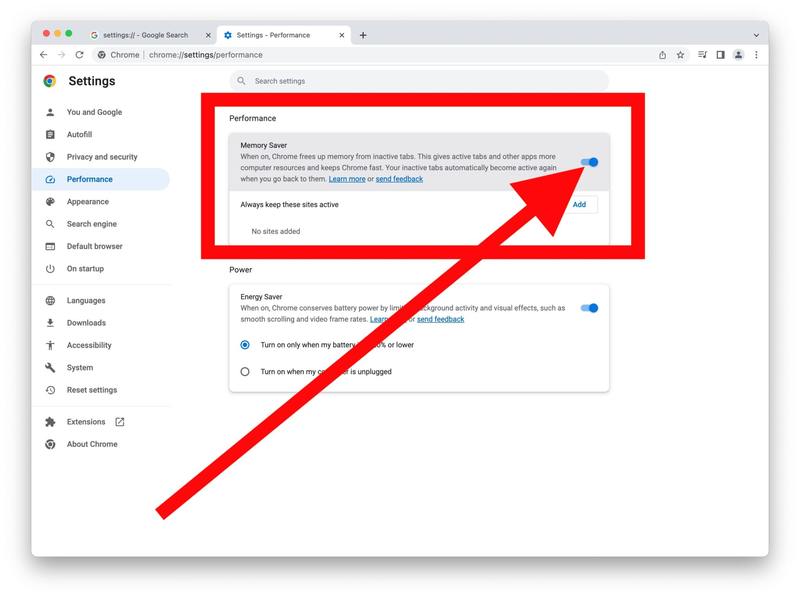
您应该很快就会看到 Chrome 资源使用情况的差异,内存使用率和 CPU 使用率都较低。
这是一个典型的 Chrome 使用量大的会话,其中 Chrome 使用大量系统资源,具有默认设置和完全内存使用,如 活动监视器:
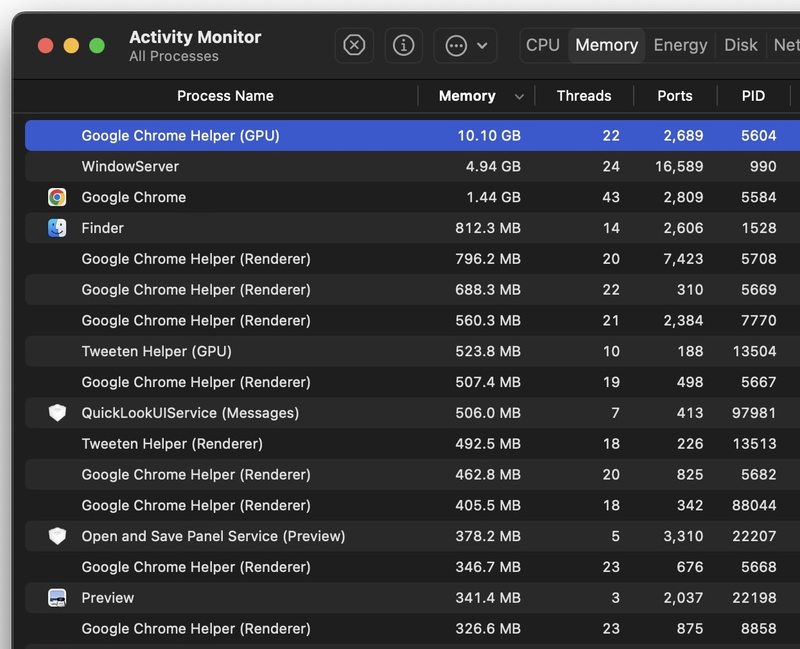
这是在 Chrome 中打开的完全相同的一组窗口和选项卡,启用了内存保护程序:
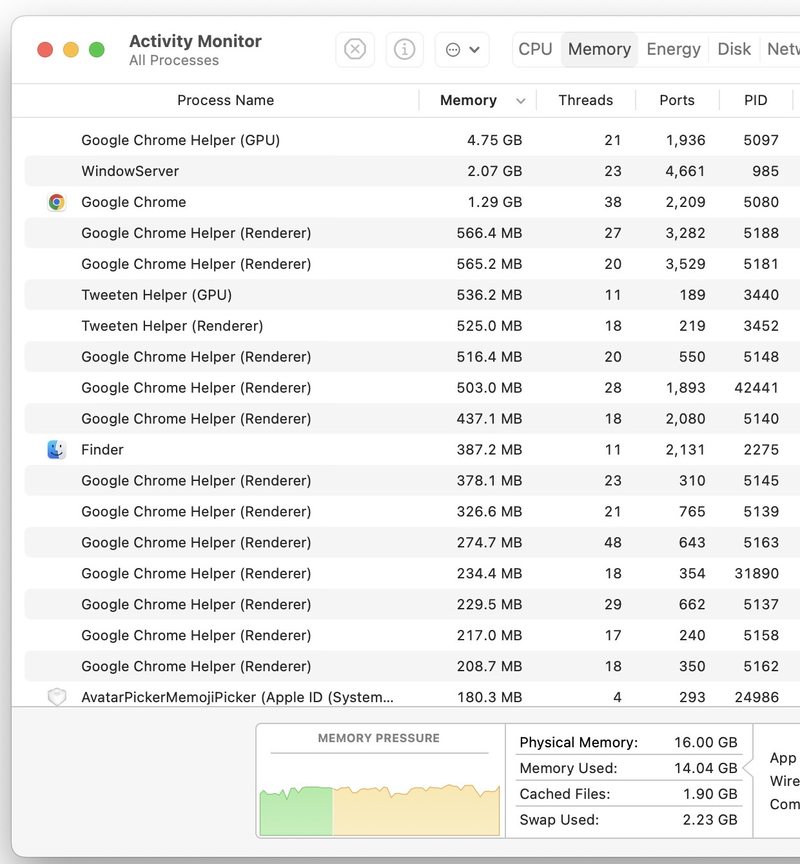
如您所见,内存使用量减少了大约 50%。
不可否认,我是一个重度网络浏览器用户,所以对我来说,一个常见的网络浏览会话包含 10-20 个浏览器窗口,每个窗口有 3-15 个选项卡,这对任何网络浏览器的内存使用造成压力,无论是 Chrome、Firefox 、Opera、Edge 或 Safari。 Memory Saver 与 Chrome 有很大的不同,如果您也是 Chrome 用户,则非常值得启用。
Chrome 对 Memory Saver 功能的描述如下:
“启用时,Chrome 会从不活动的标签页中释放内存。这为活动标签页和其他应用程序提供了更多计算机资源,并使 Chrome 保持快速运行。当您返回它们时,您的非活动标签会自动再次激活。”
您是否在 Chrome 中使用内存保护程序?你怎么认为?它对 Chrome 在您的计算机上消耗的资源量有影响吗?让我们知道您在评论中的经历?
