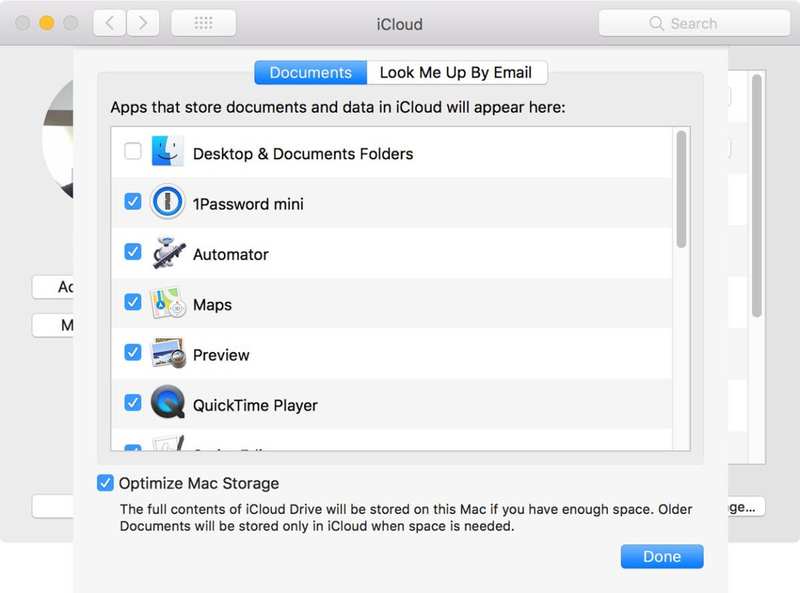禁用 iCloud 同步后如何查找文档和桌面文件夹内容
![]()
Apple 在 2016 年底添加了一个选项,为您提供相当于 macOS 中基于云的无底桌面和文档文件夹的功能,以与 iCloud 音乐库和现在称为 iCloud 照片的功能配对。在 iCloud 偏好设置窗格中,您可以单击 iCloud Drive,然后选中”桌面和文档文件夹”框以启用某种临时同步。
如果您的 Mac 开始耗尽本地存储空间,macOS 会根据使用次数最少的最旧文件从本地存储中删除文件,确保 iCloud Drive 中存在副本。如果您需要恢复该文件,只需单击它即可自动恢复。您还可以在任何已启用该功能的 Mac 上通过 iCloud Drive 查找桌面和文档文件夹的所有内容。
但是,多年后,使用此无底文件夹选项和禁用它之间的转换仍然让用户感到困惑。 (我写了一些缺点 2017 年初。)
当您取消选中”桌面和文档文件夹”框时,这两个文件夹位置中的所有文件似乎都被删除了 – 它们消失了!
桌面和文档文件夹设置可以在 Mac 上通过”系统偏好设置”>”iCloud”访问,然后点按”iCloud 驱动器”的”选项”按钮。
永远不要害怕。它们仍然保留在原处,但位于 iCloud Drive 中。使用以下步骤将您的项目恢复到原始位置。
(注意:如果您想在恢复文件时从 iCloud Drive 中删除副本,请在拖动时按住 Command 键,这相当于”复制到新位置并从旧位置删除”,而不仅仅是”复制到新位置。”)
-
打开 iCloud Drive(在 Finder 中,选择前往 > iCloud Drive)。
-
打开 iCloud Drive 中的”桌面”文件夹,选择”编辑”>”全选”或按 Command-A,然后将内容拖动或按住 Command 键拖动到桌面上。
-
打开 iCloud Drive 中的”文档”文件夹,选择”编辑”>”全选”或按 Command-A,然后将内容拖动或按住 Command 键拖动到主文档文件夹中。
如果您在 iCloud Drive 中发现多个桌面或文档文件夹,这是因为在多台 Mac 上启用了同步功能。您使用该功能的第一台 Mac 将这两个文件夹简单命名为”桌面”和”文档”。但是,任何后续 Mac 都会在桌面和文档文件夹名称末尾添加 Mac 的名称。
这篇 Mac 911 文章是为了回答 Macworld 读者 Katia 提交的问题。
询问 Mac 911
我们整理了最常被问到的问题列表以及答案和专栏链接:阅读我们的超级常见问题解答,看看您的问题是否得到解答。如果没有,我们总是在寻找新的问题来解决!通过电子邮件将您的信息发送至 mac911@macworld.com,包括适当的屏幕截图,以及您是否希望使用您的全名。每个问题都不会得到解答,我们不会回复电子邮件,也无法提供直接的故障排除建议。