如何查找您的 MAC(非 Mac)地址以配置路由器设置
![]()
MAC 地址可能是您 Mac 的地址,但它们不可互换。 MAC 代表媒体(或媒体)访问控制,这是一个极客术语,指的是实际硬件(例如 Wi-Fi 无线电或以太网芯片和插孔)与流经其的数据之间的网络通信的一部分。每个网络适配器都有一个唯一的 MAC 地址,由制造商在生产过程中设置。
为什么您需要知道设备的 MAC 地址?当您想要配置路由器上的功能时,它会派上用场。您可能熟悉 IP(互联网协议)地址,它唯一标识您的计算机、电话或其他硬件在互联网上的连接。 MAC 地址仅适用于局域网 – 物理连接在一起或通过 Wi-Fi 连接在一起的设备的集合。
由于您几乎总是依赖网络路由器为您的设备分配 IP 地址,因此路由器无法首先使用 IP 地址来识别您的硬件。这就是 MAC 地址的用武之地。
与 MAC 交互的路由器功能
您可以在路由器上使用 MAC 地址来:
- 通过 MAC 为设备分配固定 IP 地址。如果您尝试从网络外部建立对网络上计算机或其他设备上运行的服务的访问,这会很有用。
- 为了安全起见,创建仅允许使用的设备的列表。即使有人获得了网络密码,他们仍然无法加入网络。
- 阻止特定设备加入网络。我最近遇到了一个奇怪的 iCloud 同步问题,我可能最终必须通过以太网连接到我的网络来解决这个问题。一位同事建议保留 Wi-Fi 以实现连续性功能,但使用 Wi-Fi 适配器的 MAC 地址阻止通过 Wi-Fi 访问互联网。 (某些连续性功能,例如切换,使用个人局域网 [PAN],其中设备直接连接。)
- 限制孩子在一天中的特定时间访问互联网。
- 限制特定设备可以从互联网检索的数据量。
每个路由器都有不同的功能,因此请查阅您的手册以了解您的路由器提供的功能。我们家里布满了 TP-Link 设备,AX3000 型号充当我们的主路由器。连接到路由器的管理界面后,我可以启用其访问控制功能(高级 > 安全 > 访问控制)、按 MAC 地址添加设备或浏览已连接硬件的列表(显示其 IP 和 MAC 地址),并允许或拒绝他们访问网络。
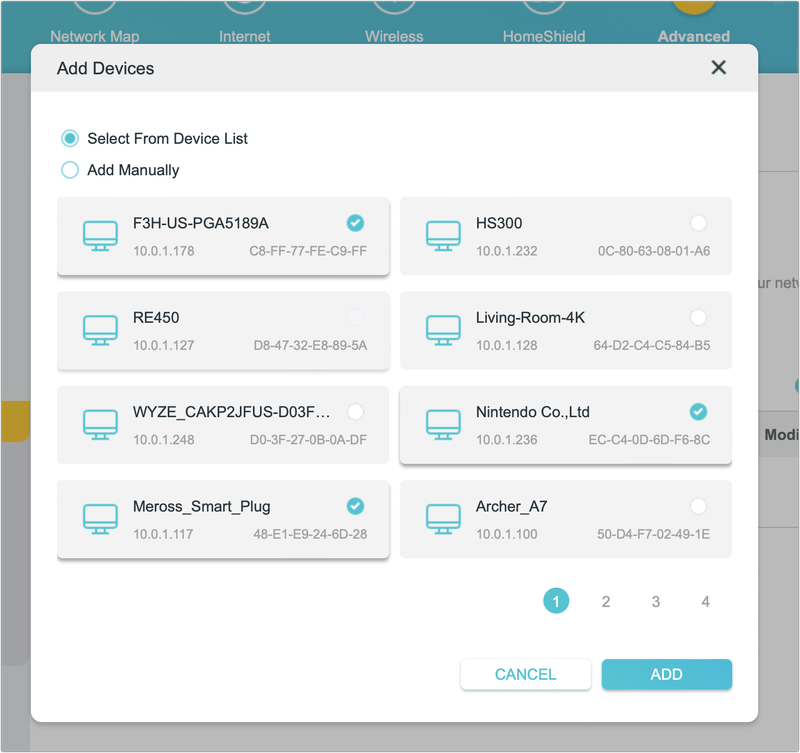 TP-Link 路由器允许您通过 MAC 地址选择允许或拒绝设备。您可以从列表中进行选择。
TP-Link 路由器允许您通过 MAC 地址选择允许或拒绝设备。您可以从列表中进行选择。 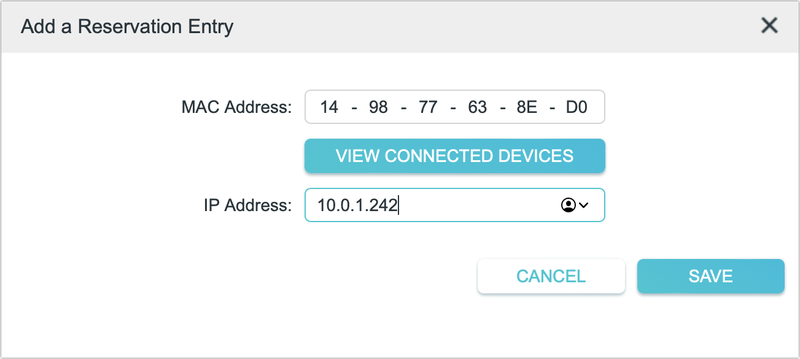 在大多数路由器(此处显示的 TP-Link)中,您可以通过 MAC 地址为设备永久分配 IP 地址。
在大多数路由器(此处显示的 TP-Link)中,您可以通过 MAC 地址为设备永久分配 IP 地址。
在 Mac、iPhone 或 iPad 上哪里可以找到 MAC 地址
在 macOS 中,查看以下位置:
- 在 Ventura 中,转至 > 系统设置 > 网络并选择接口。对于以太网,单击”详细信息”,然后单击”硬件”以查看 MAC 地址。对于 Wi-Fi,单击”高级”,对话框中将显示 Wi-Fi MAC 地址。
- 在蒙特雷及更早版本中,转至 > 系统偏好设置 > 网络,然后在左侧列表中选择您的以太网或 Wi-Fi 适配器,点击高级,然后点击硬件。 MAC 地址显示在该视图中。
 根据网络适配器类型的不同,Mac 的 MAC 地址可以在不同的位置找到。
根据网络适配器类型的不同,Mac 的 MAC 地址可以在不同的位置找到。
您还可以按住 Option 键并单击 Wi-Fi 系统菜单,此时会显示 Wi-Fi 适配器的 MAC 地址,但无法用一只手按鼠标按钮或触控板轻松复制该地址。
在 iOS 和 iPadOS 中,前往”设置”>”Wi-Fi”,然后点按”i”(信息)图标。 MAC 地址列为 Wi-Fi 地址。对于最新版本的 iOS/iPadOS,您还会看到一个专用 Wi-Fi 地址选项,这增加了复杂性——该地址会覆盖 Wi-Fi 适配器的内置地址,并且一次只能持续几周。您可以在需要使用静态 MAC 地址的已知且受信任的网络上禁用专用 Wi-Fi 地址。
这篇 Mac 911 文章是为了回答 Macworld 读者提交的问题。
询问 Mac 911
我们整理了最常被问到的问题列表,以及答案和专栏链接:阅读我们的超级常见问题解答,看看您的问题是否得到解答。如果没有,我们总是在寻找新的问题来解决!通过电子邮件将您的信息发送至 mac911@macworld.com,包括适当的屏幕截图以及您是否希望使用您的全名。并非所有问题都会得到解答,我们不会回复电子邮件,也无法提供直接的故障排除建议。
