如何在 Mac 上格式化 USB 驱动器

我们中的许多人都依赖外部 USB 驱动器和存储设备(无论是硬盘驱动器还是闪存驱动器)来传输大型文件并用作 Time Machine 等设备的备份。通常,当您购买新的硬盘驱动器或 USB 驱动器时,即使是 Mac,它也会预先格式化为 exFAT 或 FAT32 等 Windows 友好格式,而不是 HFS+ 等 Mac 文件系统。但这不是问题,因为您可以轻松地将 USB 驱动器格式化为与 Mac 完全兼容。
无论驱动器是 USB 硬盘驱动器、USB 闪存驱动器、SSD、密钥、拇指驱动器还是其他,擦除和格式化 USB 驱动器的过程都是相同的,无论是什么驱动器是 USB-C 还是 USB-A。
请务必记住,格式化驱动器会清除驱动器上的所有数据,因此如果您希望保留驱动器上的数据,则不要执行此操作。
如何在 Mac 上格式化外部 USB 驱动器
格式化会清除驱动器上的所有内容,使其与 MacOS 原生兼容。
- 将 USB 驱动器连接到 Mac
- 在 Mac 上从 /Applications/Utilities/ 或使用 Spotlight 打开磁盘工具
- 从左侧边栏中选择要格式化的 U 盘
- 点击工具栏中的“擦除”按钮
- 如果您愿意,可以为驱动器命名,例如“备份”或其他任何名称,如果您想要本机 Mac 兼容性,请选择“MacOS Extended (Journaled)”作为文件系统类型,然后单击“擦除” *
- 让“磁盘工具”擦除驱动器,这可能非常快或需要一些时间,具体取决于磁盘类型,但请耐心等待直到完成
- 完成后,单击“完成”并按预期使用驱动器
![]()
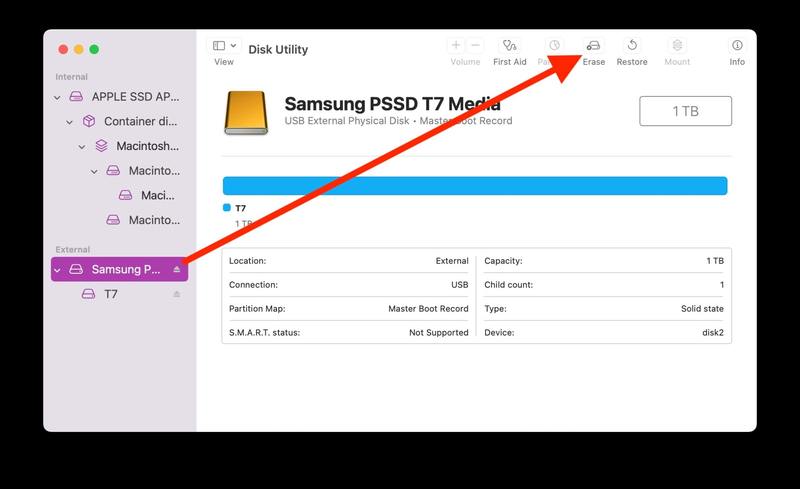
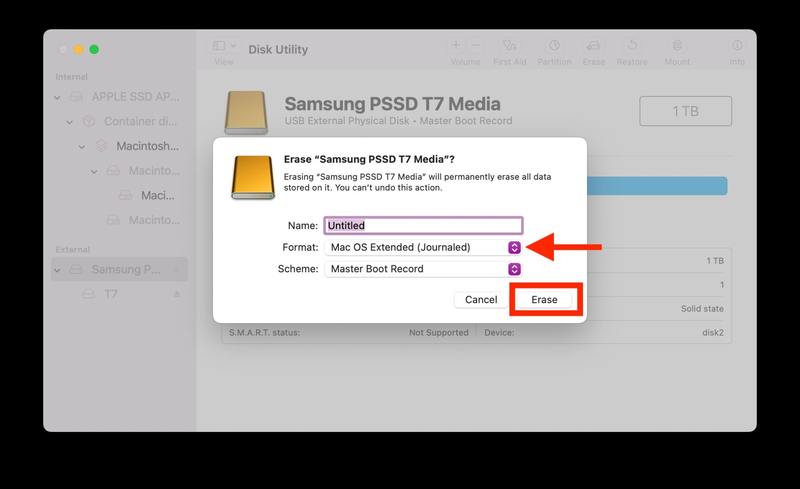
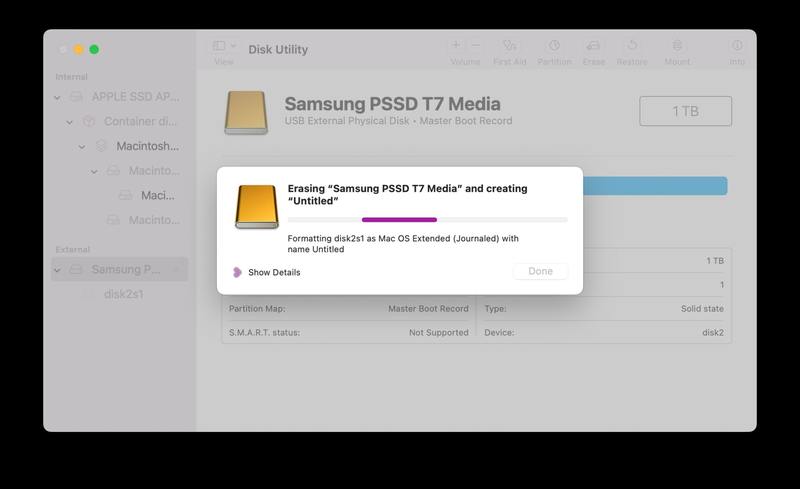
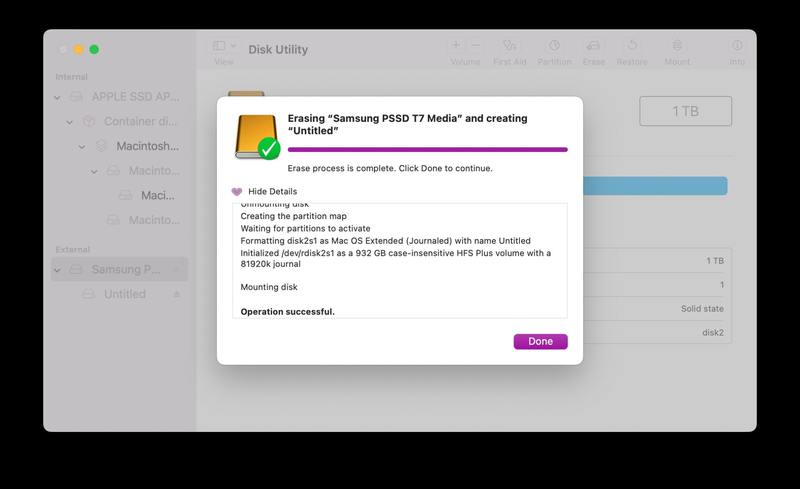
现在您可以在 Mac 上使用格式化的 USB 驱动器用于任何目的,无论是 用作 Time Machine 备份驱动器、手动文件备份的目的地、额外的存储空间、直接从中运行操作系统,或任何您想做的事情。
* 您可能已经注意到,在 Mac 上格式化 USB 驱动器时还可以选择其他文件系统类型,但对于大多数 Mac 用户而言,他们会希望坚持使用 Mac OS Extended。但是,如果您希望驱动器与 Windows 和 MacOS 兼容,您也可以选择 FAT 和 exFAT 格式。
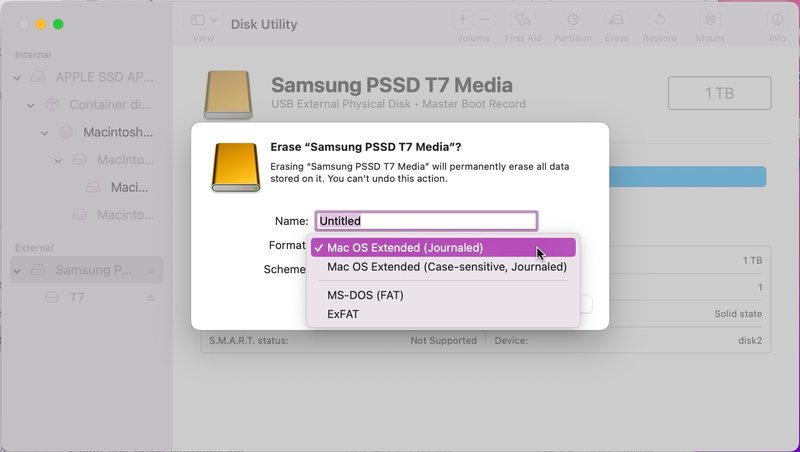
无论是 USB 闪存驱动器、USB 外置 SSD 驱动器、USB 闪存盘、传统旋转 USB HDD 驱动器,还是您拥有的任何其他外部驱动器或磁盘,为 Mac 格式化任何 USB 驱动器都是一样的。此过程在所有版本的 MacOS 中也基本相同,因此无论 Mac 运行何种系统软件,您都会发现这些说明均适用。
您是否已成功格式化 USB 驱动器以在 Mac 上使用?你有没有遇到任何问题?让我们知道您的经历,分享您的想法,或者在下面的评论中提出您可能有的任何问题。
