直到您可以向 iMessage 添加气球、闪光和激光

短信是最实用的通信格式之一。发件人可以通过一个小窗口输入简短的注释或加载图像,并且其设计目的是为了及时查看和回复。
Apple 通过 iMessages 消除了很多单调的感觉,iMessages 是其专有的消息服务,用于与使用 Apple 设备的其他人交谈。我们每天都会使用大量很酷的功能——动话表情、回击、链接、输入提示——但我最近发现了一个我完全忽略的新功能。隐藏在消息后面的小箭头后面的是一个名为”发送效果”的功能,这是我见过的最酷的功能之一。
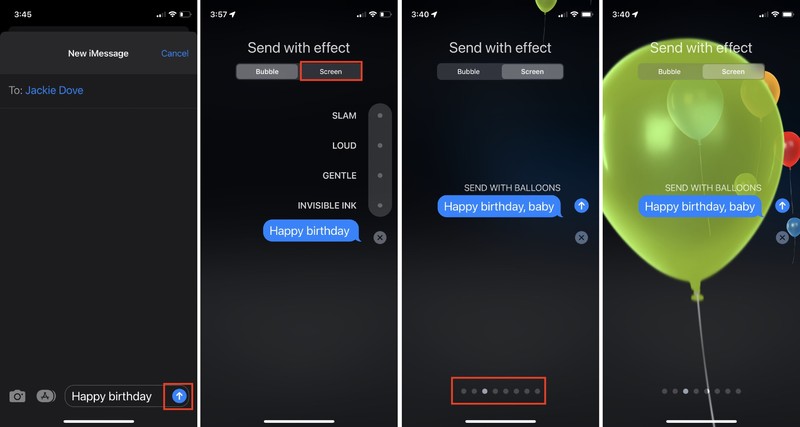
Foundry
虽然我们已经看到了当您键入”生日快乐!”时出现的自动气球。对于某人来说,您可以在任何 iMessage 中添加气球、激光、五彩纸屑和其他有趣的视觉元素。特效 iMessages 早在 iOS 10 中就首次亮相,可作为四种聊天气泡效果或动画之一,暂时占据整个屏幕。总共有 12 个选项。
例如,要安装气球,请开始输入文本,然后按住蓝色发送箭头。这将打开”发送效果”屏幕,您将在其中看到可用的效果。对于气球,选择屏幕顶部的屏幕并向左滑动,直到您在屏幕上看到气球。点击发送箭头,它就会开始发送。
其他可用的全屏效果包括回声(使屏幕充满浮动消息)、聚光灯、五彩纸屑、心形、激光、烟花和庆典(使屏幕充满金色火花)。您可以通过滑动可用选项并观看动画循环来测试效果。如果您仅使用一两个表情符号作为短信,则使用 Echo 发送尤其贴心,如下所示。
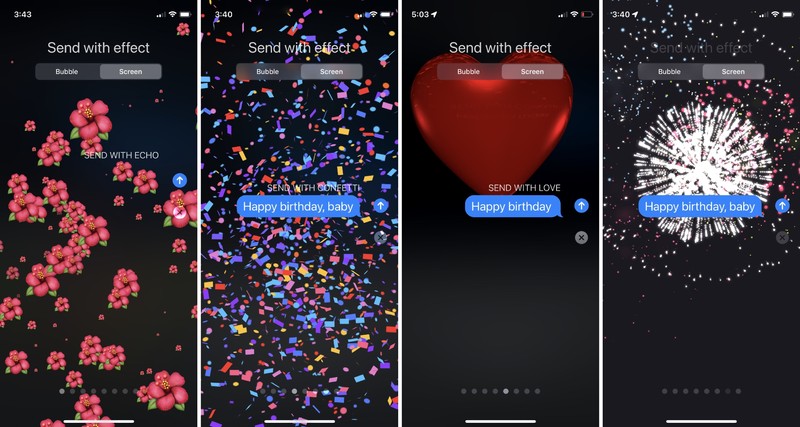
Foundry
特效动画也可用于消息气泡,但效果更快、更微妙。当您按住发送箭头时,您会看到一排垂直的点,代表”猛击”、”大声”、”温和”和”隐形墨水”的气泡选项。 Slam 给人的感觉就像基于文本的快球。大声开始时有一个小气泡,然后逐渐变大,然后降至正常大小。温和气泡内的文本一开始很小,然后逐渐增大到正常大小。隐形墨水看起来像一系列微小的混乱点,点击时逐渐组合成您想要的文本。
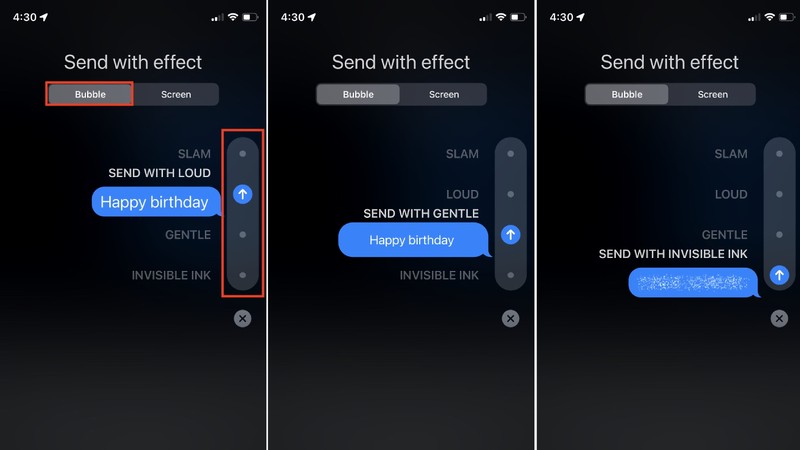
Foundry
要在 Mac 上执行此操作,请在”消息”应用中键入消息,然后单击并按住文本输入字段旁边的 App Store 图标。将出现一个弹出窗口,您可以选择消息效果。 (向 Macworld 读者贝基致敬!)
请记住,这是 iMessage 的事情。虽然苹果仍然允许您在发送常规短信时选择效果,但另一端的用户不会看到该效果,只会显示[使用 Balloom 效果发送]。
《今天我学到了》是 Macworld 的一个专栏,重点关注对 Apple 用户来说鲜为人知但有用的提示和技巧。如果您对未来的专栏有任何想法,请发送电子邮件至 michael_simon@idg.com。
