如何在 Mac 上安装 MacOS Monterey

macOS Monterey 已上线,其中包含一些不错的新功能,例如实时文本,它允许您选择图像中的文本、在 Mac 上包含快捷方式应用程序、对 Safari 的改进、焦点模式、将 Mac 用作 AirPlay 接收器的能力以及对 Mac 操作系统的各种一般改进。
如果您已准备好安装并升级到 macOS Monterey,我们将逐步介绍在 Mac 上安装 macOS Monterey 的步骤。我们将在本文中介绍的方法是将之前的 macOS 版本升级到 macOS Monterey。
开始之前,请确保您的 Mac 上至少有 25GB 的可用存储空间,因为 MacOS Monterey 需要足够的空间来下载安装程序并完成安装。安装程序将在完成后自行删除,以便在完成后释放一些存储空间。您还需要确保 Mac 与 macOS Monterey 兼容,这基本上是任何 2015 年的或更新机型 MacBook Pro、iMac、MacBook 或 MacBook Air,以及 2013 年及更新机型的 Mac Pro。
如果您还没有这样做,您需要确保更新您的应用程序并备份 Mac,所有这些都是一般性的准备过程主要的新系统软件更新,如 Monterey。
如何通过升级在 Mac 上安装 macOS Monterey
以下是将 Mac 升级到 macOS Monterey 的方法:
- 使用 Time Machine 完成 Mac 的完整备份 或您的选择的备份方法——不要跳过这一点,备份可确保您的数据在出现问题时受到保护
- 转到 Apple 菜单并选择“系统偏好设置”
- 选择“软件更新”首选项面板,然后在 macOS Monterey 显示可用时选择“立即升级”(如果由于某种原因未显示可用,您可以从 App Store 或 在这里下载)
- 让 macOS Monterey 下载,下载完成后安装程序将自动启动
- 选择继续,然后同意服务条款(我相信您会像我们一样仔细阅读所有内容)
- 选择“Macintosh HD”或 macOS Monterey 所需的目标驱动器,然后再次选择“继续”
- MacOS Monterey 将开始安装,在此进度屏幕上安装需要一段时间 – 不要中断此过程
- Mac 最终会启动到黑屏,带有白色 Apple 徽标和进度条,再次让这个过程完成,这可能需要一段时间
- 完成后,Mac 将正常启动并回到您的 Mac 桌面,现在运行 macOS Monterey
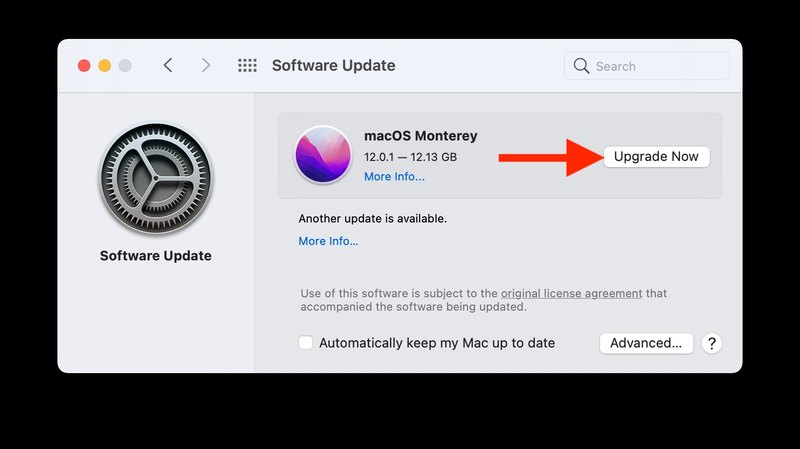
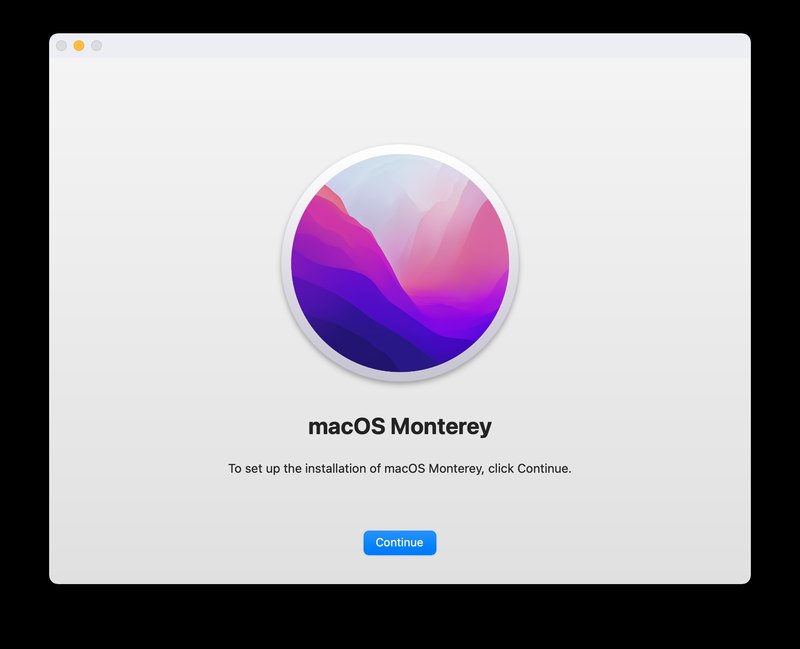
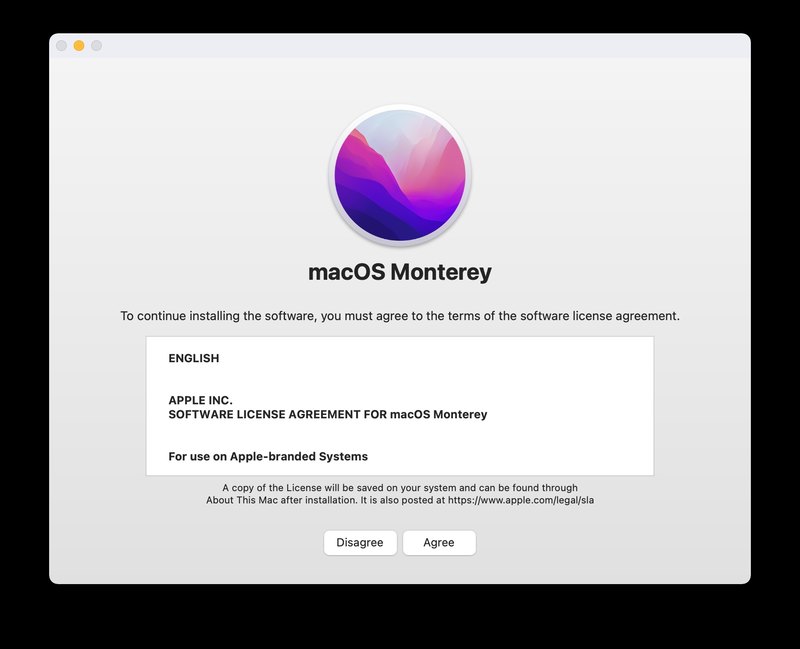
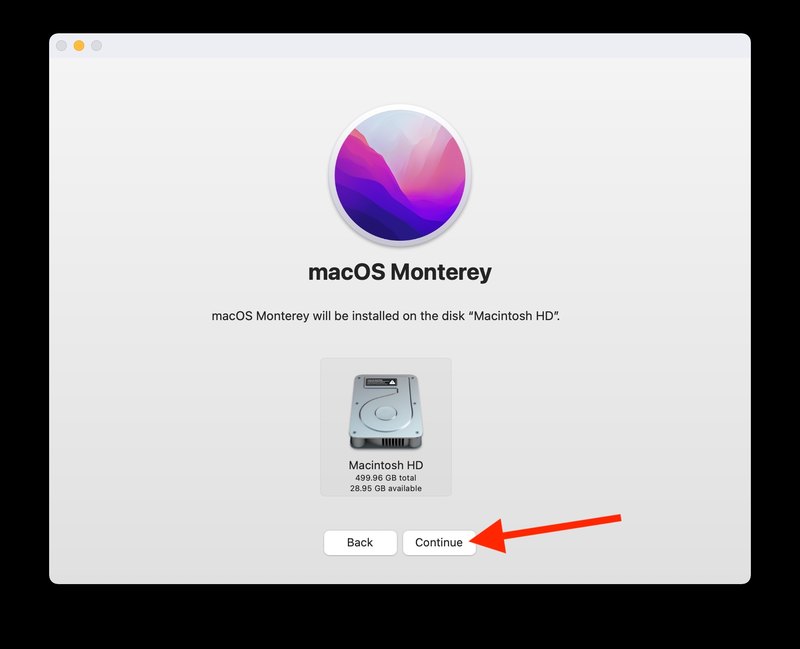
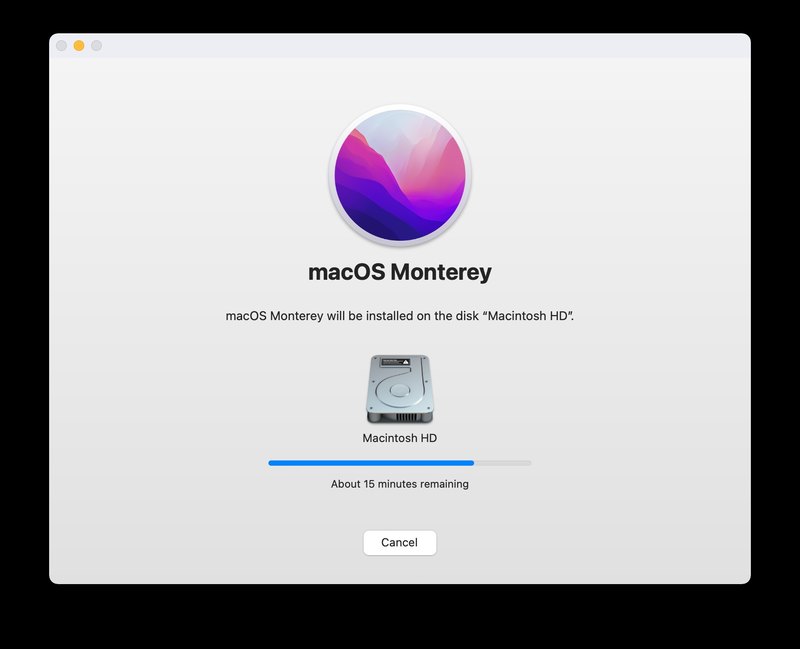
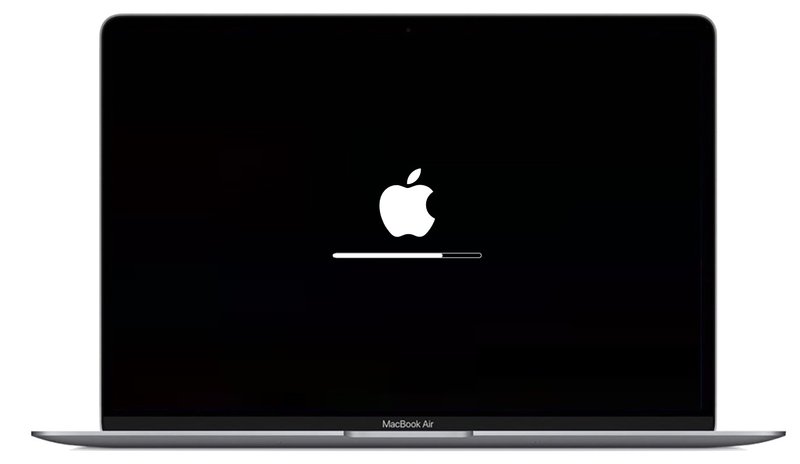
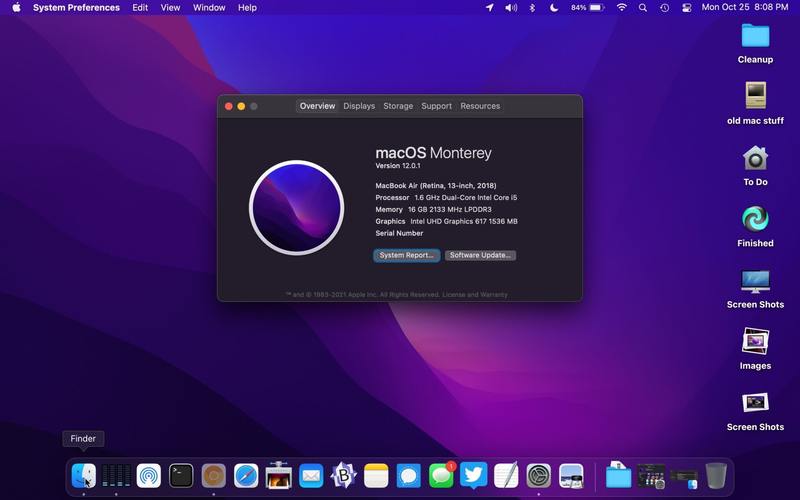
好了,您现在正在运行 macOS Monterey!
如果您还没有完全准备好使用 macOS Monterey,请记住您可以在不安装 macOS Monterey 的情况下继续安装 macOS Big Sur 和 Catalina 更新,但从现在开始,它们将主要限于安全修复。
您是否安装了 macOS Monterey?进展如何?在评论中让我们知道您的经历。
