如何从 Mac 拨打电话
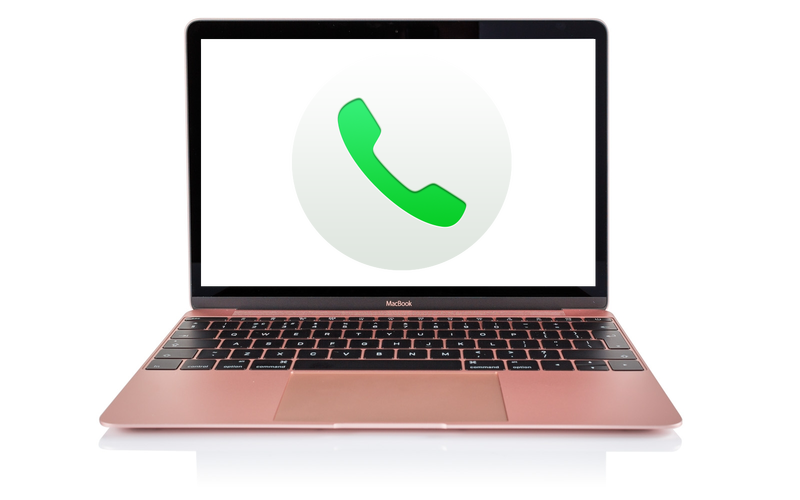
如果您有 iPhone,则可以在 Mac 上拨打和接听电话。呼叫通过您的 iPhone 进行路由,因此号码是相同的 – 朋友和同事甚至不会意识到您没有在手机上与他们聊天。
按照本教程了解如何设置 Mac 来拨打和接听电话,以便下次您的 iPhone 在房子的其他地方响起或埋在包深处时,您会看到警报,您将能够从 Mac 接听电话。
如果您需要快速给某人打电话,您也不必取出 iPhone – 您只需从 Mac 上拨打电话即可。
这些电话将通过您的 iPhone 转接,因此您需要记住的是,分钟数将根据您的合同从您通常的分配中扣除。
如何从 Mac 拨打电话
从 Mac 拨打电话非常简单,具体方法如下:
- 确保您拥有合适的软件:您的 iPhone 至少需要运行 iOS 8。
- 将您的 iPhone 和 Mac 连接到同一 Wi-Fi 网络。
- 在您的 iPhone 上,转至”设置”>”iPhone”>”在其他设备上通话”,然后选择您可以允许通话的设备。
- 在 Mac 上,打开 FaceTime 并选择”FaceTime”>”偏好设置”,并确保选择”从 iPhone 拨打电话”
- 使用联系人拨打电话:您可以在”联系人”中(按 Cmd+空格键,然后开始输入”联系人”在 Spotlight 中搜索联系人)点击”呼叫”来拨打电话。
- 从 Spotlight 中拨打电话:您可以直接在 Spotlight 中输入您想要呼叫的人的姓名,然后从那里拨打电话。和以前一样,点击听筒图标,只要有与您选择的联系人关联的号码,该图标就会出现。
- 使用 FaceTime 拨打电话:打开 FaceTime > 点击”音频”> 点击听筒即可拨打电话。
- 通过 Safari 拨打电话:如果您在互联网上找到了号码,只需点击该号码即可轻松拨打电话。该号码将被识别为一个链接,您可以单击该链接来拨打电话,或者当您将光标悬停在该号码上时,您应该会看到一个向下箭头,您可以单击该箭头来拨打电话。如果这个向下箭头没有自动显示,请突出显示该数字,它应该会显示。单击向下箭头并选择拨打该号码。
- 您还可以使用”邮件”、”地图”和”消息”拨打电话(在”消息”中,只需点击联系人消息线程顶部的”详细信息”,然后选择用于呼叫他们的听筒即可。

如何在 Mac 上接听电话
这是双向的。一旦您的 Mac 设置为如上所述拨打电话,您也可以在那里接听电话。
- 当您的 iPhone 接到来电时,您会在 Mac 上看到一条提醒。
- 要接听电话,您只需点击接听图标即可。
- 要结束通话,只需点击挂断图标即可。

在 Mac 上拨打电话的提示
- 如果您使用 Mac 进行通话,并且需要”使用电话键盘”输入信息(例如使用网上银行时),只需使用 Mac 键盘输入数字即可。它们会自动发出标准 DTMF 音调,但您可能需要先单击桌面右上角的通话窗口。
- 您只需将浮动通话窗口拖离角落即可将其转变为常规窗口,并配有关闭/最小化按钮。
- 您可以更改 Mac 上的通话铃声。为此,请打开 FaceTime,然后打开其”首选项”面板 (Cmd+,)。然后从底部的铃声下拉列表中选择您的铃声。
- 您还可以通过 Mac 上的 FaceTime 应用进行免费视频通话,我们在此处介绍如何执行此操作:如何在 Mac 上使用 FaceTime 进行免费视频通话。
- 您还可以使用 FaceTime 在 iPhone 上免费拨打电话,请阅读:如何使用 FaceTime 在 iPhone 上拨打免费电话。
有关更多此类提示,我们在这里提供了许多非常方便的 Mac 提示:最佳 macOS 提示
如何在 Mac 上使用 VOIP 拨打电话
还有其他方法可以在 Mac 计算机上拨打电话。您可以下载并安装适用于 MacOS 的 VoIP(互联网协议语音)应用程序,并使用它来拨打电话。
通常,您可以免费通过互联网向任何人拨打电话,但您可能需要支付少量费用才能通过该服务拨打固定电话。
Skype 是 VOiP 服务中最知名的品牌,但其他选项也值得一试。请参阅:如何使用 Skype 拨打和录音电话
