如何在 Mac 上进行 FaceTime
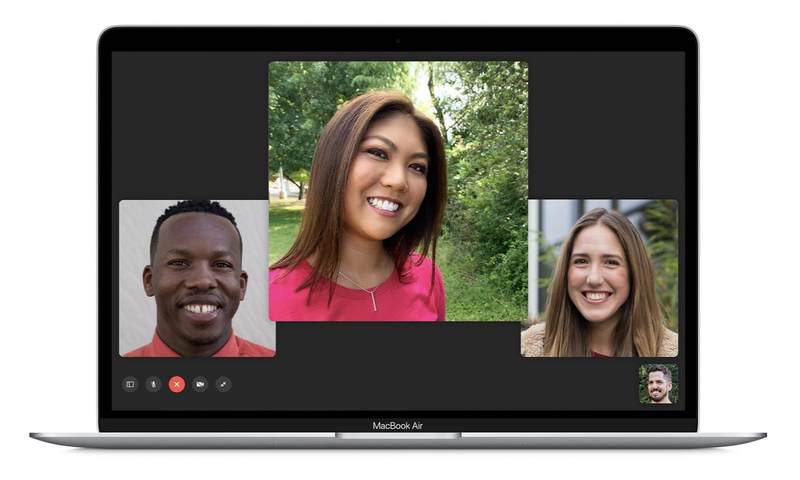
我们不可能一直与家人和朋友在一起(尤其是现在!),但这并不意味着您无法”看到”他们。只要您的亲戚和朋友拥有 Apple 设备,他们就可以使用 FaceTime 应用,并且您可以与他们进行视频通话,我们将在下面解释如何执行此操作。
FaceTime 的伟大之处在于它是完全免费使用的。 FaceTime 通话是免费的,因为它们使用 Wi-Fi 或蜂窝数据(而不是蜂窝网络分钟数)。这意味着,即使您在某人外出且未连接 Wi-Fi 时使用 iPhone 与他们进行 FaceTime 通话,他们也无需支付通话费用(只要他们的合同上有足够的数据)是通话期间的数据连接。
对视频通话的想法感到犹豫吗?您不必担心拨打或接听 FaceTime 通话时自己是否处于最佳状态,因为您只需使用 FaceTime 音频即可拨打音频通话。这样做的好处是音频比典型的手机通话清晰得多。 (这与在 Mac 上拨打和接听电话略有不同。请在此处阅读具体操作方法:如何从 Mac 拨打电话。)
不过 FaceTime 也有一些缺点。仅当某人拥有支持 FaceTime 的 Mac 或 iOS 设备(即运行 iOS 4.1 或更高版本的 iPhone 4 或更高版本、运行 iOS 4.1 或更高版本的 iPod touch、iPad 2 或更高版本,或者运行 OS X 10.9.2 或更高版本的 Mac)。 Apple 设备很多,因此您很可能会受到保护 – 但如果对方没有 Apple 设备,您将需要使用 Skype 或其他替代方案进行视频通话。
您呼叫的人还需要登录 FaceTime,如果他们使用的是 Mac,则需要打开 FaceTime。无需在 iPhone 或 iPad 上打开 FaceTime 即可接听电话 – 请阅读此处如何在 iPhone 和 iPad 上进行 FaceTime 通话。
如果您想了解如何提前设置 FaceTime 通话,请阅读:如何安排 FaceTime 通话。
在 Mac 上使用 FaceTime 需要什么
大多数 Mac 都可以进行 FaceTime 通话。这是您需要的:
- 您和收件人需要连接到互联网。您需要 128 Kbps 或更好的上行和下行 Internet 连接。如果您想进行高清视频通话,您需要 1Mbps 的上行和下行互联网连接。
- 你们都需要一个内置或连接的摄像头。如果您想进行高清视频通话,您需要内置 FaceTime 高清摄像头。大多数 Mac 都会配备 FaceTime 摄像头,但如果您有 Mac mini 或 Mac Pro,您可能需要购买单独的网络摄像头。
- 您需要连接麦克风。您的 Apple 设备中可能内置了一个。如果没有,您可以插入带有麦克风的耳机 – 就像 iPhone 附带的耳机一样。
- 你们都需要一个 Apple ID。如果您没有,请访问 Apple 的 此处网页。阅读本文,了解有关Apple ID 设置或故障排除.
如果您担心使用 FaceTime 进行视频通话的安全性,请阅读以下内容:Apple FaceTime 安全吗?
如何在 Mac 上设置 FaceTime
以下是在 Mac 上设置和登录 FaceTime 的方法:
- 打开 FaceTime 应用(按 Command + Space 并开始绑定 FaceTime)
- 如果您尚未登录 FaceTime,则需要登录。输入您的 Apple ID 和密码,然后单击”下一步”。 (如果您没有 Apple ID,请单击”创建新 Apple ID”。)

- 请等待它让您登录。</li>
- 要确定人们的联系方式,请单击菜单中的 FaceTime > 偏好设置。如果您不希望将与该帐户关联的任何电子邮件地址用于 FaceTime,您可以取消选择这些地址(例如,您可能不希望知道您工作电子邮件地址的人通过这种方式与您联系)。
- 如果您想向此列表添加另一个电子邮件地址,请打开系统偏好设置(按 Command + 空格键并开始绑定系统偏好设置)。
- 点击 Apple ID。
- 现在从左侧栏中选择”姓名”、”电话”、”电子邮件”。
- 您可以在此处添加和删除联系人详细信息,这些详细信息随后将显示在 FaceTime 偏好设置中。
在旧版本的 macOS 中,您需要在系统偏好设置中选择 iCloud,然后单击”联系人”选项卡。
如何在 Mac 上使用 FaceTime
只要执行以下操作,即可轻松从您的 Mac 向他人的 Mac、iPhone 或 iPad 发起 FaceTime 通话:
- 你们都需要登录 FaceTime。
- 您还需要确保双方都有足够好的互联网连接(请参阅上面的详细信息)。
- 讽刺的是,在进行 FaceTime 通话之前,您可能需要先使用手机或固定电话给他们打电话,或者提前设定打电话的时间,尤其是在他们不习惯使用技术的情况下。
在 Mac 上与某人进行 FaceTiming 的方法与在 iPad 或 iPhone 上接听电话的方法相同。
以下是如何使用 FaceTime 从 Mac 拨打电话:
- 在 Mac 上打开 FaceTime。
- 如果尚未登录 FaceTime,请登录。
- 您可以通过在搜索栏中输入姓名来搜索人员。当您执行此操作时,FaceTime 将搜索您的通讯录文件。

- 或者,您可以在搜索栏中添加与某人的 Apple ID 关联的号码或电子邮件地址。然后,该号码的电子邮件地址将显示在搜索栏下方,并提供向他们发起视频或音频呼叫的选项。

- 如果某人未使用 Apple ID 和密码登录 FaceTime,您将无法使用 FaceTime 进行呼叫。您还需要确保您使用的号码或电子邮件地址已分配给他们的 FaceTime 帐户。
- 当您准备好开始 FaceTime 通话时,请点击看起来像摄像机的图标。
- 如果您只想进行音频通话(不进行视频),请点击 (i) 并选择听筒图标。 (阅读如何在此处通过 Mac 拨打电话)。

如何从 Mac 接收 FaceTime
当有人想要与您进行 FaceTime 通话时,您需要执行以下操作:
- 打开 FaceTime。 (必须在 Mac 上打开该应用才能接收 FaceTime 通话)。
- 使用您的 Apple ID 登录(注意:如果您未登录,FaceTime 将无法接听电话。)
- 确保与您联系的人提供了正确的详细信息 – 您的手机号码或与您的 Apple ID 关联的电子邮件地址。
以下是在 Mac 上接听 FaceTime 通话的方法:
- 当对方给您打电话时,您会在屏幕上看到一条通知,如下所示。

- 它应该告诉您是谁在给您打电话(假设您的联系文件或电子邮件中包含他们的详细信息)。
- 如果您想与他们交谈,请点击”接受”。
- 当您想结束通话时,请点击红色听筒图标。

如何停止在 Mac 上接收 FaceTime 通话
如果您不想再接收这些视频通话,可以选择停止使用 FaceTime。
- 打开 FaceTime。
- 在屏幕顶部的菜单中,点击”FaceTime”>”偏好设置”,然后点击”退出”。
要再次拨打或接听电话,您需要重新登录。
如果您收到烦人的 FaceTime 电话,您可以阻止该来电者。方法如下:
- 找到您要阻止的特定来电者。
- 右键点击他们的号码并选择”阻止此呼叫者”。
如何使用电子邮件地址进行 FaceTime
如果您想与某人进行 FaceTime 通话,则不需要他们的手机号码,只要他们已将 FaceTime 设置为接受对其电子邮件地址的呼叫即可(请参阅上文了解如何操作)。
只需在搜索栏中输入电子邮件地址即可 – 如果电子邮件地址未与 Apple ID 关联,则无法使用。
如何更改 FaceTime 通话中的视图
您不必将视频通话限制在 27 英寸 iMac 显示屏(或您拥有的任何显示屏)上的小窗口内。您可以通过多种方式更改视图,具体方法如下:
- 连接到要呼叫的人后,单击窗口左上角的 +(在旧版本的 macOS 中,这是一个绿色圆圈)。这将放大您的 FaceTime 窗口。或者将鼠标指针悬停在 + 上,您将看到用于定位窗口的不同选项。这将使呼叫者的图像填满屏幕 – 如果他们使用的是 Mac,那么您应该会自动获得横向视图。要返回正常视图,请按 Esc 键。
- 如果他们使用 iPhone 或 iPad 并且视图为纵向视图,您可以要求他们旋转 iPhone 或 iPad,以便您可以看到横向视图。
- 您还可以将画中画窗口(您可以在其中看到自己)从右角移动,这样它就不会覆盖您想要查看的某些细节。只需点击小窗口并将其拖动到 FaceTime 窗口的新角即可。
- 虽然您无法更改呼叫者的方向 – 如果他们是纵向的,但您希望以横向方式看到他们,则您必须要求他们旋转设备 – 您可以选择您看到的方向只需将鼠标悬停在画中画窗口上,然后单击出现的旋转图标,或者如果您有触控板,也可以使用手指旋转。
- 您可以阻止视频通话窗口被其他窗口隐藏。单击视频 > 始终位于顶部。
如何暂停或静音 FaceTime 通话
您可以暂时隐藏视频通话窗口,具体操作方法如下:
- 单击窗口左上角的黄色按钮。这将最小化窗口并暂停视频 – 尽管音频将继续。
- 如果您想继续,只需点击 Dock 中的 FaceTime 图标即可。
或者,您可以将自己静音:
- 要将鼠标指针悬停在通话窗口上,请将自己静音。
- 点击出现的”静音”按钮。
在这两种情况下,您仍然可以听到对方的声音。
如果您想更改通话音量,您可以调高或调低 Mac 上的音量。
如何清除最近通话
如果您不想让别人看到您的 FaceTime 通话记录,您可以清除您的历史记录。清除最近通话列表的方法如下:
- 打开 FaceTime。
- 您可以通过右键单击特定呼叫并选择”从最近通话中删除”来删除该通话,或者单击列表底部的”删除所有最近通话”。

如何更改 FaceTime 中的铃声
您不必坚持使用默认铃声。您可以更改铃声
- 转至 FaceTime > 偏好设置
- 点击”设置”
- 点击”铃声”旁边的框可打开”铃声”弹出菜单
- 选择新铃声

您还可以为特定呼叫者分配特定铃声。方法如下:
- 打开联系人(按 Command + 空格键并开始绑定联系人)。
- 找到您想要为其分配铃声的人。
- 点击”编辑”。
- 滚动到铃声并点击箭头选择新铃声。
如何从 FaceTime 通话中拍摄实时照片
在视频通话期间,您可以拍摄与您通话的人的实时照片。
只需单击白色圆圈即可。 
其他呼叫者将收到您拍摄照片的提醒。
如果您想了解如何录制 FaceTime 通话请阅读此内容。
我可以从 Mac 到 iPhone 进行 FaceTime 通话吗?
是的,您可以使用同一 Apple ID 从任何 Apple 设备与另一台 Apple 设备进行 FaceTime 通话。
例如,如果您将 iPhone 留在家里,您可以通过办公室的 Mac 进行 FaceTime 通话。
为什么我无法在 Mac 上使用 FaceTime?
如果您在 Mac 上遇到 FaceTime 失败或无法工作的问题,请尝试以下提示:
- 检查您和其他呼叫者是否已连接到互联网。
- 访问 appleid.apple.com 检查您的 Apple ID 是否有效。
- 确保您已选中电子邮件地址和电话号码旁边的复选框,其他人可以使用这些复选框在 FaceTime 中与您通话。
- 检查您的电子邮件地址是否已在”FaceTime”>”偏好设置”中得到验证。如果没有,请查找验证电子邮件并按照说明进行操作,
- 在”FaceTime”>”偏好设置”中退出并重新登录您的 Apple ID。
- 点击”FaceTime”>”偏好设置”中”启用此帐户”旁边的框以关闭 FaceTime,然后点击”打开 FaceTime”将其重新打开。
- 检查 FaceTme 中设置的位置是否正确。转到 FaceTime 首选项,然后在位置旁边选择正确的国家/地区。
- 检查日期、时间和时区设置是否正确。转至系统偏好设置 > 日期和时间 > 自动设置。单击时区并选择最近的城市。它需要有正确的位置 – 您注册 FaceTime 帐户的区域应与您 Mac 上的位置相关联,否则可能会使用错误的电话号码格式。
- 确保您没有屏蔽来电者,并且他们也没有屏蔽您。
- 检查 FaceTime 是否已关闭 – 我们有这篇文章解释了该怎么做:Apple FaceTime 是否已关闭?如何解决 FaceTime 问题

确保您呼叫的人有:
- 安装了正确的软件
- 有效的宽带互联网连接。
- 无防火墙 – 如果您或他们有防火墙,他们可能需要启用某些端口。有关于此的更多信息 此处。
- 确保他们的电话号码或电子邮件地址已启用 FaceTime(按照上述指南操作)
- 检查来电者是否屏蔽了您。
如果您的 WiFi 出现问题,本指南可能会有所帮助:如何修复 Mac 上无法使用的 Wi-Fi。如果 FaceTime 的性能未达到您的预期,请阅读:如何解决 FaceTime 连接不良问题。
如果您收到 FaceTime 垃圾电话,请阅读:如何停止骚扰 FaceTime 通话。
