如何使用照片在 iPhone 上制作视频幻灯片
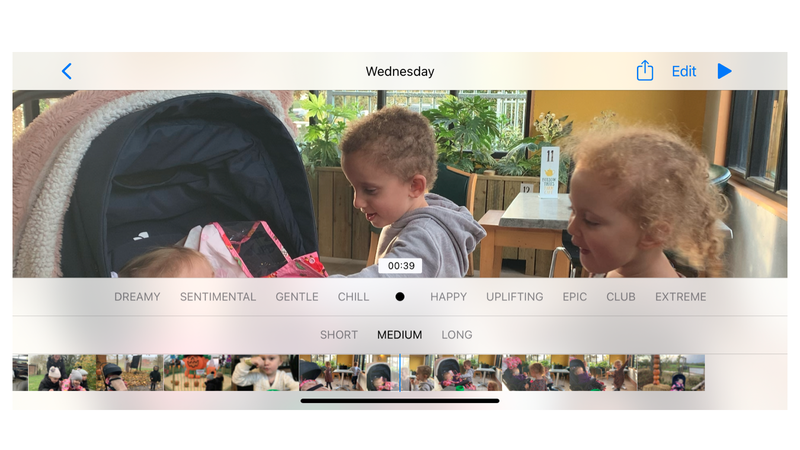
编辑 iPhone 上录制的视频以制作电影并与朋友和家人分享的方法有多种,但我们最喜欢的方法之一是使用”照片”中的”回忆”功能。
然而,尽管苹果一贯倾向于让功能易于使用和发现,但不得不说,Memories 是 iPhone 和 iPad 上最好的隐藏工具之一。
这部分是因为苹果只想为你做一切。甚至无需您询问,”照片”就会拍摄一系列照片和视频,并向您呈现经过精美编辑的视频蒙太奇。只是大多数时候我们的蒙太奇都被同一天拍摄的公交车时刻表的屏幕截图或显示婴儿哭而不是笑的视频片段破坏了。
在本文中,我们将了解:
幸运的是,您可以编辑和修饰您的 iPhone 回忆,制作出您可以自豪地在 Facebook 上分享的内容。方法如下。
如何编辑照片中的回忆
回忆是结合照片和视频的蒙太奇。您可以使用该功能制作假期的视频和照片蒙太奇,或者只是添加照片制作精美的幻灯片,以便与家人和朋友分享。以下是如何选择您想要显示的照片和视频剪辑。
- 打开照片
- 收集您想要包含在相册中的图像和视频(点击”选择”,点击您想要包含的所有图像和视频,点击”添加到”,点击”新相册”,选择一个名称,然后点击”保存”)。
- 转至相册视图并找到您刚刚创建的相册。 (点击菜单左下角的相册)。
- 在 iOS 14 中,点击右上角的 …(在旧版 iOS 版本中,点击相册名称旁边的 >)
- 在 iOS 14 中,您将看到一系列共享选项。点击播放记忆电影。 (在早期版本中,这将直接带您进入 Apple 为您编译的内存。)

- 当您点击”播放”图标时,您的电影将开始播放 – 但您可以更改所包含的图像和电影,如果您发现未包含您选择的所有图像和视频,或者您不这样做,您可能需要执行此操作不喜欢播放的音乐。
- 要编辑您的记忆,请点击右上角的”编辑”,您将看到一个对话框,要求您将记忆添加到记忆中。点击确定。

- 在下一个屏幕中,您可以选择编辑标题、标题图像、音乐、持续时间以及照片和视频。
- 您可以点击”持续时间”来增加持续时间 – 这可能意味着您的记忆中会包含更多视频和照片。不过,我们建议,如果您希望自己能够进行调整,那么您应该直接转到”照片和视频”。
- 点击”照片和视频”。下一个屏幕将显示当前包含在内存中的照片和视频。但是,这可能不是您添加到相册中的所有照片和视频。

- 要查看相册中的所有图像和照片,请点击 +,然后在下一个屏幕上您将看到哪些照片和视频已被选中,哪些未选中。假设您希望使用所有项目,请选择此处的所有项目并点击”完成”。
- 如果您认为内存中显示的视频剪辑需要进一步编辑,您可以在编辑视图中进行编辑。滑动到您要编辑的视频片段,并将黄色标记滑动到剪辑的开头和结尾。

- 您可以浏览此视图中的所有视频剪辑和照片,如果您决定删除任何内容,只需点击垃圾箱即可。小心不要意外删除某些内容,因为如果您想再次添加它,您已经编辑过的内容将会丢失!
- 完成编辑后,点击
- 如果您觉得音乐与视频剪辑不太相符,请点按”音乐”。您可以从 Apple 提供的各种原声带(这些都非常好)、您自己的音乐收藏中进行选择,或者选择”无”(如果您不希望包含音乐)。我们建议您查看提供的原声带,因此请点击原声带。b
- 在这里您将看到一长串可供选择的原声带。使用它们的妙处在于,它们会一直播放到您的内存,而不会突然中断。它们也按类型进行分类,因此很容易找到适合您的蒙太奇的东西。有些需要下载。您无需为其中任何一个付费。

- 点击原声带即可在下载时收听它。如果您决定选择另一个,请点击它,听一听,如果您决定就是那个,则点击它。点击
- 如果您想更改视频标题或标题样式,请点击”标题”。您可以在下一个屏幕上编辑文字,并从此处选择标题的字体和大小。
- 最后,您可以看到在纵向或横向模式下查看蒙太奇的效果 – 手机会根据您握持手机的方式自动切换视图。因此,如果到目前为止您一直以纵向而不是横向方式观看视频,则可以在此处查看横向视频的外观。我们唯一的批评是,要么,要么,你不能选择以横向显示某些照片和视频,而以纵向显示其他照片和视频。
- 现在您已完成编辑,请点击”完成”。点击播放按钮即可观看您的杰作。
- 如果您准备好分享视频,请点击”分享”图标(带有从方框中伸出的箭头的图标)。如果您想以易于共享的格式保存最终的视频蒙太奇,”保存视频”是一个不错的选择。您将看到您将显示一个对话框,指出正在导出电影。完成的电影可以在”照片”中找到。
- 在”照片”中找到该影片(它将是最后添加到”所有照片”中的内容)。要将其分享到 Facebook 或类似网站,请再次点击”分享”图标,然后选择您的分享方式。
Apple 还制作了一款名为 的应用程序Clips,现在版本 3。以下是如何使用 Clips。 iMovie 应用程序也适用于 iPhone 和 iPad – 这里是 如何在 iPhone 上使用 iMovie。
