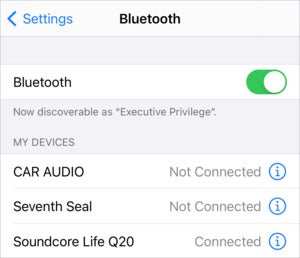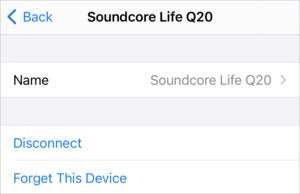如何管理设备之间的蓝牙耳机连接舞蹈

蓝牙是一种神奇的音频技术,如果它运行良好,它可以让您从您拥有的各种设备中传输清脆、高品质的声音。但大多数蓝牙耳机都有一个限制:它们可以与多个设备(从两个到八个设备)配对,但一次只能主动连接到一个播放设备。
蓝牙多点技术于十年前与蓝牙 4.0 规范一起发布,允许音频设备同时接收来自多个配对源的流输入。然而,很少有耳机实现这一点,并且通常仅使用 特定蓝牙音频压缩配置文件。
相反,对于大多数耳机,大多数时候您必须跳舞才能在设备之间移动。
许多耳机会恢复与上次配对的设备的连接,但并非总是如此。在我对 iOS 14、macOS 14 Mojave 和 macOS 15 Catalina 进行的测试中,我使用的一组蓝牙耳机仅在上次连接时才会自动与 iOS 14 重新连接。这似乎是由操作系统而不是耳机断言的,因为操作系统断言了连接的愿望。
“已连接”状态显示耳机正在使用中。
要检查您的蓝牙耳机是否已与 iOS 或 iPadOS 连接,请前往”设置”>”蓝牙”。找到列表中的项目。如果当前处于活动状态,则显示”已连接”,否则显示”未连接”。 (或者,滑动以显示控制中心,按住网络面板并按住蓝牙图标以检索相同的列表。)
但是,您无法通过点击列表中的项目来断开与音频源的连接。相反,请点击”已连接”标签右侧的 i 信息图标,然后点击”断开连接”。
点击此嵌套对话框中的”断开连接”可停止活动连接并释放耳机。
(如果当前未连接到其他音频源,您可以点击进行连接。)
在 macOS 中,单击系统菜单中的蓝牙图标,然后选择耳机名称以查看其是否已连接。如果是这样,您可以选择断开连接;如果没有,请选择”连接”,并且音频链接在未连接到其他设备时将变为活动状态。
您还可以使用蓝牙首选项窗格,该窗格显示列表中的所有连接。要断开连接,请按住 Control 键单击耳机,然后选择断开连接。 (选择该项目时,请勿单击该项目条目中的 X 图标,否则系统会提示您从 Mac 中删除配对。)
如果您遇到上述任何问题,可以按照以下步骤进行故障排除:
-
关闭耳机电源然后重新打开。
-
点击 iOS/iPadOS 控制中心中的蓝牙按钮将其禁用,然后点击将其重新打开。
-
在 macOS 中,从蓝牙菜单中选择”关闭蓝牙”,然后选择”打开蓝牙”。
-
在”设置”>”蓝牙”中删除 iOS 和 iPadoS 中的配对,方法是轻按设备名称右侧的 i 信息图标,轻按”忘记此设备”并确认。然后将耳机置于配对模式并与您的移动设备重新配对。
-
在 macOS 中删除配对,方法是打开蓝牙首选项窗格,选择列表中的设备,单击其名称右侧的 x 图标,然后确认删除。然后将耳机置于配对模式并与您的 Mac 重新配对。
这篇 Mac 911 文章是对 Macworld 读者 Lynn 提交的问题的回应。
询问 Mac 911
我们整理了最常被问到的问题列表以及答案和专栏链接:阅读我们的超级常见问题解答,看看您的问题是否得到解答。如果没有,我们总是在寻找新的问题来解决!通过电子邮件将您的信息发送至 mac911@macworld.com,包括适当的屏幕截图,以及您是否希望使用您的全名。并非所有问题都会得到解答,我们不会回复电子邮件,也无法提供直接的故障排除建议。