如何在 iPhone 和 iPad 上移动和复制日历事件
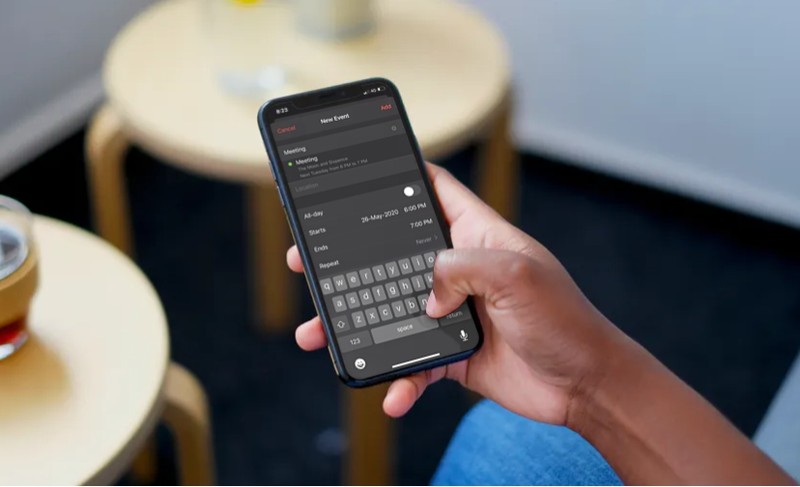
您是否在 iPhone 或 iPad 的错误日历中添加了约会或其他活动?如果是这样,您可以使用 iOS 和 iPadOS 上的日历应用程序轻松移动或复制它们。
iPhone 和 iPad 上的捆绑日历应用程序可让您创建多个日历,甚至可以同步来自第三方服务(例如 Google、Exchange 和 Yahoo)的日历事件。多个日历无疑是有用的,但它们偶尔也会导致一些混淆和混淆。例如,您可能在日历中添加了一个供个人使用的与工作相关的活动,或者您可能希望将其中一个活动从 Google 日历转移到 iCloud。
在这种情况下,有必要将活动从日历移动或复制到另一个日历。本文将介绍如何使用 iPadOS 和 iOS 执行此操作。
如何在 iPhone 和 iPad 上移动和复制日历事件
在日历应用程序中移动和复制事件并不像您想象的那么难。让我们来看看这个过程。
- 在您的 iPhone 或 iPad 上打开常用的“日历”应用。
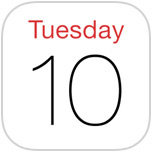
- 发生事件的日期用灰点表示,如下面的屏幕截图所示。要查看和移动您的日历事件之一,请点击事件的特定日期。
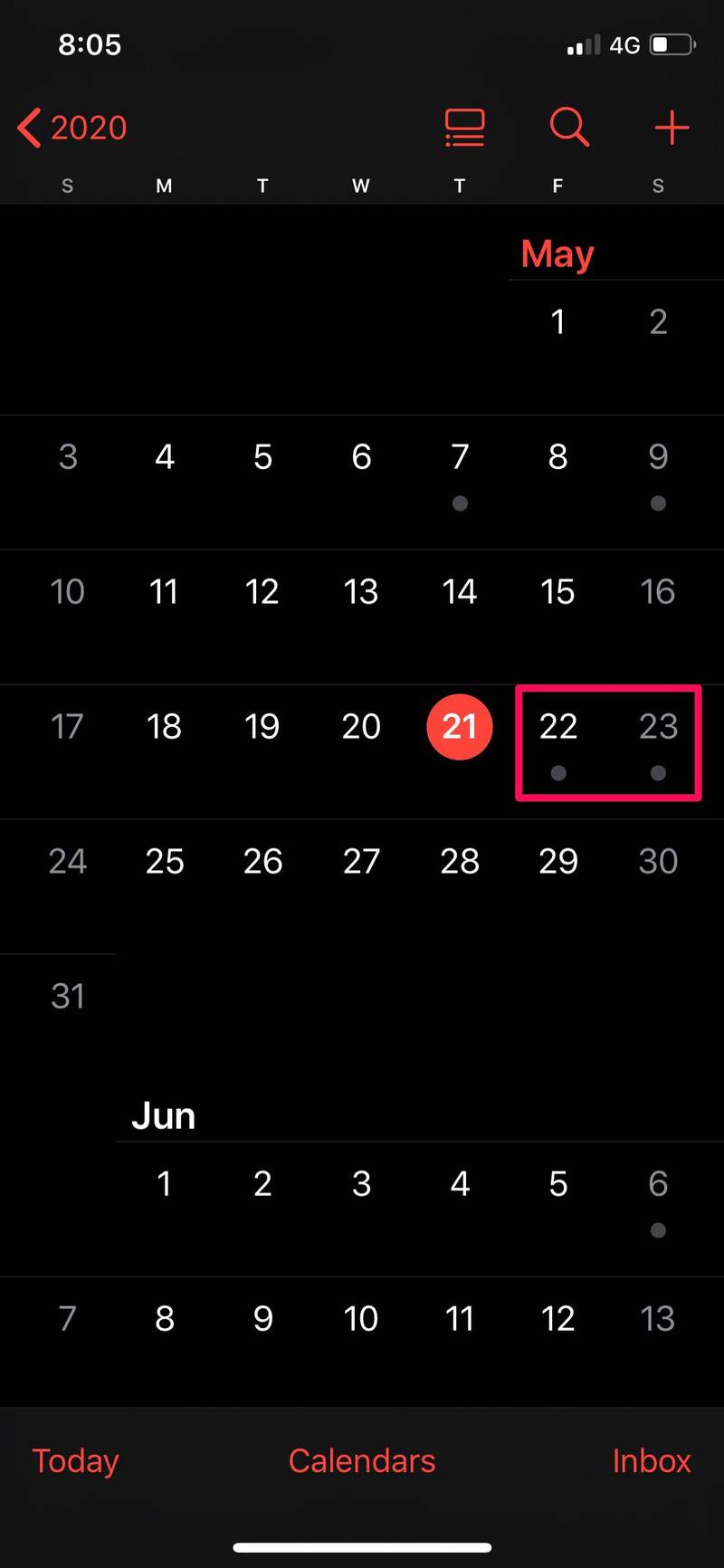
- 在此菜单中,您将能够看到您在那一天的所有活动。只需点击事件。点击您要移动或复制的事件。
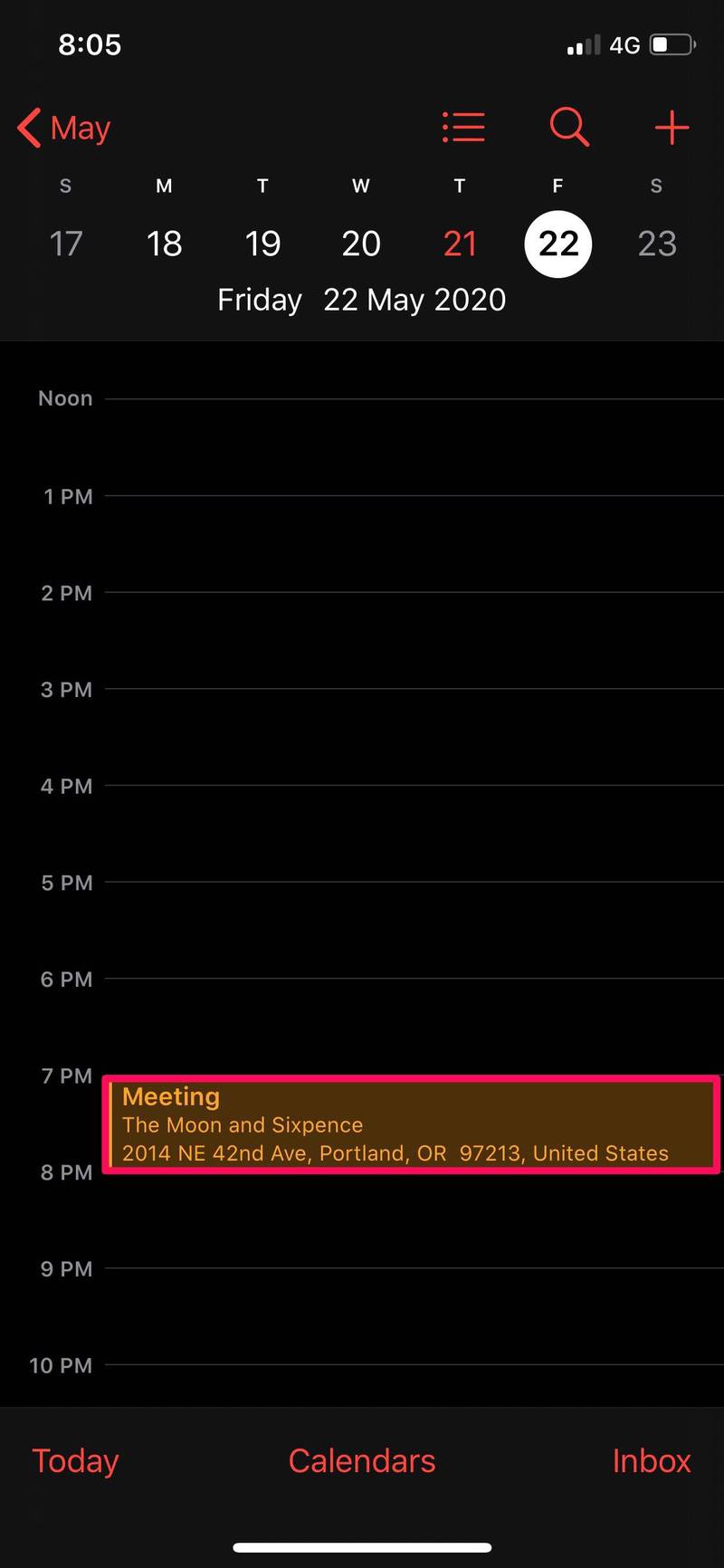
- 要将活动移至其他日历,请选择“日历”选项并选择您的一个日历。但是,如果您想复制事件并将其粘贴到其他位置,请点击屏幕右上角的“编辑”。
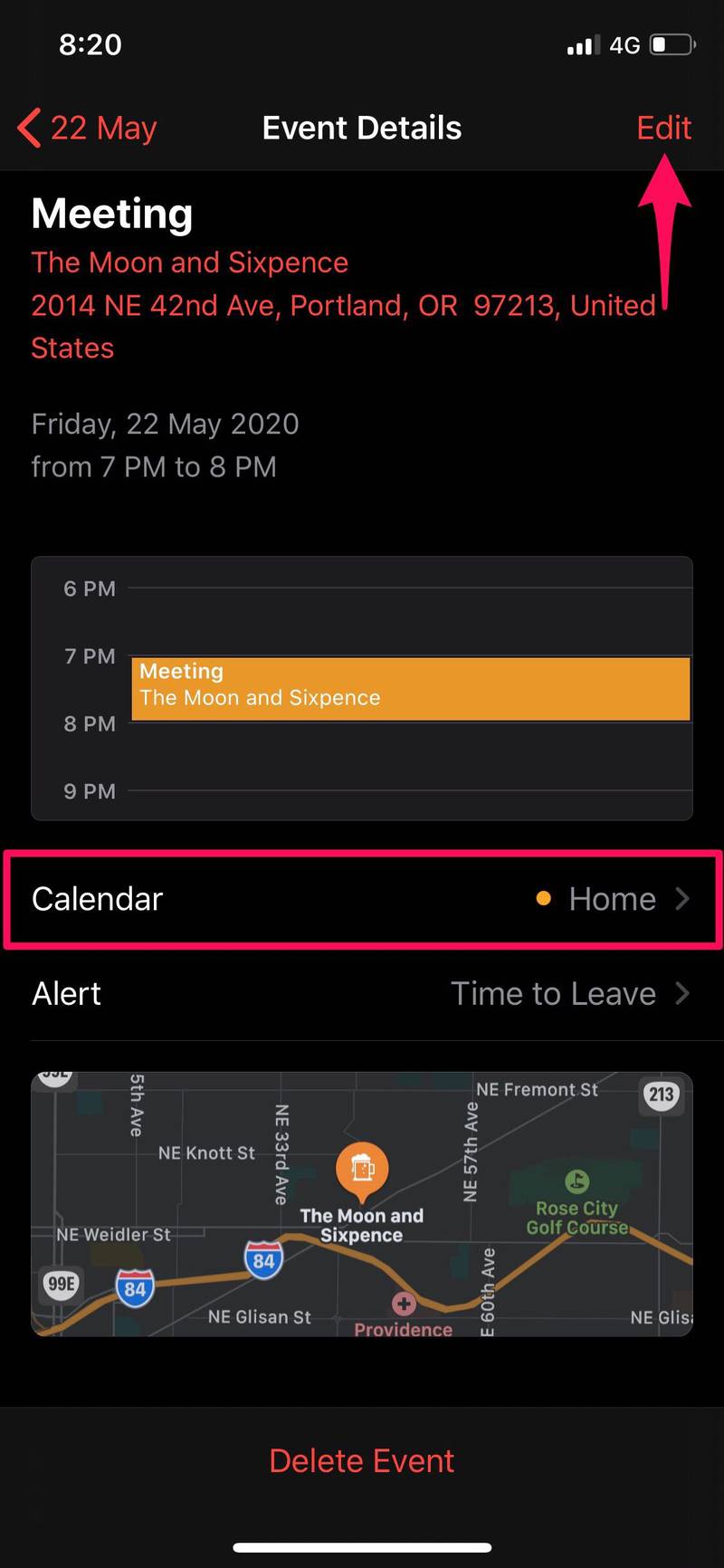
- 现在,双击活动标题将其选中,然后选择“复制”。
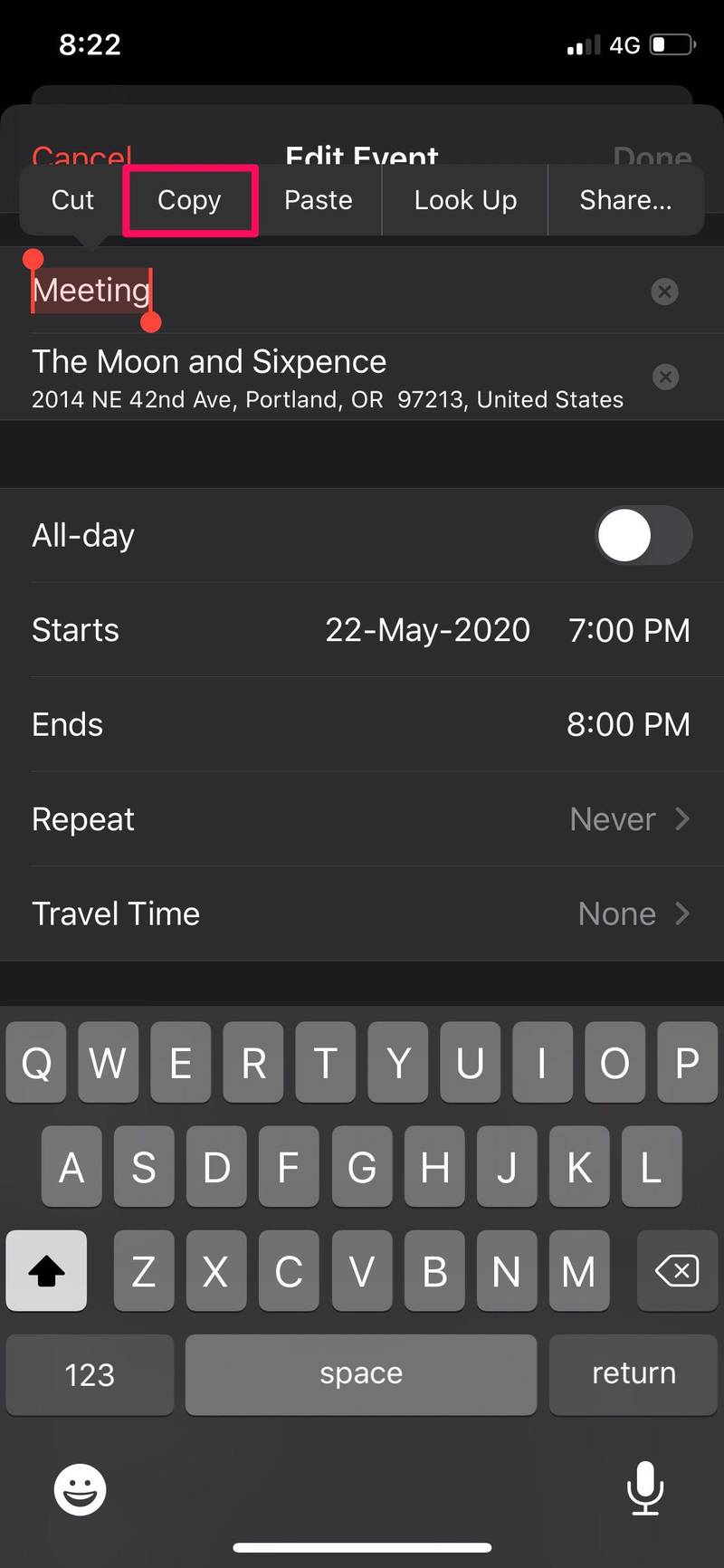
- 返回主菜单并在日历应用中打开一个日期。现在,长按您要为新活动选择的时间。
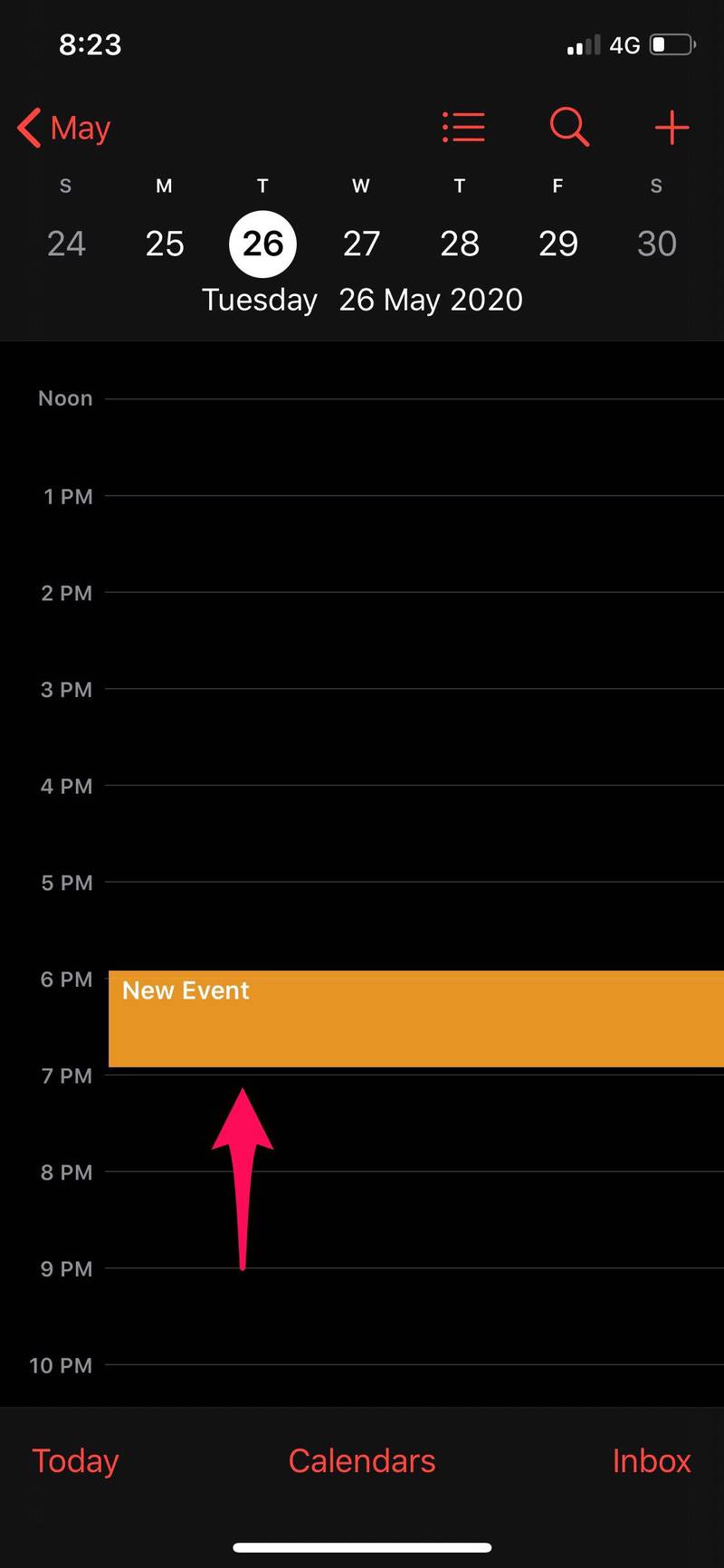
- 只要您用手指轻触屏幕,您就会进入活动菜单。双击标题并选择“粘贴”。或者,您可以键入要复制的事件的标题,它将显示在建议中,如下所示。只需选择事件即可自动为其填写详细信息,然后点击“添加”。
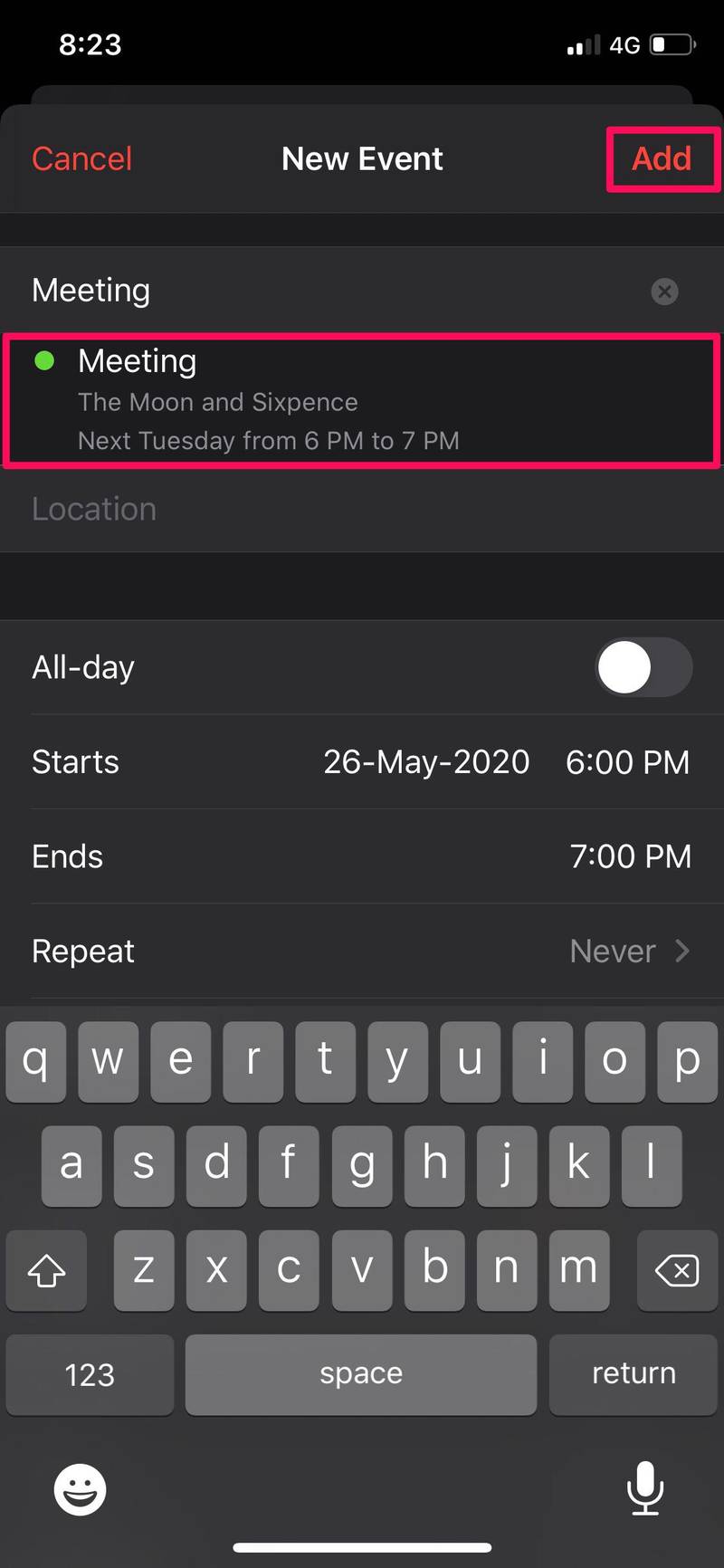
这是最后一步。您现在确切地知道如何在 iPhone 和 iPad 上移动和复制日历活动了。
您在日历应用程序中移动或复制的事件将在 iCloud 的帮助下同步到您所有其他 Apple 设备。因此,无论您是使用 iPad 还是决定切换到 MacBook 工作,您都可以无缝地跟踪更新后的日程安排。
如果您使用 MacBook、iMac 或任何其他 macOS 设备,您可能有兴趣查看所有您从 iPhone 或 iPad 添加的日历活动作为 Mac 上的列表。
同样,iOS 和 iPadOS 日历应用程序允许用户轻松地在您的任何日历中添加和删除您安排的活动。为了让事情变得更加方便,您也可以使用 Siri 查看和管理您的日历活动 .公平地说,使用 Siri 安排约会要快得多。
您是否使用 iPhone 或 iPad 将任何放错位置的活动或约会从一个日历复制到另一个日历?在下面的评论部分分享您的想法和经验。
