如何在 Mac 上显示所有日历事件的列表
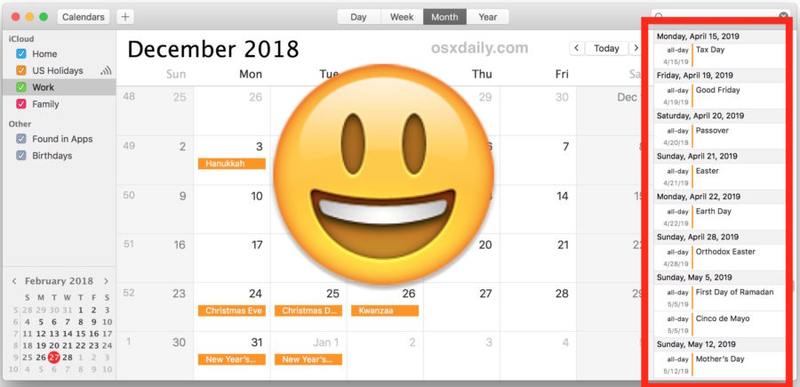
如果您在 Mac 和 iOS 上使用日历应用程序,您的日历事件将在使用同一 Apple ID 的所有 Apple 设备之间无缝同步。虽然 iPhone 和 iPad 可以通过简单的方法在 iOS 的列表视图中显示日历,但 Mac 却没有具有相同的简单切换功能,可查看日历应用程序中所有事件的列表。然而,这并不意味着这是不可能的……
您可以使用鲜为人知的技巧在 Mac 上显示所有计划的日历事件列表。虽然它肯定不明显,但它完成了工作并允许您在 Mac OS 中快速显示日历事件列表。
这个将日历事件显示为列表的小技巧应该适用于所有版本的 Mac 日历应用程序。
如何在 Mac 上将日历事件显示为列表
- 如果您尚未打开 Mac 上的“日历”应用程序,请打开
- 可以选择从左侧菜单中选择要显示列表的日历
- 点击日历应用右上角的搜索框,然后输入以下搜索参数:
- 输入单个句号后。按 Return 键显示所有日历事件的列表 *
<代码>。

通过在 Mac 上的日历中搜索单个时间段,您将以列表视图的形式显示所有日历事件,显示在 Mac OS 中的日历窗口旁边。
请记住,如果您使用 iCloud 并拥有 iPhone、Mac、iPad 和/或其他 Apple 设备,您的日历数据将在共享同一 Apple ID 的所有 Apple 设备之间同步。
* 注意:如果需要,您还可以搜索两个并发引号,例如“”,但搜索单个句点,例如 .对于大多数 Mac 用户来说可能更容易。尝试两者,看看哪种最适合您。
为什么 Mac 上的默认日历应用程序没有明显的“列表”日历按钮,如 列表视图日历iPhone 和 iPad 上的按钮 有点神秘,但也许这是 Mac 日历应用程序未来应具备的功能,或者可能不是因为很多用户想要一个已安排的日历事件列表,因此需要该功能被认为是不必要的。无论如何,如果您确实想在 Mac OS 中查看日历事件的列表视图,则需要依靠这个鲜为人知的搜索技巧。
那么,您想在 Mac 上查看日历事件列表吗?然后搜索句号。或者搜索一系列的两个引号,如“”就是这样!即使不是很明显,也很简单。
您知道在 Mac 上查看所有日历事件列表的另一种方法吗?在下面的评论中分享您的技巧!
