如何全屏打开 macOS VirtualBox VM

在 Windows PC 上使用 VirtualBox 安装 macOS 却发现它没有完全运行屏幕?好吧,这是很多 VirtualBox 新用户都会遇到的问题,但这并不是真正的问题。这可以通过一个简单的命令行来解决。
当您使用 VirtualBox 在来宾环境中运行 macOS 时,操作系统的默认分辨率设置为 1024×768。考虑到如今大多数人至少拥有全高清 1080p 显示器,macOS 似乎在一个小窗口中运行。即使您尝试最大化窗口,来宾操作系统也不会扩展以填满您的屏幕。要解决此问题,您需要将虚拟机的分辨率与显示器分辨率相匹配。
不确定从哪里开始?别担心,我们会在这里帮助您解决这个问题。
如何全屏打开 macOS VirtualBox VM
请注意,这些步骤仅适用于 VirtualBox,不适用于 VMware Workstation 等任何其他软件。
- 首先,下载此文件,其中包含用于更改屏幕分辨率的命令行。这将使您更容易跟进。以管理员身份在计算机上打开命令提示符,然后复制/粘贴文件中的第一行。按 Enter 键。

- 接下来,您需要复制并粘贴文件中的第二行。但是,在你这样做之前,用你的显示器分辨率替换分辨率。例如,如果您有 4K 显示器,请将分辨率值更改为 3840×2160。粘贴代码后,按 Enter 键。
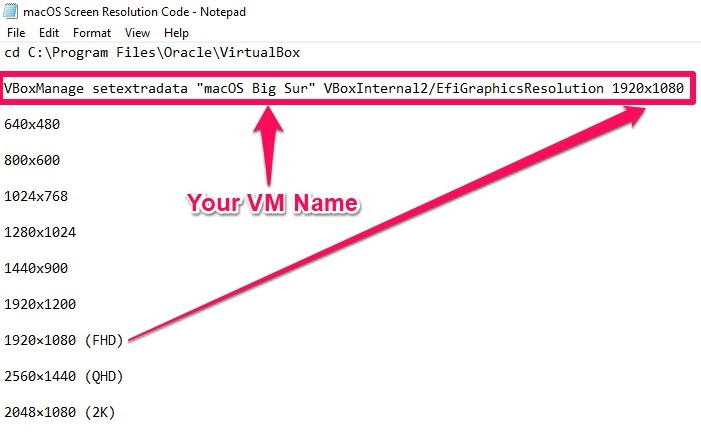
- 接下来,启动 VirtualBox,从左侧窗格中选择您的 macOS 虚拟机,然后单击“开始”启动它。
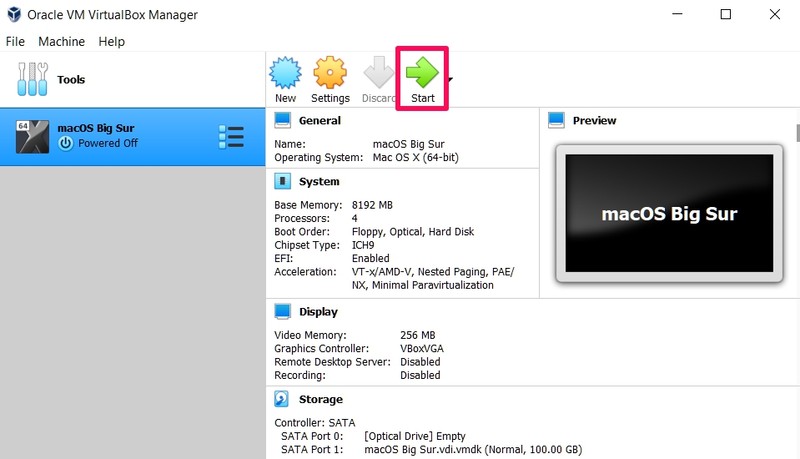
- 现在,macOS 将启动并填满您的屏幕,但您仍会看到 VirtualBox 窗口和菜单项。要隐藏它并进入独占全屏,请按键盘上的 Ctrl + F 键。
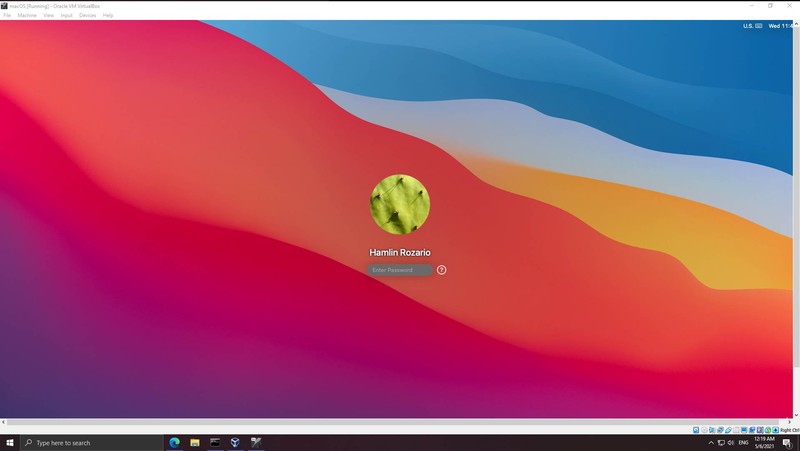
给你。您已成功将 macOS 虚拟机配置为全屏运行。
在增加虚拟机的分辨率时,您需要牢记一件事,尤其是对于 QHD 和 4K 等更高分辨率。当你走得更高时,由于使用了更多的资源,macOS 在 VirtualBox 中的性能可能会变慢。因此,最好将分辨率保持在全高清或更低,以在性能和质量之间保持平衡。
这只是 VirtualBox 新用户在设置访客环境时遇到的事情之一。另一种是连接外部 USB 设备。当您将设备连接到 USB 端口时,它会被 Windows 而非客户操作系统识别。为了让 macOS 检测到您的 USB 设备,您需要使用 VirtualBox 将其安装到虚拟机中。您可以在此处了解有关将 USB 设备与 VirtualBox 连接的更多信息。
希望您能够确保每次启动时您的 macOS 虚拟机都会填满整个屏幕。您在命令行中使用的屏幕分辨率是多少?您是否注意到提高分辨率后对性能的影响?在下面的评论部分与我们分享您的经历和声音。
