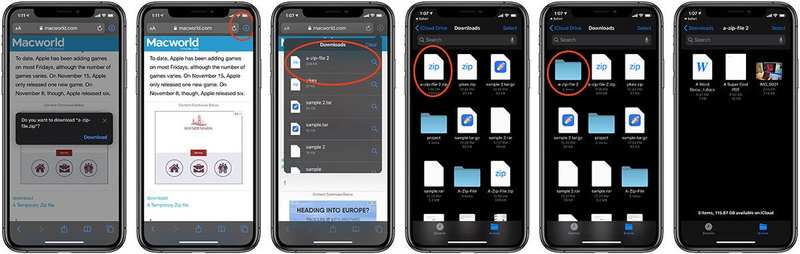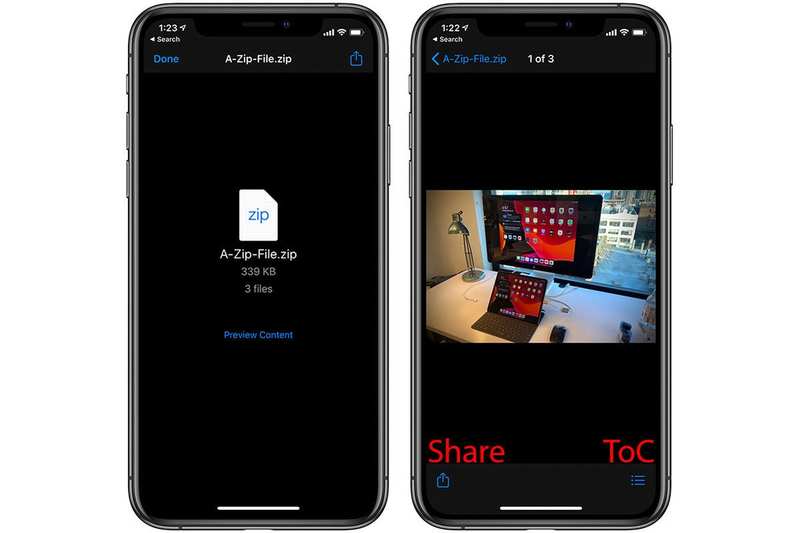如何在 iPhone 或 iPad 上打开 zip 文件
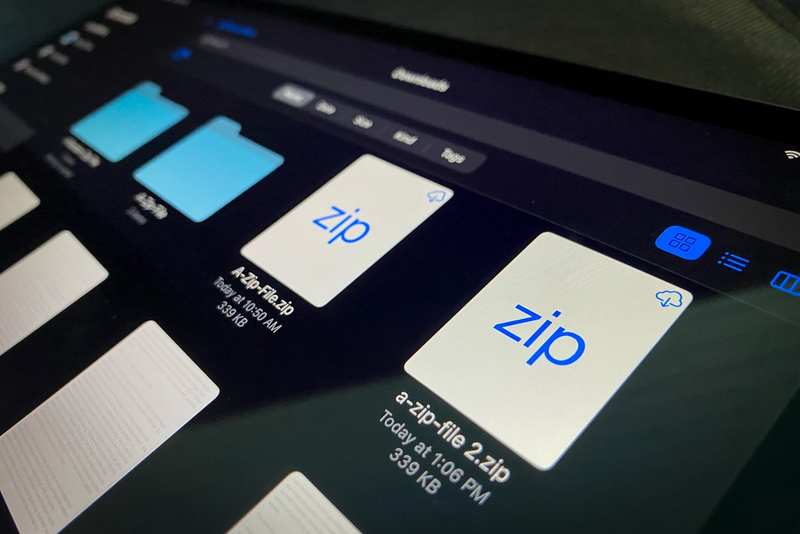
不久前,如果不使用第三方应用程序,在 iPhone 或 iPad 上打开 zip 文件是不可能的,但现在情况已不再如此。实际上非常简单,只要您至少使用 iOS 11。这组说明主要针对 iOS 13 和 iPadOS 13。
您现在还可以在 iPhone 和 iPad 上制作 zip 文件,因此我们也将向您展示如何操作。
这些步骤应该始终适用于 zip 文件,并且似乎也适用于 tar.gz 文件。不过,如果您想提取 .rar 文件,您仍然需要使用第三方应用程序,例如 iZip。
如何打开从互联网下载的 zip 文件
-
在 Safari 中,点击您要下载的文件的链接。
-
会弹出一个提示,询问”是否要下载”filename.zip”?按下载。注意:如果您使用的是 Chrome 应用程序,请按链接,然后在文件下载完成后按页面底部的”打开方式…”。在弹出的菜单中,按”保存到文件”。 (最好将其放在 iCloud Drive 的”下载”文件夹中,尤其是这些说明。)
-
如果您使用的是 Safari,请按右上角的”下载”按钮。您将被带到”文件”应用程序的”下载”部分。或者,您可以打开”文件”应用程序并按主菜单中的”下载”,直接导航到”下载”文件夹。如果您使用的是 Chrome,则还必须采用此路线。
-
您应该在”下载”文件夹中看到您的 zip 文件。如果您找不到它,请在界面上向下滑动并按”排序方式”菜单中的日期,按日期对下载进行排序。
-
点击 zip 文件。
-
文件将立即解压。如果您按日期对下载进行排序,解压后的文件应显示在 zip 文件旁边的新文件夹中。如果只有一个文件,通常会根据文件的创建日期列出。
-
点击新文件夹,然后您将看到原始压缩文件的所有内容。
在 iPad 上也是如此。
就是这样。请记住,有时您无法打开解压后的所有文件,因为有些文件可能与 iOS 或 iPadOS 不兼容。不过,大多数图像和文本文件应该可以正常工作。
如何通过邮件应用打开 zip 文件
当您通过邮件应用程序(或第三方 Gmail 应用程序)收到 zip 文件时,按该文件,该文件将获得自己的菜单。要将其保存到”文件”应用程序,请按右上角的”共享”开关,然后在弹出的新菜单中按”保存到文件”。从那里,您可以按照上面部分中的步骤进行操作。
但是 Mail(和 Gmail)都允许您在不打开 zip 文件的情况下查看其中的内容。按文件调出上述菜单,然后按预览内容。然后,您可以滑动浏览所有兼容文件的预览。
无论您使用 Mail 还是 Gmail,界面基本相同。
如果您想将特定文件保存到此预览菜单中的不同位置,请按左下角的”共享”按钮,然后根据需要对文件进行排序。如果您想查看 zip 文件中的特定文件而无需滑动到该文件,请按右下角的”目录”按钮。
如何在 iOS 或 iPadOS 上制作 zip 文件
在 iOS 或 iPadOS 上制作 zip 文件最困难的部分是将所有文件放在一处。这可能很复杂且耗时,因为您必须选择或创建一个新文件夹,然后使用”移动”选项将所有所需文件移动到该文件夹中。幸运的是,一旦您将所有文件集中到一个地方,事情就变得非常简单。
-
点击菜单右上角的”选择”,选择放置所有要压缩的文件的文件夹。对于此示例,我将仅使用基本 iCloud Drive 文件夹中的文件夹。
-
选择要包含在 zip 文件中的所有文件。请记住,您无需单独点击所有文件 – 您可以在多个文件上滑动手指,只要它们排成一行即可。
-
按右下角的”更多选项”提示。它看起来像一个带有三个点的圆圈。
-
在弹出的菜单中,按”压缩”。
-
iOS 和 iPadOS 将创建一个名为 Archive.zip 的新文件。如果您想要不同的文件名,则必须对其进行重命名。
老实说,如果您想使用来自多个位置的文件制作 zip 文件,我建议您在 Mac 上进行。
要将此 zip 文件发送给某人,请长按该文件以调出选项菜单,按”共享”,然后选择众多可用选项之一。
由于”共享”业务,这个过程仍然有点复杂,但这比根本没有选择要好得多。