如何恢复忘记的 Mac 密码
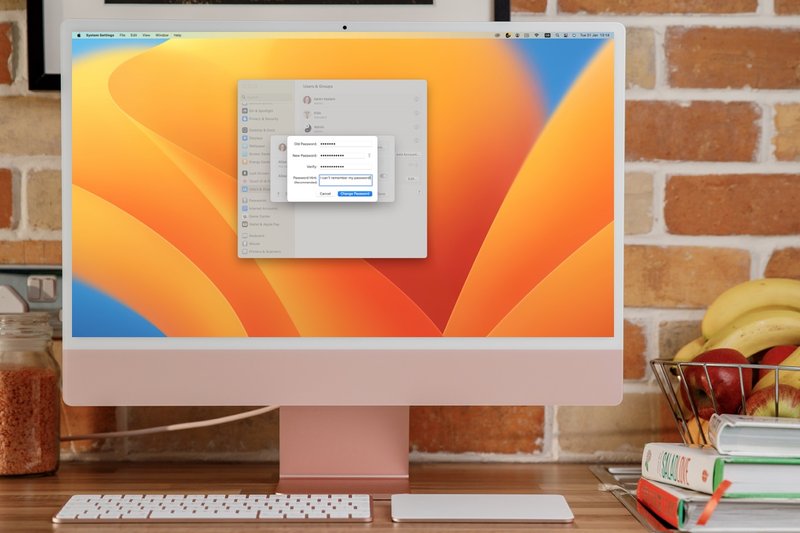
Apple 的 macOS 是一个安全的操作系统,其安全性的核心是您的密码:每当您安装新软件或通过系统偏好设置更改 macOS 时,您都需要密码(从 Ventura 开始)称为系统设置);登录 Mac 时您将需要它(即使您 使用 Apple Watch 登录您的 Mac, 或使用 Touch ID(您在 Mac 启动时仍需要输入密码);有时您在删除重要文件时需要密码。
但是,如果您丢失或忘记密码,或者密码不起作用,该怎么办?也许您继承或购买了二手 Mac,但您不知道密码。不要恐慌。在本文中,我们将了解如何恢复丢失的 Mac 密码。
相关说明中,如果您的 Mac 要求您提供 iCloud 登录信息或 Apple ID,请阅读如果您忘记了 Apple ID 密码该怎么办。或者,如果您忘记了 Mac 上的管理员帐户密码,您可能还会发现这篇文章很有帮助:如何在 Mac 上更改管理员密码。我们还有如何查找密码在 Mac 上。
1.
查看密码提示
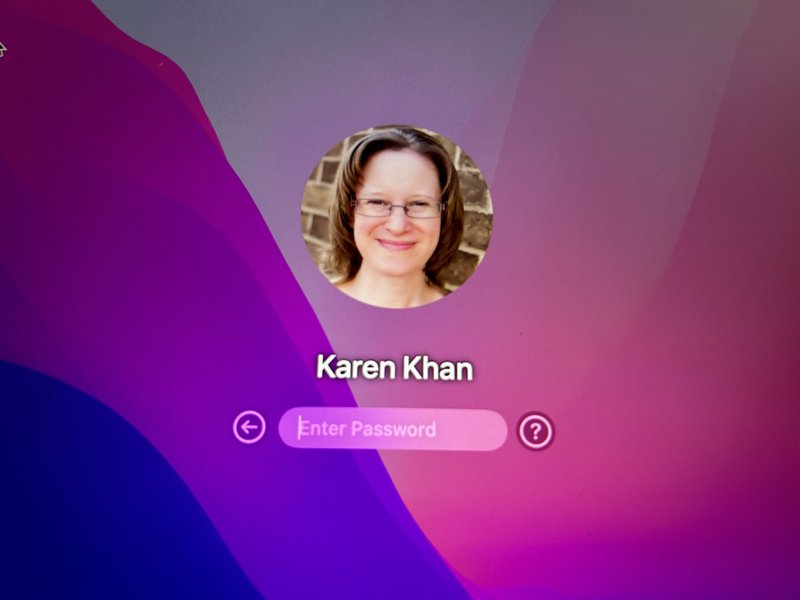
Foundry
如果幸运的话,您的 Mac 密码已设置有提示,您可以在登录屏幕上查看该密码。
您需要进入登录屏幕才能访问此选项 – 仅将 Mac 从睡眠状态唤醒不会显示 ?如果您需要单击该图标,则需要重新启动 Mac。
- 重新启动 Mac。
- 当您在登录屏幕上时,选择您想要登录的用户。
- 您应该看到一个?在输入密码字段旁边。
- 点击 ?您可能会看到密码提示。
如果这能帮助您解决问题,那就太好了。如果没有,我们下面还有更多想法。
2.
更改其他帐户的密码
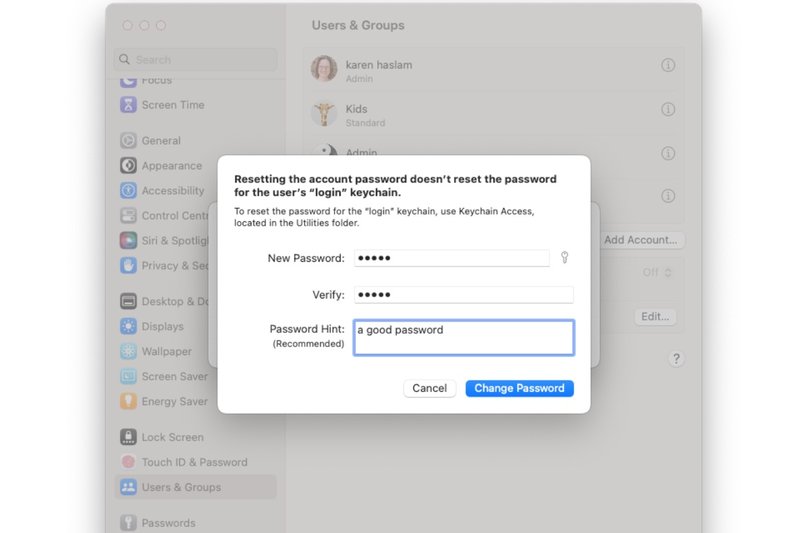
Foundry
您是否与其他人共享 Mac(在远程工作和办公桌轮用的当今,有些人这样做),他们有自己的帐户吗?是否有管理员负责管理您的工作 Mac?可能能够登录的 IT 人员(或女孩)?或者您在 Mac 上是否有其他您知道密码的用户帐户?这里唯一的问题是,如果其他用户没有 Mac 的管理员权限,他们将无法为您更改密码。
如果您知道(或可以找到)另一个 Mac 帐户的密码,您可以使用此帐户重置密码。请按照以下步骤从其他帐户重置您的 Mac 密码。请注意,根据您使用的 macOS 版本,该过程略有不同。
在文图拉
- 重新启动 Mac,或者如果已登录,请单击 Apple 徽标并选择”注销 [名称]”。
- 选择您确实知道密码的帐户。
- 输入该帐户的密码。
- 在 Ventura 中打开”系统设置”>”用户和组”。
- 点击您忘记密码的帐户旁边的 i。
- 点击”重置密码”。
- 输入您登录时使用的密码。
- 添加新密码并验证。
- 添加密码提示(以免再次忘记)。
- 点击”更改密码”。
在蒙特利或更早
- 重新启动 Mac,或者如果已登录,请单击 Apple 徽标并选择”注销 [名称]”。
- 选择您确实知道密码的帐户。
- 输入该帐户的密码。
- 在 Monterey 或更早版本中打开”系统偏好设置”>”用户和组”。
- 在蒙特利或更早版本中,单击窗口左下角的锁定图标,然后再次输入密码。
- 在边栏中选择您忘记密码的帐户。
- 点击”重置密码”。
- 填写新密码、验证和密码提示字段。
- 点击”更改密码”。
您现在已更改该帐户的密码,并且可以使用新密码登录该帐户。
请注意,这不会更改钥匙串的密码,当您登录帐户时,系统会询问您是否要更新钥匙串密码。为此,您需要旧密码(您忘记了),因此您必须单击”创建新钥匙串”。
3.
使用恢复助手和您的 Apple ID 重置您的密码
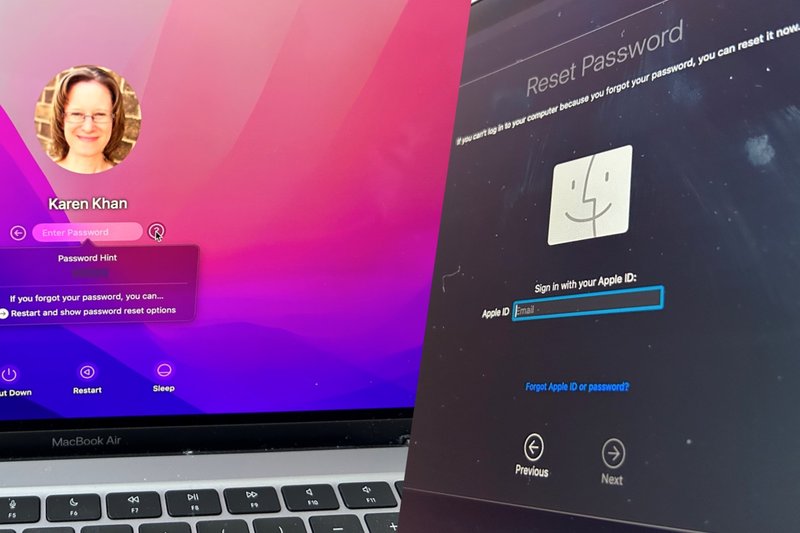
Foundry
当您启动 Mac 并选择您想要登录的用户时,您应该会看到一个 ?在输入密码字段旁边。单击?您可能会看到密码提示(如上所述)。
在密码提示下方,您应该会看到”重新启动并显示密码重置选项”选项。如果您单击此按钮,您的 Mac 将重新启动并打开恢复助手。请按照以下步骤重置您的密码。
- 当您在登录屏幕上时,单击 ?在输入密码框旁边。
- 单击”重新启动”并显示密码重置选项。
- 您的 Mac 将在恢复助手中重新启动。
- 输入您的 Apple ID 电子邮件地址。
- 单击”下一步”。
- 输入您的 Apple ID 密码。
- 您现在将收到有关登录您 Apple ID 的另一款 Apple 产品的提醒。批准存在登录尝试的事实(即使警报说它发生在该国完全不同的地区)。
- 您现在将看到设备上出现一个六位数的代码,您应该在尝试登录的 Mac 上输入此代码。
- 选择您要为其重置密码的用户。
- 单击”下一步”。
- 输入新密码并进行验证。
- 添加密码提示,以免再次忘记(但要确保其他人无法轻易猜到!)
如果你没有看到?这可能是因为您尚未从关闭状态启动 Mac,因此请关闭 Mac,然后再次打开。
如果您仍然没有看到?启动时的恢复助手选项移至下一步。
4.
使用恢复模式、终端和您的 Apple ID 重置您的密码
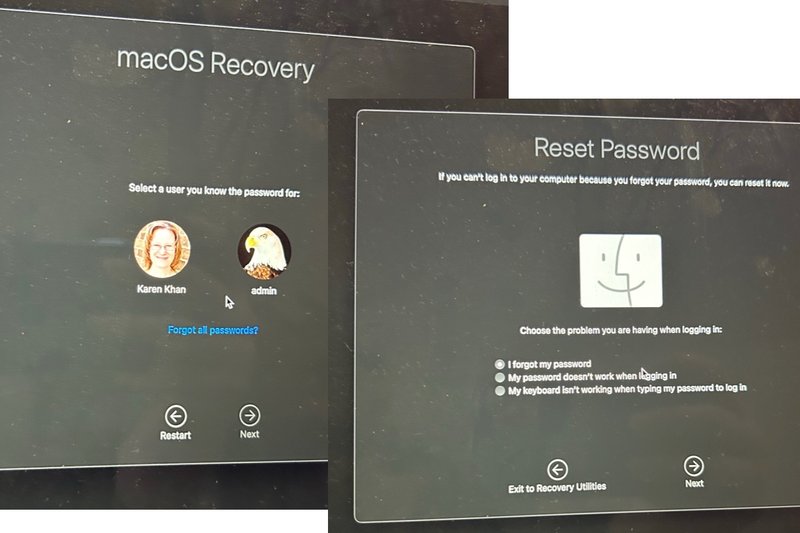
Foundry
如果您没有看到上面详细介绍的”重新启动并显示密码重置选项”选项,您仍然可以进入恢复模式并使用恢复助手更改密码。
该过程将取决于您的 Mac 是否采用英特尔处理器,或者使用 Apple M 系列芯片(例如 M1 或 M2)之一。
在 M1 或 M2 Mac 上:重新启动 Mac 并按住电源按钮,直到看到启动选项。单击选项 > 继续。
在 Intel Mac 上:重新启动 Mac 并按住 Command 和 R,直到出现 Apple 徽标。请参阅如何在 Mac 上使用恢复模式。
进入恢复后,即使您不知道密码,也可以更改 Mac 的密码。您只需要知道您的 Apple ID 和密码即可。
- 在 macOS 恢复中,选择您知道密码的用户,或点击”忘记所有密码”。
- 现在输入您的 Apple ID 电子邮件并点击”下一步”。
- 输入您的 Apple ID 密码,然后点击”下一步”。
- 如果一切顺利,您将看到身份验证成功。您现在需要单击”退出到恢复”。
- 当您看到”恢复”屏幕时,您不需要显示任何选项,例如从 Time Machine 恢复和重新安装 macOS。相反,单击屏幕顶部菜单中的实用程序。
- 单击”终端”。
- 在终端中输入重置密码
- 点击”返回”。现在屏幕上将打开”重置密码”选项。
- 选择我忘记了密码。
- 单击”下一步”。
- 现在使用您的 Apple ID 电子邮件地址和密码登录。
- 您将在您的其他 Apple 设备上看到有人正在使用您的 Apple ID 的警告,批准此操作,然后您将看到一个六位数的代码。
- 在 Mac 上输入六位数字代码。
- 选择您想要重置密码的用户。
- 输入新密码和提示后,您可以重新启动 Mac。
5.
使用您的恢复密钥重置密码
![]()
苹果
如果您的驱动器已通过 FileVault 加密(由您或您的雇主加密),您将看到一个使用恢复密钥重置密码的选项。您当然需要恢复密钥——它是一串字母和数字——所以希望您没有丢失它。
如果您在重新启动 Mac 时使用恢复密钥设置了 FileVault,您将看到”输入您的 FileVault 恢复密钥”选项。
“使用您的恢复密钥重置”以使用驱动器的恢复密钥重置您的登录密码。
如果您找不到 FileVault 恢复密钥,这可能会有所帮助:如何在 macOS 中查找您的 FileVault 恢复密钥。
如何让 Mac 密码提示出现
现在您知道了密码,您可能需要确保在您再次忘记密码时出现密码提示。请按照以下步骤设置提示:
在文图拉:
- 转至系统设置。
- 向下滚动到”用户和组”。
- 单击用户名旁边的 i。
- 点击”更改密码”。
- 输入旧密码,然后输入新密码,并进行验证。
- 添加对您有意义但不易被其他人猜到的密码提示。
在蒙特雷或更早的地区:
- 打开系统偏好设置。
- 点击”用户和组”。
- 点击锁并输入您的密码。
- 点击”登录选项”。
- 勾选显示密码提示的框。
- 如果没有设置提示,请点击用户。
- 点击”更改密码”。
- 输入旧密码,然后输入新密码,并进行验证。
- 添加对您有意义但不易被其他人猜到的密码提示。
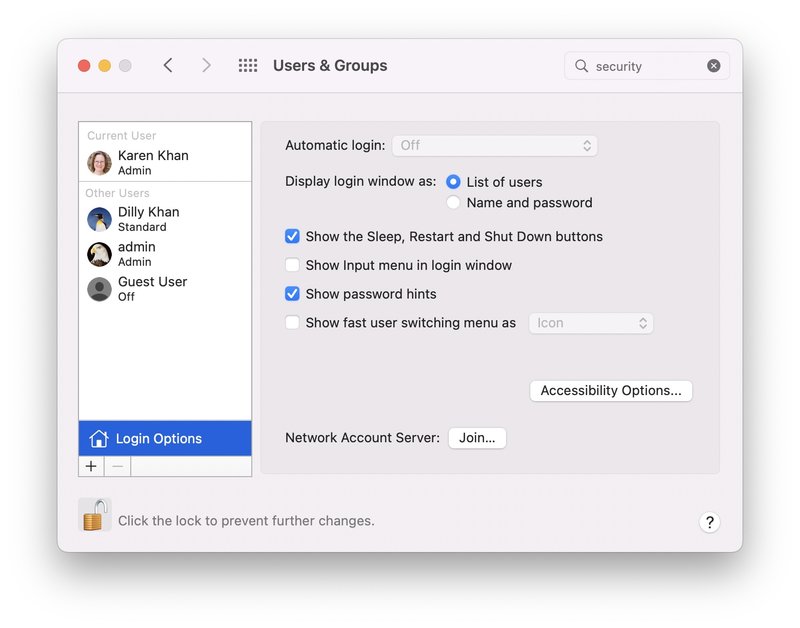
Foundry
如何保存密码以免忘记
一个不错的选择是创建安全密码并使用密码管理器(例如 LastPass 或 1Password)保存它们,这些密码管理器包含在我们的 适用于 Mac 的最佳密码管理器。您需要记住您的主密码,因为这是保证密码管理器安全的方式,但您可以查找您使用的任何其他密码 – 这样您就可以通过这种方式存储您的 Mac 密码。 Apple 还提供自己的 iCloud 钥匙串来存储您的密码,但不幸的是它不会将密码存储到您的 Mac 上。
iCloud 钥匙串 可以如果您忘记了 Apple ID,这会很有帮助。在 iPhone 上,打开”设置”>”密码”,然后使用 Face ID 或 Touch ID 或密码解锁。搜索 Apple,您应该会看到一个或多个 Apple ID 用户名。点击这些即可找到最近约会的人,希望这就是您要找的人。
如何阻止其他人重置您的 Mac 密码
现在您知道如何重置密码,您可能会担心,如果您可以使用恢复模式重置密码,其他人也可能会做同样的事情 – 一旦有人访问了您的 Mac,您通常会失去了对它的控制。不过,您可以采取一些步骤来保护您的数据。
保护数据的最佳方法是启用 FileVault 加密。这会对 Mac 的内容进行加密,并且密码重置实用程序将不会显示,直到您使用”磁盘实用程序”将其解锁。设置 FileVault 时,您可以选择接收恢复密钥(您应该打印出来),也可以将其与您的 Apple ID 绑定。请注意,如果您忘记或丢失这些数据,您的数据将永远丢失。
要打开 FileVault,请按照以下步骤操作(根据 macOS 版本略有不同)。
在文图拉:
- 转至系统设置。
- 点击”隐私与安全”。
- 向下滚动到 FileVault。
- 点击”打开…”
- 选择允许我的 iCloud 帐户解锁我的磁盘,或创建恢复密钥但不使用我的 iCloud 帐户。由于存在丢失恢复密钥的风险,我们建议使用 iCloud。
- 点击”继续”。
在蒙特雷或更早的地区:
- 打开系统偏好设置。
- 转至”安全与隐私”。
- 点击”FileVault”。
- 点击锁并输入您的密码。
- 选择允许我的 iCloud 帐户解锁我的磁盘,或创建恢复密钥但不使用我的 iCloud 帐户。由于存在丢失恢复密钥的风险,我们建议使用 iCloud。
- 点击”继续”。
