如何使用 Mac 恢复模式
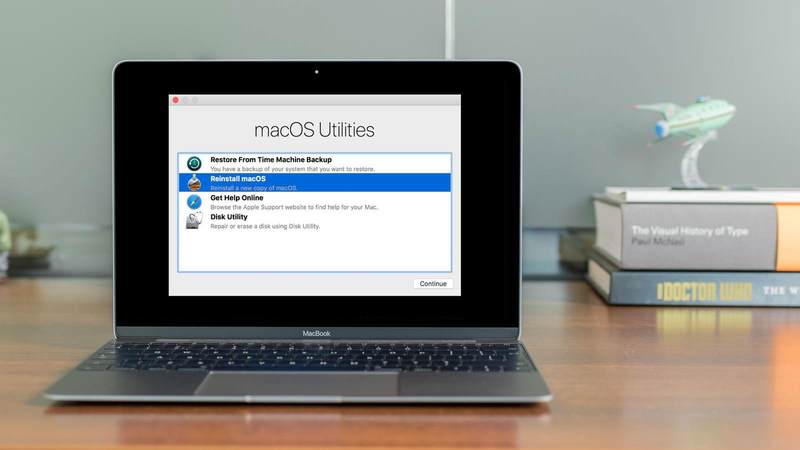
macOS 恢复(通常称为 Mac 恢复模式)于 2010 年随 OS X 10.7 Lion 引入。此 Recovery HD 分区包含您在 Mac 上安装的最新版本的 macOS,可以解决 Mac 的问题。这是一个有用的工具,大多数 Mac 用户永远不需要使用,除非满足以下条件之一:
- 您需要擦除 Mac,因为您想出售它或将其转让给新用户。 macOS 恢复功能将允许您擦除 Mac,删除您的数据和 Apple ID。我们有关于 如何擦除 Mac 并将其恢复为出厂设置。请注意,在蒙特雷有一种新的方法来擦除您的 Mac,我们也在该教程中对此进行了研究。
- 您需要解决问题,例如无法启动。有关详细信息,请阅读:如果您的 Mac 无法启动该怎么办’启动。
- 您的磁盘存在问题,您想要使用”磁盘工具”来修复它。阅读:如何在 Mac 上使用磁盘工具一台 Mac。
- 或者磁盘工具无法修复您的驱动器问题…
- 您在使用特定版本的 macOS 时遇到问题,并且想要返回旧版本。请阅读:如何使用恢复模式重新安装 macOS。
- 或者您想要全新安装 macOS – 例如,这可以解决可能导致 Mac 运行速度变慢的问题。这是 如何全新安装 macOS。
- 或者您出于其他原因想要擦除磁盘……
- 您想要从 Time Machine 备份进行恢复。阅读:如何从时间机器恢复.
- 您的互联网连接出现问题。
如何在恢复模式下启动 Mac
现在有两种方法可以启动恢复模式,您使用的方法取决于您拥有的 Mac。
M1 Mac
如果您有一台配备 Apple 处理器的新 Mac,例如 2020 年 11 月推出的 M1 Mac,或其中一款 M1 Pro MacBook Pro 型号,则需要使用新方法进入恢复(很多人不这样做)知道这一点并且想知道 为什么 Command+R 不再起作用)。
- 关闭 Mac。
- 按住开启按钮。
- 最终,Apple 徽标将出现,其下方带有文字,通知您如果继续按住电源按钮,您将能够访问启动选项。继续按该按钮。
- 最终您将能够选择”选项”>”继续”,这将打开”恢复”,如下图所示(由于无法截图,请原谅质量!)

英特尔 Mac
如果您需要在配备 Intel 处理器的 Mac 上进入恢复模式,请按照以下步骤操作:
- 点击屏幕左上角的 Apple 徽标。
- 选择重新启动。
- 立即按住 Command 和 R 键,直到看到 Apple 徽标或旋转的地球仪。如果 Mac 由于无法从内置恢复系统启动而尝试通过互联网启动 macOS 恢复,您将看到旋转的地球仪。
- 最终,您的 Mac 将显示”恢复模式实用程序”窗口,其中包含以下选项:

根据您想要执行的操作,您可以使用多种不同的组合键在恢复模式下启动,我们将在下面详细介绍这些组合。
macOS 恢复模式使用哪些键
根据您想要对 macOS 恢复执行的操作,启动期间可以使用多种组合键 – 这些选项适用于采用 Intel 技术的 Mac:
Command + R
如果您想安装 Mac 上已安装的最新版本 macOS,请使用此选项(如果您未升级,则不会安装较新版本)。请注意,如果您要出售或赠送使用 OS X El Capitan 或更早版本的 Mac,您还应该使用 Command + R – 这将确保安装不会与您的 Apple ID 关联。
选项/Alt + Command + R
如果您想升级到与您的 Mac 兼容的最新版本 macOS,请使用此选项。
Shift + Option + Command + R
这将安装您的 Mac 附带的 macOS 版本,或者最接近该版本的版本(如果无法下载)。
Mac 恢复模式选项
当您以恢复模式启动时,您将看到以下选项:
从时间机器备份恢复
如果您有 Time Machine 备份,这是恢复系统的简单方法
重新安装 macOS(或在较新版本中重新安装 macOS Monterey)
这将允许您重新安装 macOS(版本将取决于上面使用的组合键)
在线获取帮助(或较新版本的 Safari)
访问 Apple 的支持网页。这使您可以访问 Safari,以便您可以查找所需的帮助,但某些浏览器功能将不可用。
磁盘工具
此选项允许您验证和修复连接的驱动器。
选择适合您的选项,然后单击”继续”。
我们有各种教程可能会对您有所帮助。例如:
恢复模式中的其他选项
还可以通过”文件”、”编辑”、”实用程序”和”窗口”选项卡从页面顶部的菜单访问各种选项。其中包括:
终端
以下是如何在 macOS 恢复中访问终端:
- 按上述方式在恢复模式下启动。
- 点击菜单栏中的”实用程序”。
- 点击”终端”。
您可以在此处了解如何使用终端 .
启动安全实用程序
如果您使用 T2 Mac(自 2018 年以来有许多 Intel Mac),这是一个至关重要的设置,因为您必须确保可以从外部媒体启动,然后才能使用可启动安装程序。

启动安全实用程序包括允许您的 Mac 从受信任的启动磁盘启动的设置。 M1 Mac 和配备 T2 芯片的 Mac 具有附加选项,包括固件密码保护以及安全启动和外部启动选项。

访问启动安全实用程序后,您将看到许多选项,包括安全启动选项和允许的启动媒体选项。在第二部分中,您将找到允许从外部或可移动媒体启动。您需要选择此选项才能从可启动驱动器启动。请参阅:如何创建可启动的 USB macOS 安装程序。
还可以访问固件密码保护。固件密码可防止没有密码的用户从指定启动磁盘以外的任何磁盘启动。并非每台 Mac 都有此选项。单击打开固件密码。输入密码并单击”设置密码”。然后退出并转到 Apple > 重新启动。
网络实用程序
网络实用程序应用程序可让您访问可帮助您解决网络连接问题的工具和信息。详细了解在此处解决网络问题。如果您想在 Mac 上测试 ping,请单击”网络实用程序”选项(我们有一个 在 Mac 上测试 Ping 的指南位于此处)。
如果 macOS 恢复不起作用该怎么办
如果您无法在 macOS 恢复中启动,有几个选项,但同样,它们会有所不同,具体取决于您使用的是 M1 Mac 还是 Intel Mac。
M1 Mac
如果 M1 Mac 上的恢复模式出现问题,Apple 会提供新的”后备恢复模式”此处。在这种情况下,您可以双击电源按钮:先按下,松开,然后按住电源按钮。
回退恢复模式可访问带有 M1 芯片的 Mac 的 SSD 上的 recoveryOS 的第二个副本。苹果表示,第二个副本是为了提高弹性。
英特尔 Mac
如果您的 Mac 是 Intel Mac,那么您可以尝试通过 Internet 强制其在 macOS 恢复中启动。请注意,M1 Mac 没有互联网恢复功能 – 对于 M1 Mac,您需要使用后备恢复操作系统,如上所述。
如果您运行的是 Intel Mac,互联网恢复模式允许您通过互联网下载 macOS 的新副本,以便您可以在 Mac 上重新安装它。这仅适用于 2011 年或更高版本的 Mac,并且您需要安装 OS X Lion 或更高版本。
具体操作方法如下:
- 在 Intel Mac 上,启动时按住 Option/Alt-Command-R 或 Shift-Option/Alt-Command-R 可强制 macOS 恢复通过互联网启动。
我们有更多关于 。
如果您仍然无法启动,那么您可以尝试 通过外部 Mac 启动盘启动。
