如何保存通过 POP3 或本地 iOS 邮件文件夹下载到 iPhone 或 iPad 的电子邮件

很容易认为 iOS 备份将包含 iPhone 或 iPad 上存储的所有个人数据。但苹果在支持页面中解释说,有些内容不会从你的手机上复制,因为它们存储在其他地方。这包括”存储在其他云服务中的数据,例如 Gmail 和 Exchange 邮件。”
如果您将邮件从电子邮件帐户下载到您的 iOS 设备,但这些邮件已从服务器中删除,该怎么办?当您的 iPhone 或 iPad 从备份中恢复或死亡时,这些电子邮件将永远消失。苹果没有在支持说明或其他地方提到这一点,尽管它可能会影响那些在设备上本地存储某些消息而不是与邮件服务器同步的人。
主要问题是人们使用过时的电子邮件检索方法(称为 POP3)。 POP3 从电子邮件服务器中提取邮件,但它并不真正记录保留在服务器上的邮件的状态。大多数 POP3 配置会下载邮件,然后将其从服务器中删除。
IMAP 协议几乎完全取代了 POP3。它允许在客户端和服务器之间同步消息和文件夹,让您可以在所有设备上访问相同的消息和消息归档组织,例如用于邮件的 Dropbox 或 iCloud Drive。
邮件大部分保留在服务器上,但有一些例外。您可以选择配置 iOS,以便将任何或所有草稿、已删除和存档文件夹本地存储在设备上。 (请参阅”设置”>”密码和帐户”>”邮件帐户”>”帐户”>”高级”,然后点击”邮箱行为”下的任意项目。)
这为使用 POP3 或本地存储来存储某些 IMAP 特殊文件夹的用户留下了空白,因为如果您突然发生设备故障,需要从备份恢复手机或平板电脑,或者想要从一台设备迁移对于另一个人来说,本地存储的电子邮件丢失了。
移动您的 POP3 邮件
但是,您可以将所有这些电子邮件移至支持 IMAP 的电子邮件帐户。如果您使用 Apple 未记录的一组操作,这很容易,但会为您节省大量时间 – 您不必单独选择每条消息。
(这是我多年来在 iOS 邮件中学到的最好的技巧,也是对 TapSmart 上的这篇 2015 年文章,从删除文件夹中的所有邮件的角度进行了解释。)
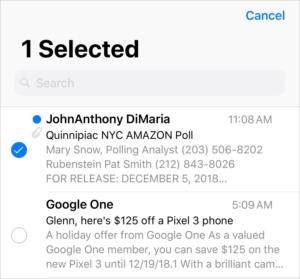 IDG
IDG
从这里开始,只需点击几下,您就可以选择邮件文件夹中的所有邮件。
如果您尚未设置 IMAP 帐户,请创建一个并在 iOS 中进行设置,即使它是临时的。 Gmail 等服务可让您创建免费帐户并支持 IMAP。您还可以使用 iCloud 电子邮件,但请检查您是否有足够的免费 iCloud 存储空间。
现在,在已下载邮件的每个单独文件夹中,按照以下步骤进行操作,这需要密切关注。 (说明后的视频演示了以下步骤。)
- 点按”编辑”。
- 点击最上面消息左侧的复选框。
- 现在点击并按住底部的”移动”按钮。
- 按住”移动”按钮的同时,用另一根手指取消选中顶部的消息选择框。
- 松开”移动”按钮。
- 几秒钟后,就会出现一条”移动”消息,显示该邮箱中的所有邮件都可以移动。
- 点按左上角的”帐户”,然后点按要将邮件移至其中的邮件帐户,然后点按该文件夹。
我不知道有任何电子邮件服务只允许 POP3 检索,因此您应该能够在当前使用的任何邮件主机上从 POP3 切换到 IMAP。 (由于 IMAP 同步邮件,您可能会丢失所有下载的邮件。即使在同一邮件主机上,也请确保在切换到 IMAP 之前复制所有邮件。)
访问您的邮件主机或与系统管理员联系以获取 IMAP 设置,并使用上面的设置路径更新您的帐户。如果您无法使用 IMAP,请设置一个新帐户!
这篇 Mac 911 文章是为了回答 Macworld 读者 John 提交的问题。
询问 Mac 911
我们整理了最常被问到的问题列表以及答案和专栏链接:阅读我们的超级常见问题解答,看看您的问题是否得到解答。如果没有,我们总是在寻找新的问题来解决!通过电子邮件将您的信息发送至 mac911@macworld.com,包括适当的屏幕截图,以及您是否希望使用您的全名。每个问题都不会得到解答,我们不会回复电子邮件,也无法提供直接的故障排除建议。
