如何在 iPhone、iPad 或 Mac 上设置 iCloud 共享照片库
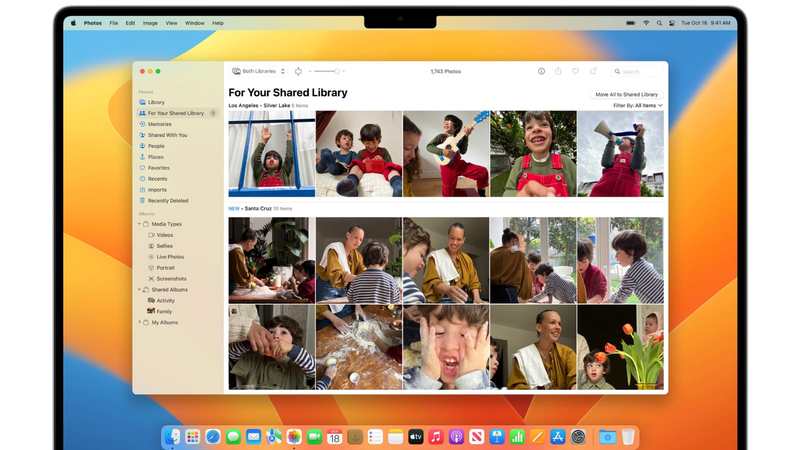
使用 iPhone 14 Pro,不仅可以即时拍照,而且可以即时拍摄精彩照片,变得前所未有的简单。然而,问题是当你想与其他人分享这些照片时。这并不是很难,但与其他人分享照片肯定会容易得多。
借助 iOS 16、iPadOS 16 和 macOS Ventura 中提供的新 iCloud 共享照片库,Apple 让您可以更轻松地从设备共享照片。从本质上讲,共享照片库是照片应用程序中的一个库,您和其他人可以一起添加、删除和编辑。它需要一些设置并且存在一些限制,但它让我们更接近我们都想要的”它就是有效”的理想。
在介绍说明之前,我们先介绍一下该服务的要求和限制。
iCloud 共享照片库:要求和限制
借助 iCloud 共享照片库,您可以在”照片”应用中共享全部或部分个人照片库。任何被授予访问权限的人都可以访问共享照片库中的照片。以下是您需要了解的要点。
需要哪些版本的 iOS、iPadOS 和 macOS?
所有用户(共享库的人和被授予访问权限的人)必须使用运行 macOS Ventura 的 Mac、运行 iOS 16 的 iPhone 和运行 iPadOS 16.1 的 iPad。
在设置过程中,”照片”将轮询与您的 Apple ID 关联的设备,并告诉您哪些设备需要更新。运行较旧操作系统的设备将无法访问。
需要 iCloud 吗?
顾名思义,使用 iCloud 共享照片库需要 iCloud。
需要多少 iCloud 存储空间?
只要你能负担得起。这些共享照片会保存到 iCloud,因此您想要共享的照片越多,您需要的存储空间就越多,尤其是当您不想管理照片时。
谁可以访问 iCloud 共享照片库?
最多五位受邀者使用配备最新操作系统的 iPhone、iPad 或 Mac。
人们可以在 iCloud 共享照片库中做什么?
被授予访问权限的人可以添加、编辑和删除照片。
我可以选择要分享的照片吗?
是的,您也可以在共享照片后取消共享照片。
我可以同时访问多少个共享库?
一个。就是这样。如果您想加入其他库,则需要删除共享库(如果您正在托管一个库),或者保留您加入的库。
如何设置 iCloud 共享照片库
乍看上去
1.
照片设置中的共享库
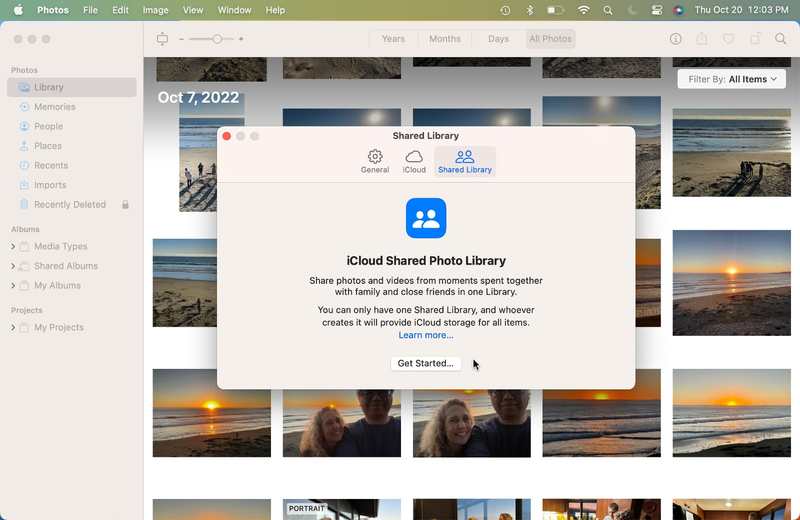
“开始”按钮可能会显示为灰色且处于非活动状态几秒钟。一旦可用,请单击它。
Foundry
在 macOS Ventura 中,启动”照片”应用,然后单击菜单栏中的”照片”>”设置”。在出现的窗口中,单击标有”共享库”的第三个选项卡。
在 iOS 16 和 iPadOS 16 中,点按”照片”设置中的”共享库”。
如果您想了解有关 iCloud 共享照片库的更多信息,可以单击”了解更多”链接。
“开始”按钮可能会显示为灰色且处于非活动状态几秒钟。一旦可用,请单击它。
2.
检查设备兼容性
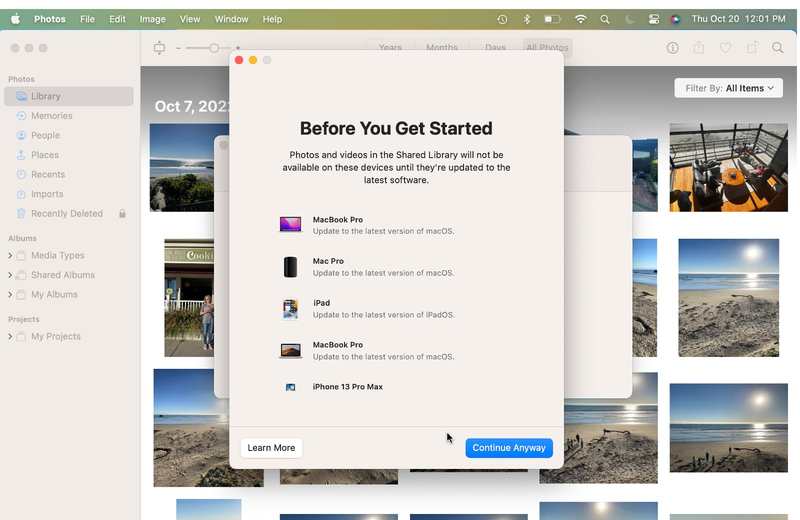
“照片”应用会轮询您 Apple ID 帐户上的链接设备,并告诉您哪些活动设备需要升级才能使 iCloud 共享照片库正常工作。
Foundry
单击”开始”按钮后,Mac 上的”照片”将扫描与您的 Apple ID 关联的设备,并告诉您是否有任何设备需要更新。运行较旧操作系统的不兼容设备将无法访问。
单击”仍然继续”继续。
3.
添加参与者
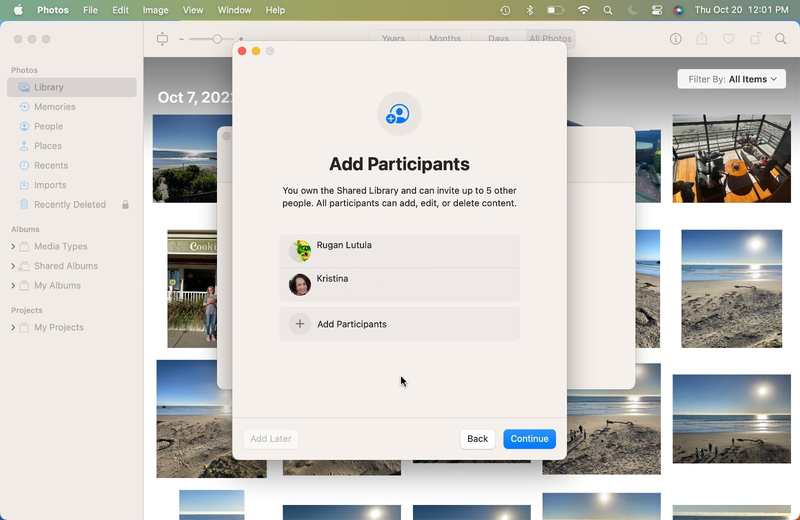
您最多可以邀请五个人加入 iCloud 共享照片库。
Foundry
是时候添加有权访问共享照片库的人员了。
在”添加参与者”窗口中,单击”添加参与者”栏可从您的联系人中添加最多 5 个人。
完成后点击”继续”。
4.
将照片移至共享库
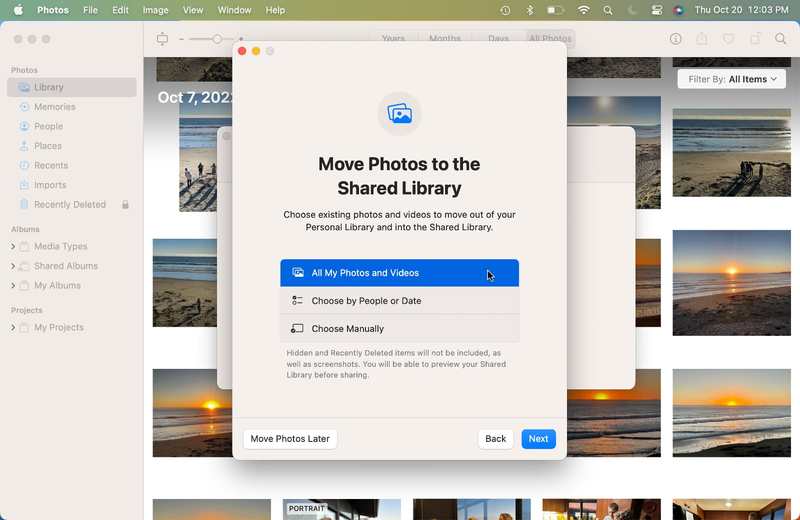
在制作 iCloud 共享照片库时,Apple 提供了三种选择来选择库中照片的方式。
Foundry
现在您需要创建共享库。 Apple 为您提供了三种选择共享照片的选项(不包括隐藏或最近删除的照片):
- 我的所有照片和视频:您个人资料库中的所有内容都将移至共享资料库。
- 按人物或日期选择:应用会根据这些条件过滤照片。
- 手动选择:您可以手动选择照片。
如果您需要更多考虑这些选项或想要从空图库开始,您可以选择稍后移动照片。否则,请进行选择,然后单击”下一步”。 (为这些说明的其余部分选择了”我的所有照片和视频”。)
在 iPhone 和 iPad 上,您还会看到”从相机共享”选项,该选项可让您使用相机应用中的”图库”按钮自动将照片和视频添加到共享库中。此外,您可以选择当参与者在范围内时自动通过蓝牙与他们共享。
5.
共享前预览库
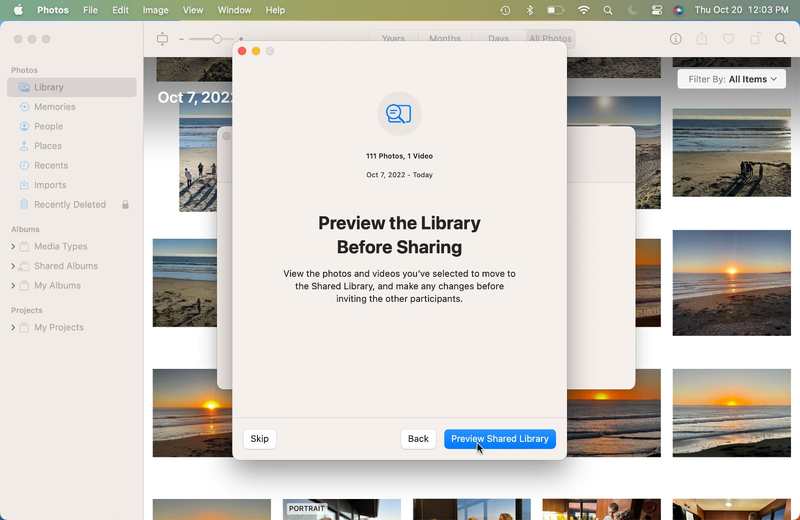
您可以在与他人共享之前检查 iCloud 共享照片库的内容。
Foundry
这是一个有用的步骤 – 在其他用户获得访问权限之前,您可以看到共享库的样子。
在窗口顶部,您将看到库中有多少照片和视频以及涵盖的日期。
如果您想放弃预览,可以单击”跳过”按钮,如果您这样做,请转到这些说明的步骤 7。
否则,请单击”预览”。
6.
预览共享库
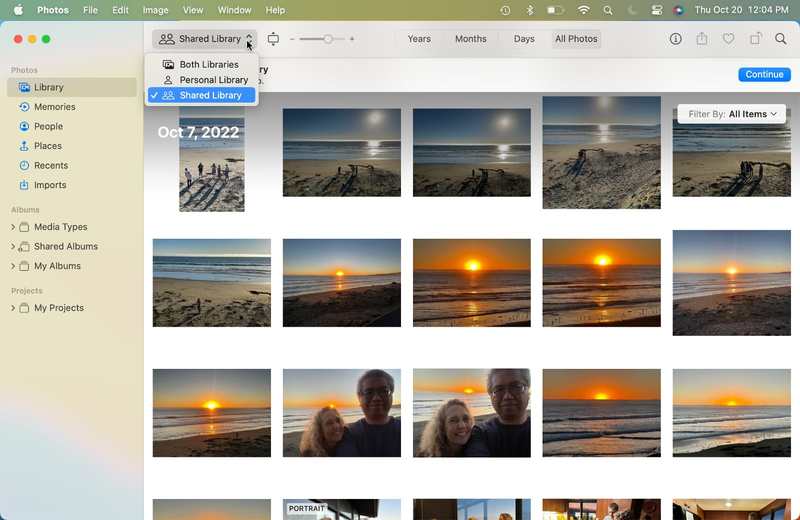
预览 iCloud 共享照片库时,您可以根据共享或未共享状态对照片进行排序。
Foundry
照片将创建共享库,这可能需要几分钟的时间,具体取决于您拥有的项目数量。
您可以滚动浏览共享库以查看其中的内容。照片应用程序的控制栏左上角还有一个有用的弹出菜单,可帮助您查看项目。单击菜单,您将看到三个选项:
- 两个库:您的个人库和共享库中的项目。共享项目的缩略图右上角有一个人物图标。
- 个人图书馆:未共享的项目。如果您要共享整个库,则此部分将为空。
- 共享库:仅共享项目。
顶部控制栏下方有”预览共享库”的警告,通知您共享库尚未设置。
单击此警报右侧的”继续”以继续。
7.
邀请人们加入共享库

当您发送 iCloud 共享照片库邀请时,收件人会收到一个链接。
Foundry
要邀请其他人加入共享库,您可以单击”通过消息邀请”按钮,该人将获得通过即时消息加入的链接。
如果无法通过”消息”联系到您要邀请的人,您可以点击”复制链接”按钮,该链接将被复制到您的剪贴板,以便粘贴到电子邮件或其他文档中。
但是,这些选择要么全有,要么全无——您无法向某些邀请发送消息并使用复制链接向其他人发送电子邮件。如果您单击”通过消息邀请”,但无法通过”消息”联系到被邀请者,您将收到”消息发送失败”通知。如果单击任一按钮,您将进入下一步。
我们将在本教程后面介绍如何在设置共享库后邀请其他人或如何重新发送邀请。
8.
您的共享库已准备就绪
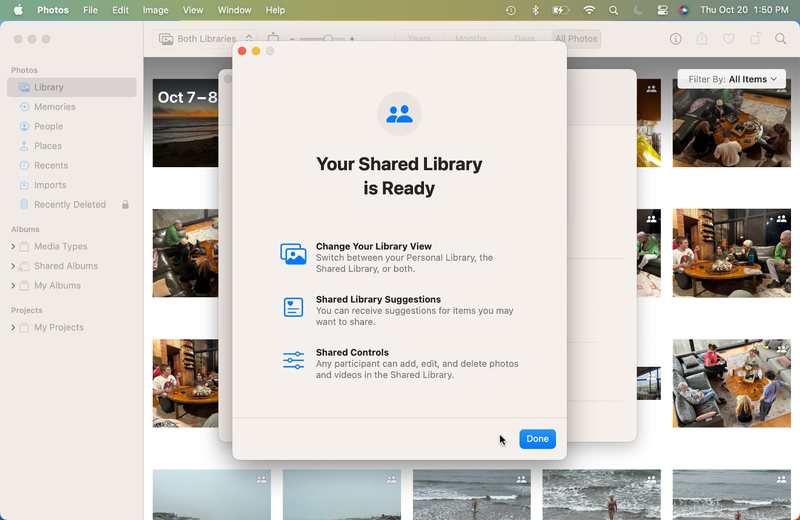
共享图库准备就绪后,您可以在”照片”应用中查看它。
Foundry
您的图书馆已全部设置完毕。单击”完成”按钮退出设置。
其他 iCloud 共享照片库设置
设置 iCloud 共享照片库后,您可以调整其设置。转到 Mac 上的”照片”>”设置”>”共享库”或 iPhone 或 Mac 上的”设置”>”照片”以调整以下内容:
- 参与者:您可以添加或删除参与者。限制是五个。您还可以重新发送邀请,但默认情况下通过消息发送链接。将出现一个消息窗口,因此您可以复制链接以通过其他方式发送。
- 共享库建议:”照片”应用使用 AI 来推荐您可能想要添加到共享库中的人物的照片和视频。
- 删除通知:您可以选择在有人删除项目时接收提醒。
- 从相机共享:您可以在 iPhone 或 iPad 上关闭此设置。
- 删除共享库:结束共享库。您可以选择保留所有内容或仅保留您贡献的项目。这些项目将移至您的个人图书馆。
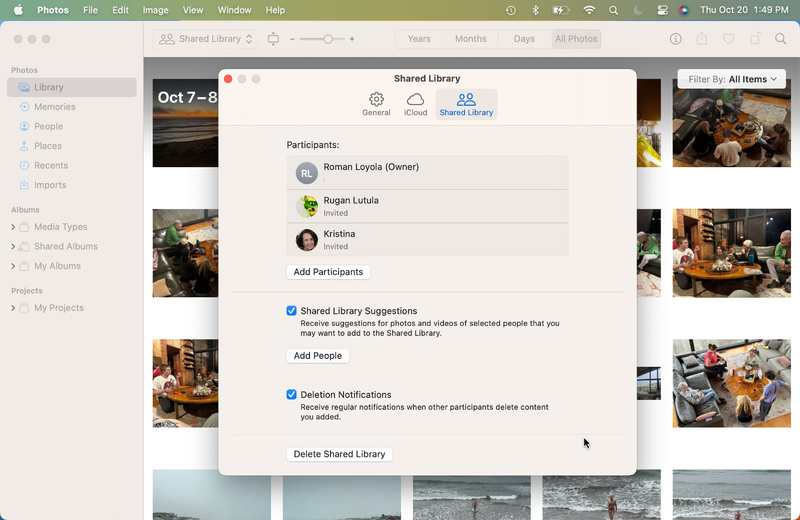
您可以调整 iCloud 共享照片库的设置,以及管理参与者。
Foundry
有关使用 iCloud 照片库的更多提示,请阅读:
