如何在 Mac 上设置家长控制

Mac 是孩子们用来探索互联网并迈出可能终生与科技结伴的第一步的绝佳设备。但是,当然,这也可能会让他们接触到可能不合适或不建议的内容。为了防止此类危险,Apple 在 macOS 中提供了一系列家长控制功能,允许您限制他们看到的内容类型并确定他们可以使用设备的时间。
显然,家长控制是 macOS 的一个有用部分,但自 macOS Catalina 以来,实际上找到它们有点困难。在 Catalina 之前,这些有用的设置可以在系统偏好设置的家长控制部分找到。自 Catalina 以来,苹果已将家长控制隐藏在系统偏好设置的”屏幕时间”部分中。
我们向您展示如何在 Mac 上创建儿童帐户并设置家长控制,以便您的孩子在使用 macOS 时能够安全,此外还推荐了一些可提供额外安全性的第三方应用。
第 1 步:在 Mac 上设置儿童帐户
第一步是为您的孩子创建一个专用帐户,以便您实施的任何限制最终都不会影响您自己的浏览或应用使用。根据您使用的 macOS 版本,为您的孩子设置帐户的方法略有不同。
macOS Catalina 及更高版本:
- 转至系统偏好设置 > 用户和组。
- 点击锁进行更改 – 出现提示时输入密码。
- 点击”+”即可添加新帐户。
- 为帐户指定名称和密码(您还可以添加密码提示)。
- 选择”标准”作为帐户类型。
- 单击”创建用户”。
macOS Mojave 或更早版本:
- 转至系统偏好设置 > 家长控制。
- 创建儿童帐户 – 步骤与上述类似。
第 2 步:设置家庭共享
保护您孩子的最佳方法是使用”家人共享”功能。家人共享允许您通过任何 Apple 设备管理整个家庭(最多五名成员)的设置。
每位家庭成员都需要使用其 Apple ID 登录才能使用家人共享。幸运的是,为您的孩子设置 Apple ID 很容易,但如果您不愿意也不必担心,还有其他方法可以管理它们,我们将在下面演示。
要设置家人共享,请按照以下步骤操作:
- 打开系统偏好设置 > 家庭共享。
- 点击”家庭”部分下方的 +。
- 点击”创建儿童帐户”。
- 单击”下一步”。
- 您需要获得家长同意——这实际上要求您附上与您的帐户关联的卡的安全代码。
- 输入您孩子的信息(您可以为他们创建一个免费的 iCloud 电子邮件地址)。
- 同意条款和条件。
- 同意您的孩子使用”购买前询问”功能(否则他们可能会花您的钱!)。单击继续。
- 如果您想根据分配给孩子的设备所在位置查看孩子的位置,请同意分享孩子的位置。
有关更多信息,请阅读我们有关家庭共享的优势和功能的完整指南:如何在 iPad、iPhone 和 Mac 上设置家庭共享。
步骤 3a:设置家长控制(如果使用家人共享)
如果您已设置”家人共享”(上文),请按照以下步骤在 Mac 上设置家长控制:
- 确保您已登录 Apple ID。
- 打开系统偏好设置 > 屏幕时间。
- 点击”选项”并选择”跨设备共享”(这意味着您可以在任何地方管理设置)。
- 点击您照片下方的下拉菜单,然后选择您添加到”家人共享”的孩子。
- 单击”打开”以打开”屏幕时间”。 (如果您没有看到此内容,请再次单击”选项”)。
- 选择”包括网站数据”(如果您想查看他们访问的位置)。
- 选择”使用屏幕时间密码”(如果您想使用密码来管理延长屏幕时间)。
在左侧栏中,您会找到更多选项。我们将在下面详细讨论它们。
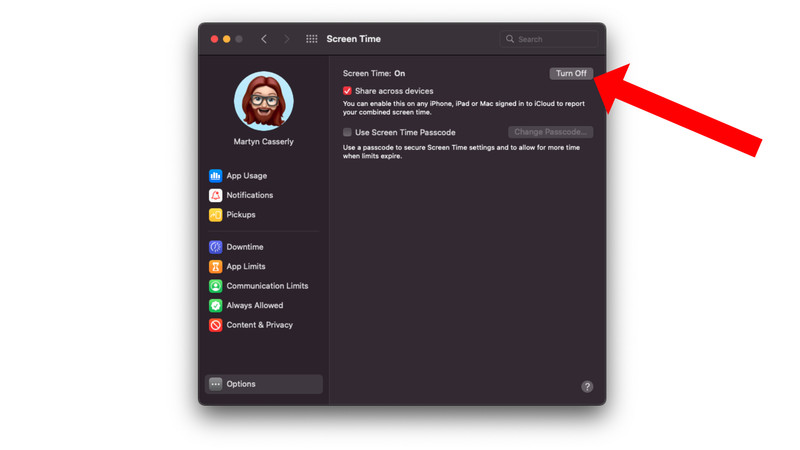 如果您通过”家人共享”设置家长控制,则可以跨设备共享设置。
如果您通过”家人共享”设置家长控制,则可以跨设备共享设置。
马丁·卡瑟利
步骤 3b:设置家长控制(如果不使用家人共享)
如果您不想走家庭共享路线,您仍然可以通过 Mac 上孩子的帐户设置家长控制。根据您运行的 macOS 版本,该方法略有不同。
首先登录您孩子的 Mac 用户帐户:单击 Apple 徽标并注销,然后以孩子的身份重新登录。如果 macOS 引导您完成设置选项,只需忽略并跳过诸如设置 Apple ID 之类的操作(如果您现在不想这样做)。
macOS Catalina 及更高版本:
如果您使用的是 macOS Monterey 或 Catalina 之前的任何版本,请按照以下步骤操作:
- 转至系统偏好设置 > 屏幕时间。
- 单击”选项”。您应该会看到一条消息,表明此 Mac 的屏幕时间已打开。 (如果没有打开)。
- 您可以选择”使用屏幕时间密码”(如果您想使用密码来管理延长屏幕时间)。
macOS Mojave 及更早版本:
- 选择”家长控制”而不是”屏幕时间”。 (但并非所有选项都可用 – 最值得注意的是”屏幕时间”选项将不存在)。
与家庭共享方法一样,您将在左侧栏中看到许多其他选项,包括停机时间、应用程序限制以及内容和隐私。接下来我们将讨论您如何调整这些限制。
“屏幕时间”窗格中提供的两个选项是”跨设备共享”和”使用屏幕时间密码”。
- 跨设备共享将向您显示帐户持有者在各种 Apple 设备上花费的总时间。
- 使用屏幕时间密码是您应该立即启用的一项功能,因为它可以防止儿童更改您设置的任何时间限制或内容锁定。
第 4 步:完善您的家长控制
完成这些设置后,就可以开始配置各种屏幕时间元素了。接下来,我们将介绍各种控制措施,包括停机时间、应用程序限制以及内容和隐私,以便您可以根据自己的需求进行定制。无论您是否通过”家庭共享”,这些设置都是相同的。
停机时间
停机时间可让您设置用户无法使用 Mac 的时间。如果您想限制孩子在深夜观看 Netflix 或只是希望他们在某些时间远离屏幕,这会很有用。 (要让停机时间正常运行,您孩子使用的设备需要更新到最新版本的 macOS 和其他 Apple 操作系统)
- 点击”停机时间”。
- 打开停机时间(如果您设置了密码,则需要输入它)。
- 启用”预定”以指定可以使用设备的时间。选择”每天”或”自定义”选项,然后设置 Mac 的锁定时间。
- 点击”停机时阻止”可阻止您的孩子在这些时间之外使用设备。
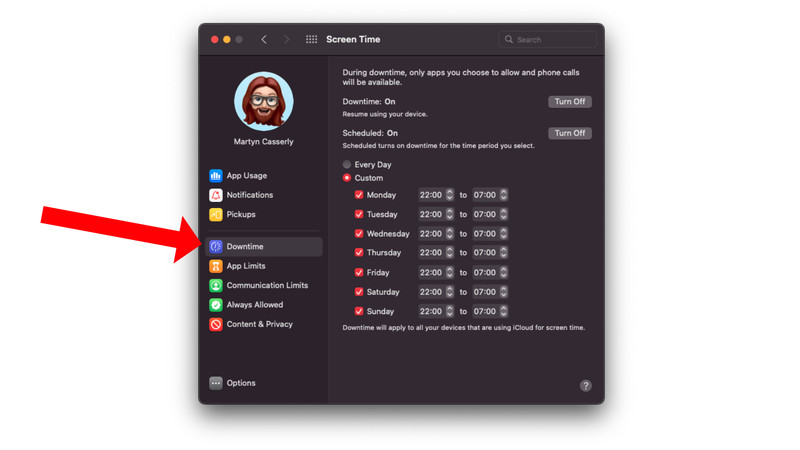 在 macOS 上设置停机功能
在 macOS 上设置停机功能
马丁·卡瑟利
应用限制
顾名思义,此设置可让您控制孩子每天在某些应用或应用类别上花费的时间。
- 点击”应用程序限制”。
- 点击主窗格左下角的”+”图标(输入密码)。
- 您现在可以选择特定的应用或类型并应用每日时间限制。您可能希望审核的一个区域是网站,您可以在列表底部找到该区域。
- 点击”网站”和”+”旁边的下拉箭头添加您想要限制访问的网站。 (请注意,”内容和隐私”部分中有更多限制网站访问的选项)。
 在 macOS 上设置应用程序限制功能
在 macOS 上设置应用程序限制功能
马丁·卡瑟利
通信限制
此设置不限制可以访问哪些内容,而是限制您的孩子在屏幕时间期间可以与谁交谈。您可以将其限制为现有联系人(可能推荐)或任何人。还有一个部分介绍了停机时间何时生效。基本上,如果您希望他们做作业而不因与朋友聊天而分心,您可以在此处进行设置。
 在 macOS 中设置通信限制
在 macOS 中设置通信限制
马丁·卡瑟利
始终允许
另一个简单的设置,这将覆盖停机时间和应用程序限制,始终授予对特定应用程序的访问权限。
- 您需要仔细查看应用列表,为您希望孩子访问的应用授予权限。
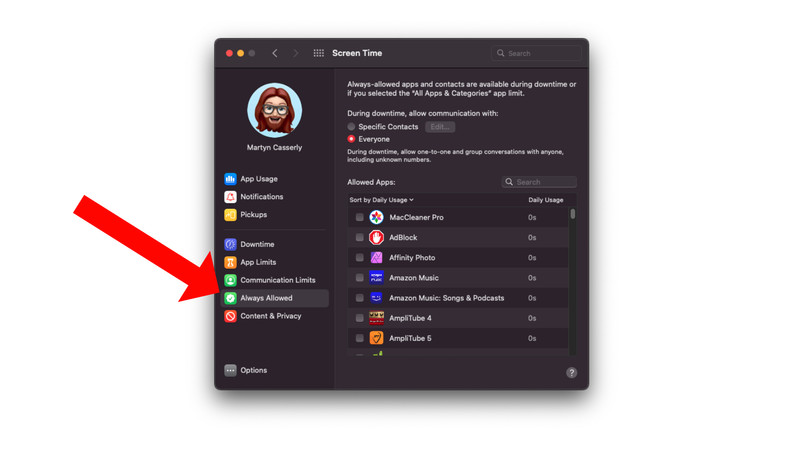 在 macOS 中设置”始终允许”功能
在 macOS 中设置”始终允许”功能
马丁·卡瑟利
第 5 步:设置网站限制和禁令
左栏中的最后一个类别是内容和隐私,如果您想保护您的孩子,这可能是需要解决的最重要的部分。
内容和隐私
早期的功能更关注访问和时间限制,但这一功能可让您决定您的孩子将看到的内容类型。有各种细粒度设置可以限制成人网站和搜索结果、电影和音乐中露骨的歌词和词语,以及您是否希望孩子在线玩游戏。
- 单击”打开…”并输入密码。
- 选择您要设置的限制,例如”限制成人网站”或”仅允许的网站”。如果您选择”仅允许的网站”,您将找到一系列可供添加的适合儿童的网站。
- 您还可以取消选择 Siri 和词典中的显式语言等选项,并限制 Game Center 活动。
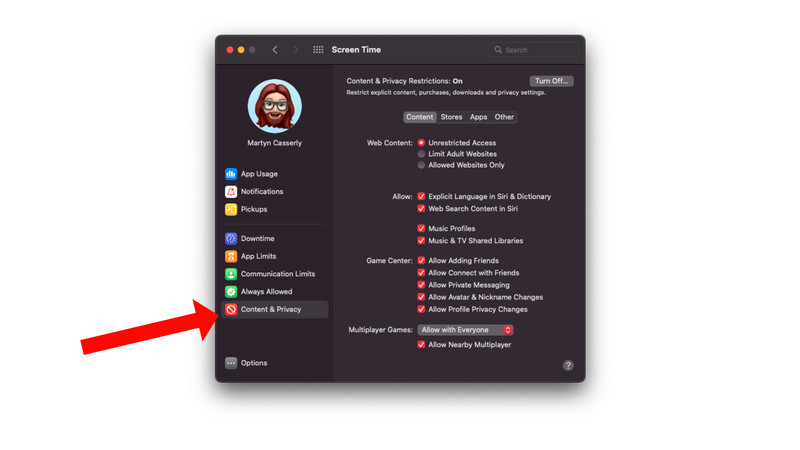 在 macOS 中设置内容和隐私设置
在 macOS 中设置内容和隐私设置
马丁·卡瑟利
适合 Mac 用户的最佳家长控制应用
如果您想对孩子使用 Mac 的方式进行更多控制,或者想要将功能扩展到 Android 和 Windows 设备,那么有许多优秀的第三方产品可供选择。
Qustodio

Qustodio 家长控制软件
马丁·卡瑟利
Qustodio 是最受欢迎的家长控制程序之一。这是一套功能强大的工具,可让您设置孩子使用设备的时间限制、限制对您指定的游戏和应用程序的访问、监控他们的浏览活动和 YouTube 视图、跟踪他们的物理位置、获取实时信息当他们尝试访问被阻止的网站时会发出警报,而且它适用于所有主要平台 – iOS、macOS、Windows、Android 甚至 Amazon Kindle 设备。有多种订阅可供选择,价格取决于您想要覆盖的设备数量。基本套餐包括 5 台设备,每年费用为 54.95 美元/39.95 英镑。
您可以在 Qustodio 网站。
网络保姆
家长控制领域的另一个坚定支持者是 Net Nanny。它已经存在很长一段时间了,一开始只是纯粹的 Windows 产品,但多年来它已经发展到涵盖 iOS、macOS、ChromeOS、Android 和 Kindle Fire,因此您应该能够防止您的孩子看到不适当的内容无论他们使用哪种设备。该服务提供了一组标准功能,包括屏幕时间限制、色情拦截器(以及其他内容)、让您选择是否允许访问网站的警报、实时监控浏览行为和互联网活动。
您可以选择 Mac 的单一订阅(每年 39.99 美元/32 英镑)、5 台设备(每年 54.99 美元/45 英镑)或 20 台设备(每年 89.99 美元/73 英镑)。有关更多信息,请查看 网络保姆网站。
家庭安全
Wondershare 与 FamiSafe 一起打造了可靠的产品。该软件涵盖了所有基础功能,包括网络过滤、位置跟踪、屏幕时间限制、在孩子的设备上发现不当内容时发出警报,以及其他一些有用的功能。它适用于 macOS、iOS、Windows、Android、Kindle Fire,多年来获得了相当多的奖项。
提供各种订阅服务,其中 10 台设备每年 60.99 美元/49 英镑是最优惠的价格。查看 FamiSafe 网站了解更多信息。
通过内置的 macOS 家长控制或第三方软件(或者实际上两者的混合),您的孩子现在应该能够使用他们的 Mac,而不会遇到任何令人讨厌的在线内容,但当然这是没有保证,所以一定要密切关注他们,并教导他们现代计算的好处中存在的危险。
如果您想为孩子将使用的设备添加更多保护,请务必阅读适用于 iPhone 和 iPad 的最佳家长控制应用。
