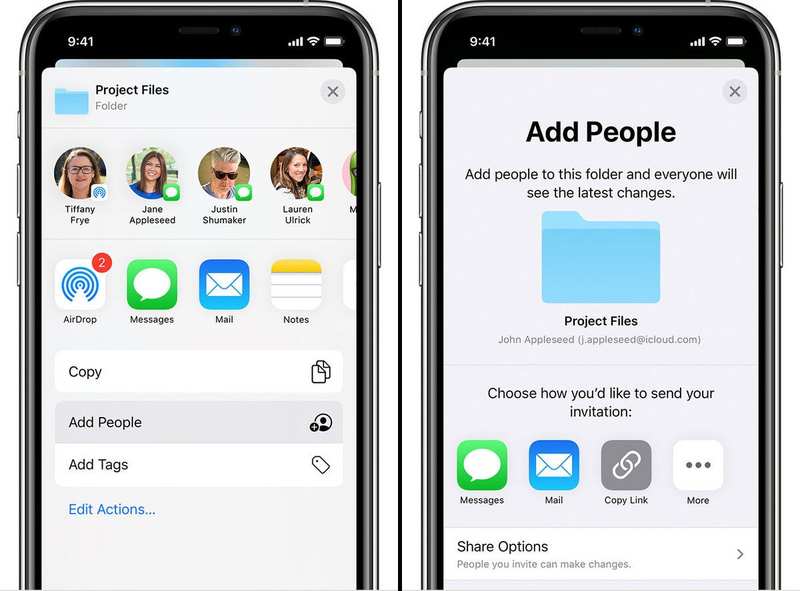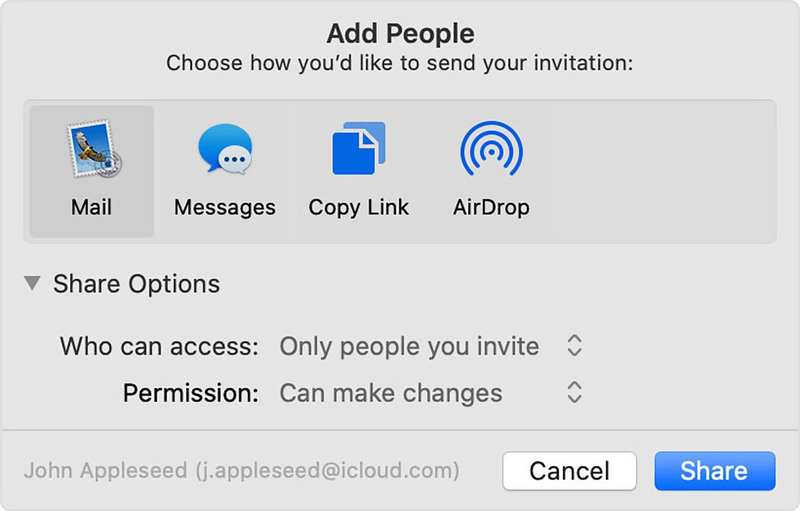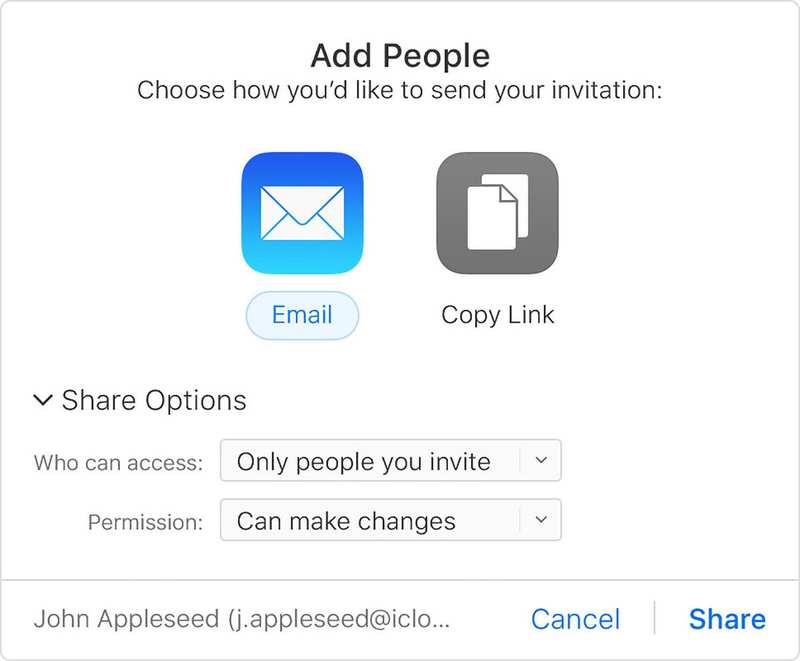如何在 iPhone、iPad 和 Mac 上共享 iCloud 文件夹
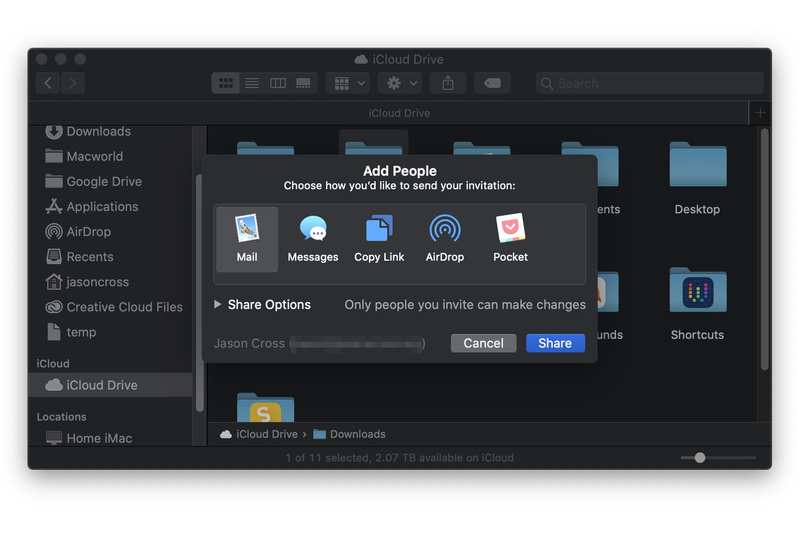
自 Apple 于 2019 年 6 月宣布 iCloud 文件夹共享以来,我们一直在等待它。 iOS 13.4 和 macOS Catalina 10.15.4,该功能终于来了。现在,您可以邀请其他几个人到一个 iCloud 文件夹,他们可以在其中访问或添加文件。您可以授予人们更改文件夹的权限(添加、更改或删除文件)或授予他们仅查看权限。
以下是如何开始使用共享 iCloud 文件夹。
在 iPhone 或 iPad 上
打开”文件”应用,然后导航到 iCloud 云盘。
不要点击您想要共享的文件夹,否则会打开该文件夹。相反,请点击右上角的”选择”,然后选择您要共享的文件夹。
选择文件夹后,点击左下角的共享按钮(带有箭头的框)。
选择”添加人员”(您可能需要向上滑动才能看到它)。
您将获得多种发送邀请方式的选项:消息、邮件、Twitter 或 Facebook DM 等。您还有机会设置共享选项。
这些选项更改有权访问该文件夹的人员(仅限您邀请的人或具有共享链接的任何人)以及他们可以对该文件夹执行的操作(更改其中的文件和子文件夹,或仅查看文件)。
如果您想稍后添加用户,请选择您的共享文件夹并再次点击”共享”按钮。您会注意到”添加人员”已更改为”显示人员”。点击它,您将看到已经邀请的人,您可以选择”添加人员”来添加更多人。
您还可以选择一个人来删除其访问权限或更改其权限。
在 Mac 上
在 Finder 中,在左侧边栏中选择您的 iCloud Drive。然后,选择您要共享的文件夹。只需选择它,不要打开它!
选择文件夹后,单击 Finder 窗口顶部的”共享”按钮(带有箭头的框)。然后选择”添加人员”。
您将获得多种发送邀请方式的选项:消息、邮件、AirDrop 等。您还有机会设置共享选项。
这些选项更改有权访问该文件夹的人员(仅限您邀请的人或具有共享链接的任何人)以及他们可以对该文件夹执行的操作(更改其中的文件和子文件夹,或仅查看文件)。
如果您想稍后添加用户,请选择您的共享文件夹并再次单击”共享”按钮。您会注意到”添加人员”已更改为”显示人员”。单击该按钮,您将看到谁已被邀请,并可以选择”添加人员”来添加更多人。
您还可以选择一个人,然后单击 (…) 按钮来删除他们的访问权限或更改他们的权限。
在 iCloud.com 上
您也可以从网络共享您的 iCloud Drive 文件夹。这可能不适用于所有浏览器,但在 Safari 中应该可以正常工作。
转到iCloud.com 并登录,然后打开 iCloud 云盘。选择您要共享的文件夹,但不要打开它!
然后选择窗口顶部的”添加人员”按钮。就像在 iOS 或 macOS 上一样,您可以选择如何共享邀请(通过链接或电子邮件)以及更改权限的选项。
与 iOS 或 macOS 一样,共享文件夹后,”添加人员”按钮将更改为”显示人员”按钮。您可以在此处更改个人权限并添加或删除用户。
删除文件和文件夹
删除文件和文件夹的工作方式与平常一样,但有一些独特的注意事项。
如果用户有权进行更改,他们可以删除主共享文件夹内的任何文件或子文件夹。它将从所有共享参与者中删除。如果您改变主意要删除它,则可以在 Mac 上的”废纸篓”或 iPhone 或 iPad 上”文件”应用中的”最近删除”文件夹中找到它。
但只有主共享文件夹的原始所有者才能删除它。如果他们这样做,它将从所有共享用户的设备中删除。如果其中一位受邀用户尝试删除主共享文件夹,他们只会删除对该文件夹的访问权限。它不会从其他用户的设备中删除。