如何与 AnyDesk 共享 iPhone 和 iPad 屏幕
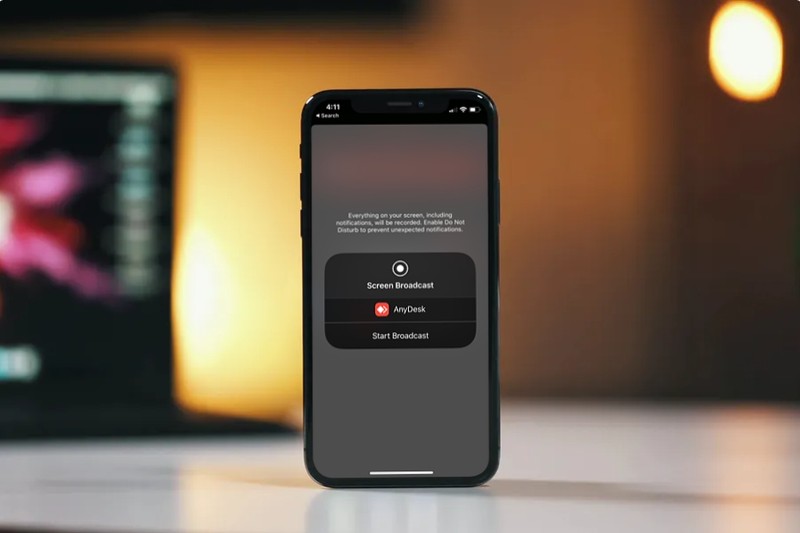
您想要一种免费且方便的方式来远程与其他人共享您的 iPhone 或 iPad 屏幕吗?也许您想演示一些东西,或者您希望与愿意从远程位置为您提供技术帮助的人共享 iOS 设备的屏幕?好吧,AnyDesk 远程桌面软件可以让您做到这一点。它是 TeamViewer 的流行替代品,我们将向您展示如何使用它。
AnyDesk 主要用于远程控制桌面和提供技术支持。得益于 iOS 上可用的 AnyDesk 应用程序,iPhone 和 iPad 用户可以在几秒钟内安全地与其他 AnyDesk 用户共享他们的屏幕。虽然您无法在计算机上使用 AnyDesk 远程控制 iPhone 或 iPad,但在大多数情况下,屏幕共享功能应该足以满足任何类型的指导。
试图利用 AnyDesk 提供的屏幕共享功能?继续阅读以了解如何与 AnyDesk 共享 iPhone 或 iPad 的屏幕。
如何与 AnyDesk 共享 iPhone 和 iPad 屏幕
在您开始使用该程序之前,您需要下载并从 Apple App Store 安装 AnyDesk 应用程序。它可以免费下载和使用。安装后,只需按照以下步骤操作即可。
- 在您的 iPhone 或 iPad 上打开“AnyDesk”应用。
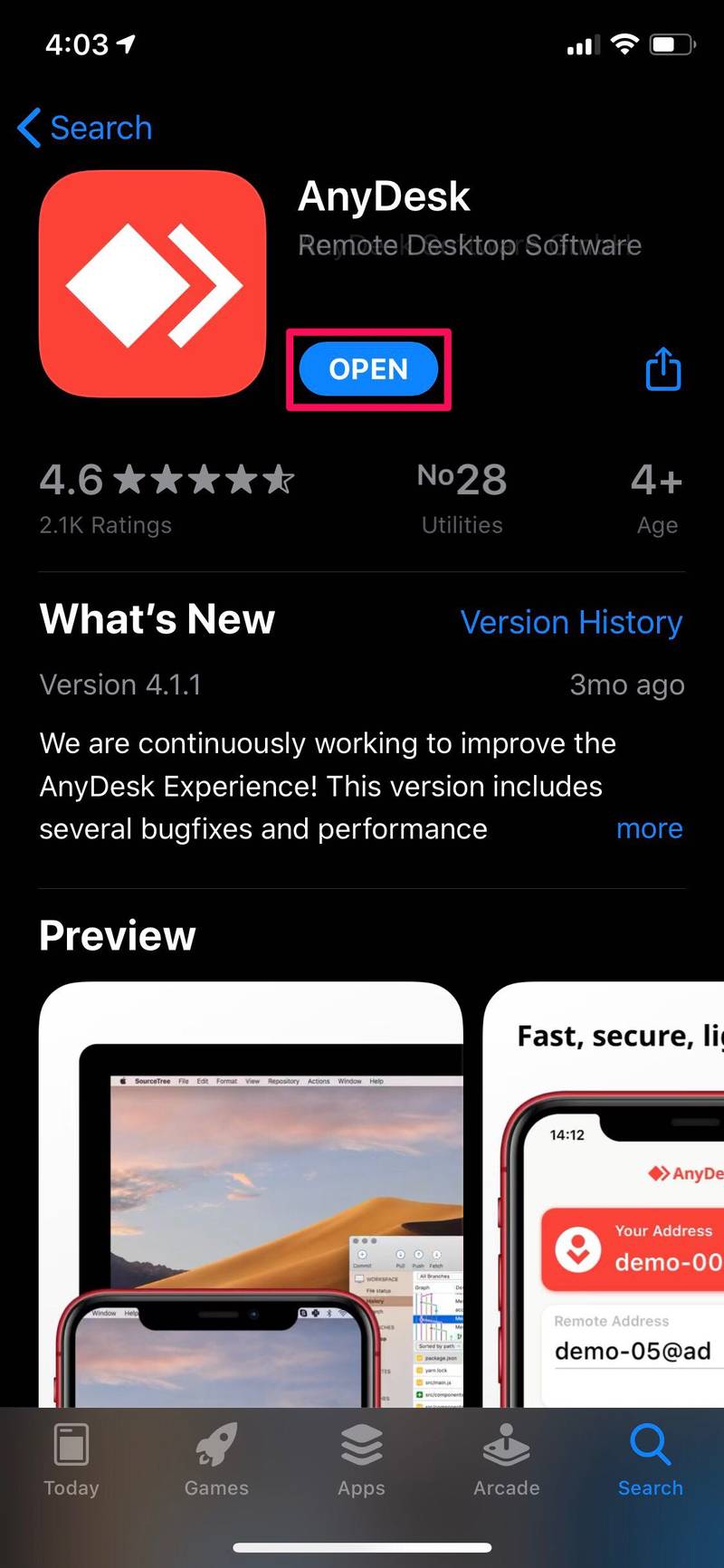
- 打开应用程序后,您会立即注意到您的 AnyDesk 地址。此地址将被任何其他 AnyDesk 用户用来连接到您的设备。
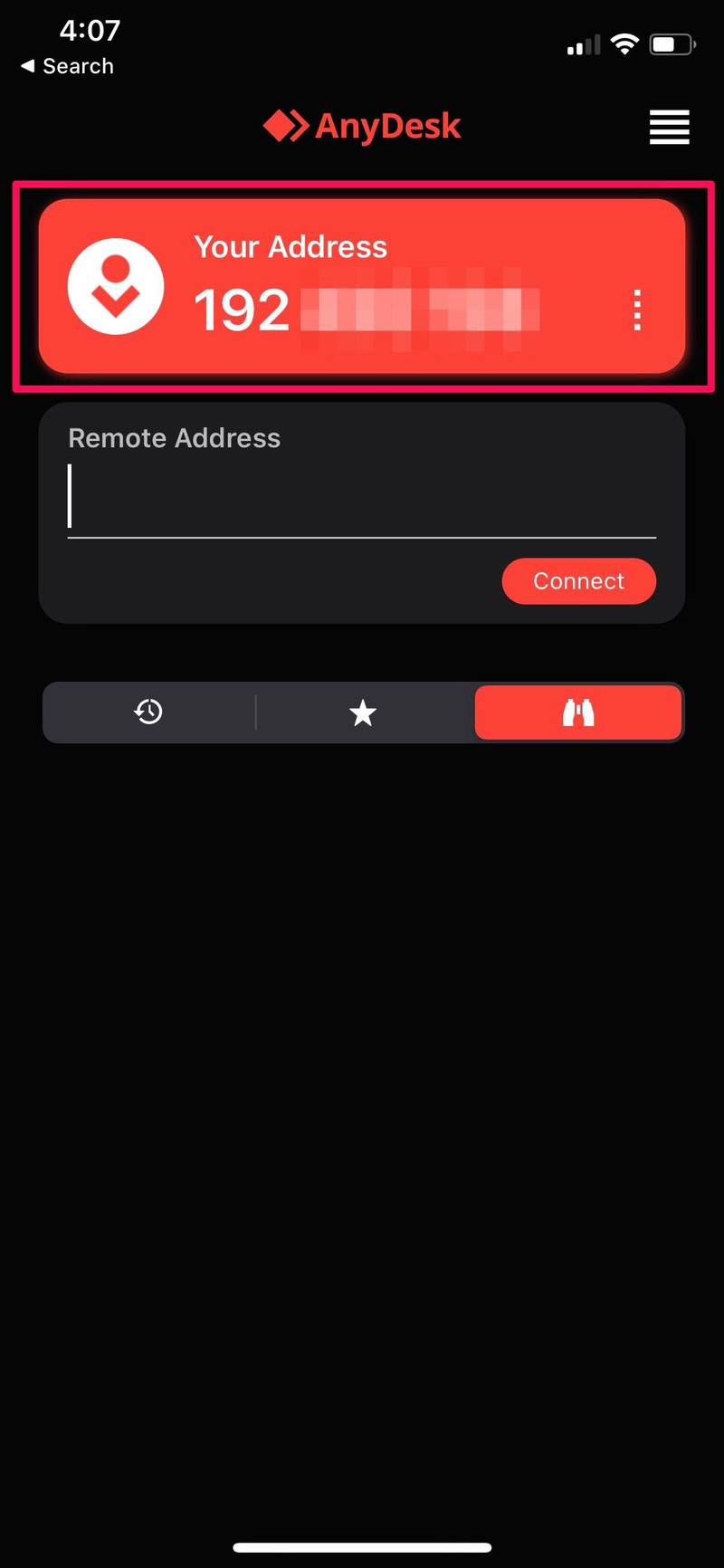
- 在您的计算机上使用网络浏览器前往 anydesk.com/download 并在您的 PC 上安装该软件。现在,打开它并输入您的 iPhone 或 iPad 的 AnyDesk 地址。点击“连接”如下图。
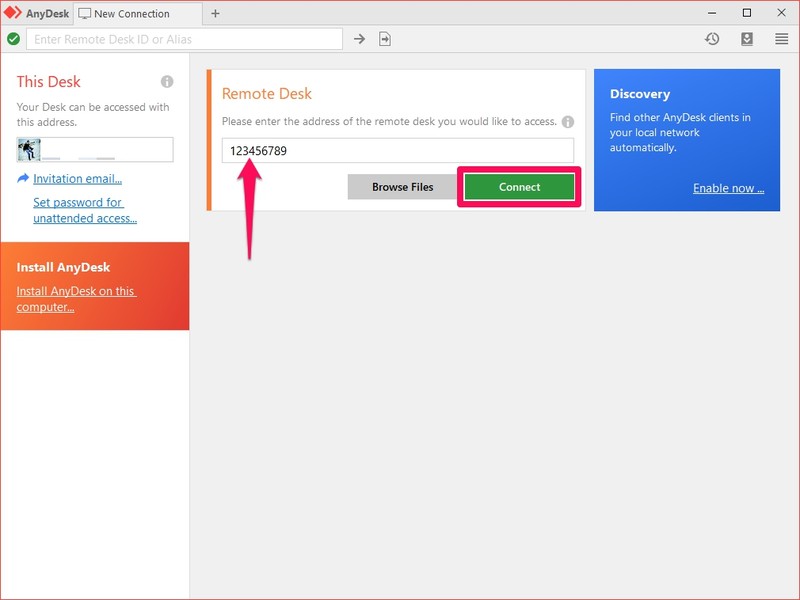
- 现在,您将在 iOS 设备上的 AnyDesk 应用程序中收到提示。点击“录音”图标。
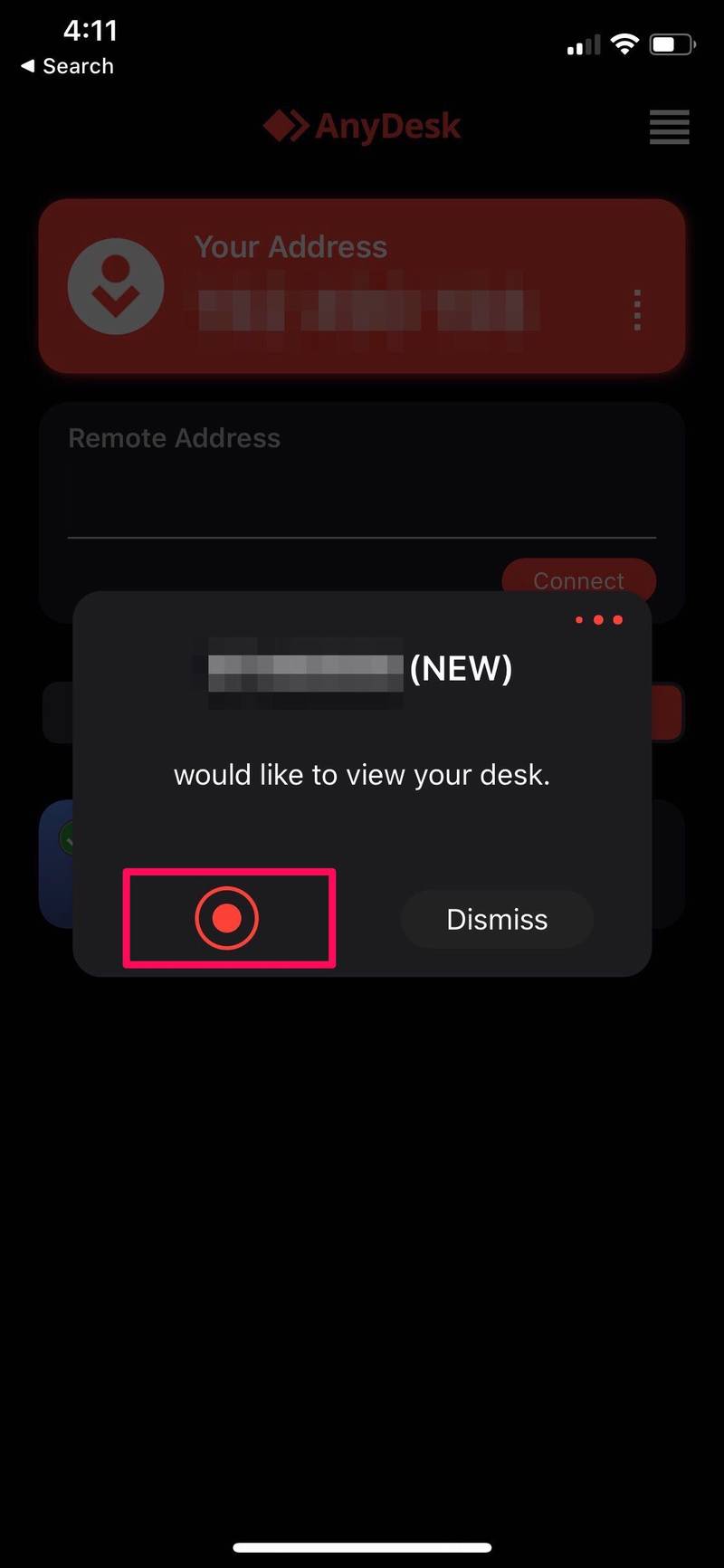
- 接下来,点击“开始广播”,如下面的屏幕截图所示,开始屏幕共享会话。
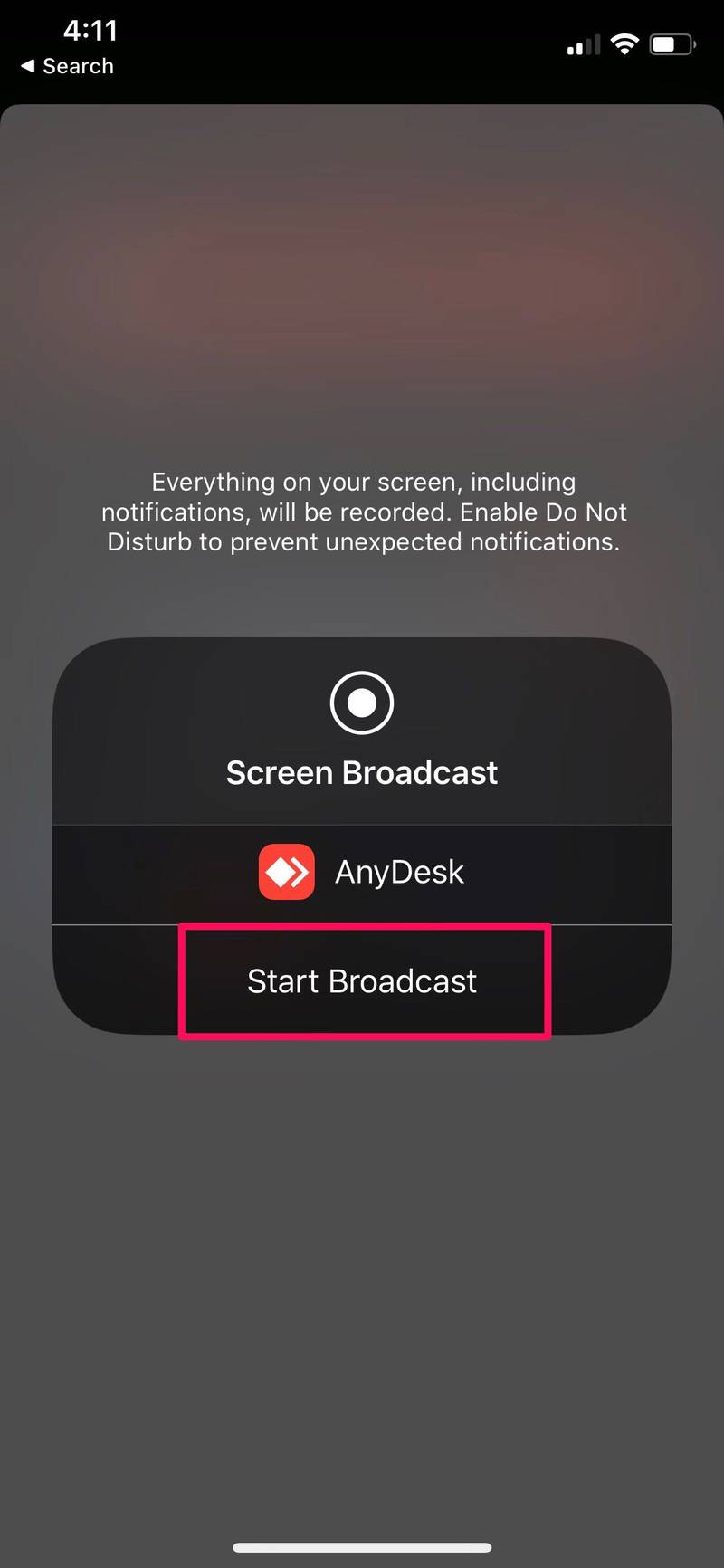
- 如您在此处所见,您现在可以使用 AnyDesk 在计算机上查看 iOS 设备的屏幕。
<
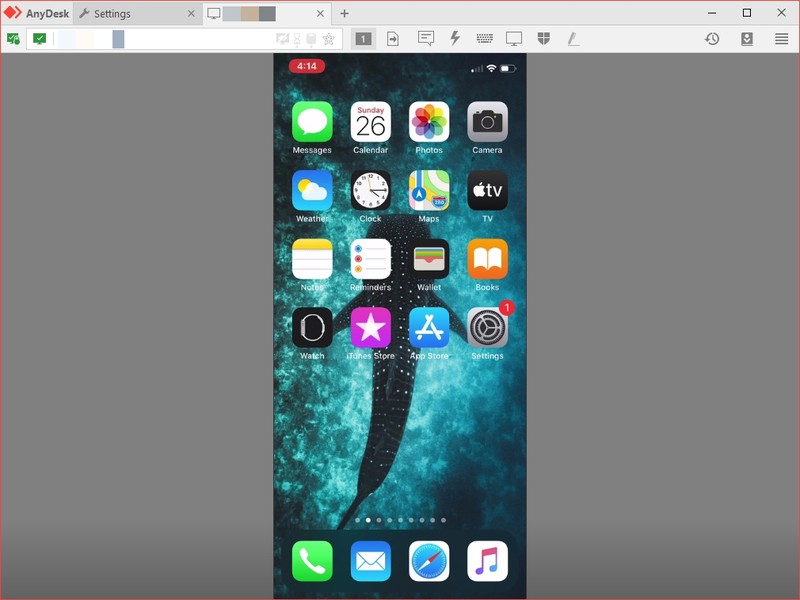
这就是它的全部。现在,您对使用 AnyDesk 建立远程连接以进行屏幕共享有了清晰的认识。很简单,对吧?
您可以按照相同的步骤使用 AnyDesk 与另一台 iOS 设备共享您的屏幕,因此您不仅限于使用 PC 或 Mac。如果没有 Apple 在发布iOS 11。
同样,您也可以使用 AnyDesk 应用程序远程控制您的台式电脑。忘记关闭家里的电脑?使用 AnyDesk 的无人值守访问功能,您可以仅使用密码连接到您的计算机。这消除了在 AnyDesk 中手动批准连接请求的需要。
支持人员和技术专家可以利用这一方便的功能来帮助人们并解决他们在使用设备时遇到的问题。如果您对 AnyDesk 不满意或者它在您的系统上无法正常运行,您可以尝试使用 TeamViewer 进行共享您的 iOS 设备的屏幕以类似的方式。流行的视频通话服务,如 Skype、缩放和环聊也可用于轻松共享屏幕。
我们希望您能够使用 AnyDesk 共享您的 iPhone 和 iPad 屏幕以进行远程协助。您是否出于相同目的尝试过任何其他软件?如果是这样,它如何与 AnyDesk 相提并论?请在下面的评论部分告诉我们您的想法和意见。
